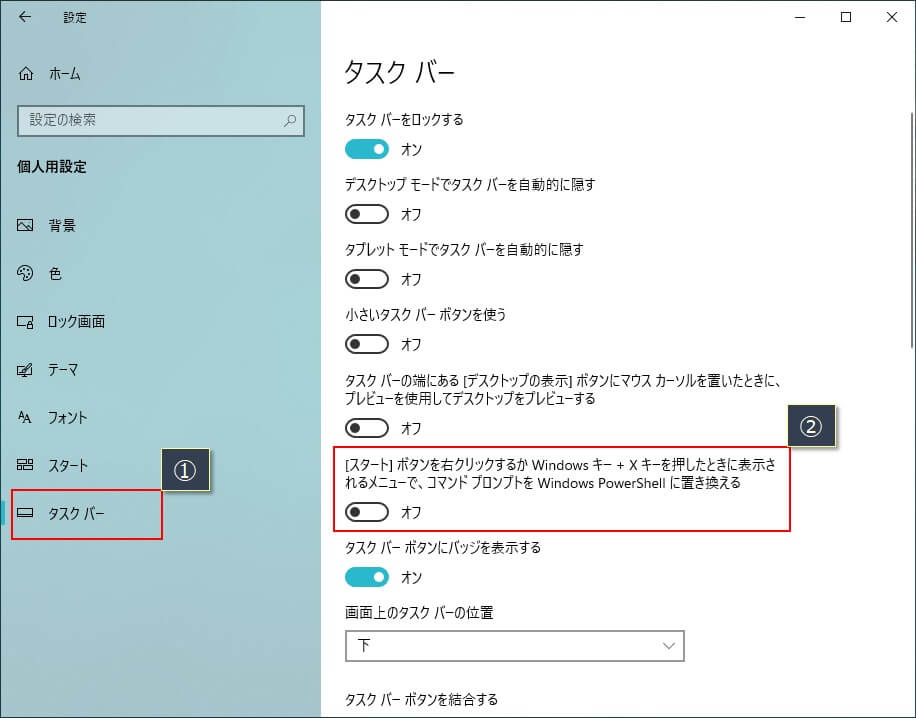Windowsでコマンドプロンプトを使う場面って結構あります。
でも、Windowsのスタートメニューからたどってコマンドプロントを起動するのって面倒なんですよね。
なので、Windows10の以前のバージョンで、スタートボタンの右クリックメニューからコマンドプロンプトを一発起動していた人も多いかと思います。
なのに、Windows10のあるバージョンから、右クリックメニューにコマンドプロンプトじゃなくてPowerShellが表示されるようなったんですよね。
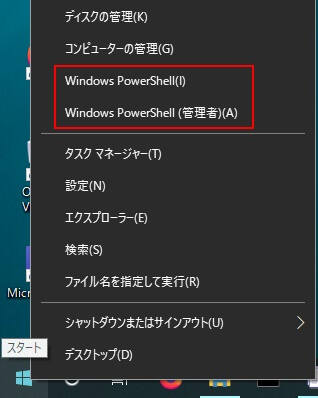
PowerShellでもコマンドが使えるので問題はないんですが、PowerShellは起動が遅くてかなりイライラします。
そこで、以前のバージョンと同じように、スタートボタンの右クリックでコマンドプロンプトが表示できるようにする設定を紹介します。
右クリックでコマンドプロンプトが起動できなくて困っていた人は、ぜひ参考にしてください!
スタートボタンの右クリックからコマンドプロンプトを表示させる
Windows10で、右クリックメニューにコマンドプロントを表示させる設定手順です。
Windowsのデスクトップ画面でマウスを右クリックし(①)、表示されるメニューから『個人用設定』をクリック(②)
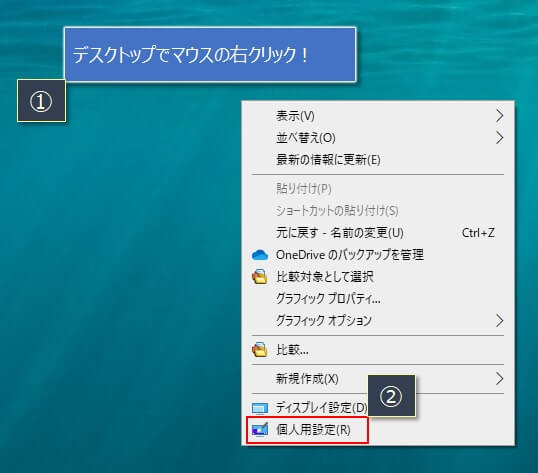
設定画面の左から『タスクバー』を選択し(①)、『コマンドプロンプトをWindos PowerShellに置き換える』の設定を『オフ』に切り替えます。
これで、Windowsのスタートボタンで右クリックすると、コマンドプロンプトが表示されるようになります。

右クリックではなくショートカットでコマンドプロンプトを起動
結構使うコマンドプロンプトですが、実は一発で起動できるショートカットキーはありません。
なので、今回紹介したようなショートカットを使う人も多いんですが、でも、キーボードだけだったらもっと簡単にコマンドプロンプトを起動できる方法があります。
次の記事ではその起動方法を詳しく書いているので、もっと早くコマンドプロンプトを起動したい人はぜひ参考にしてください!