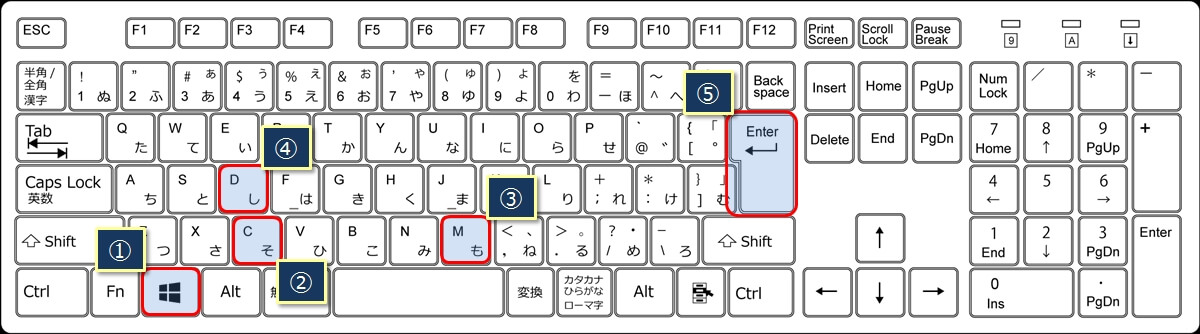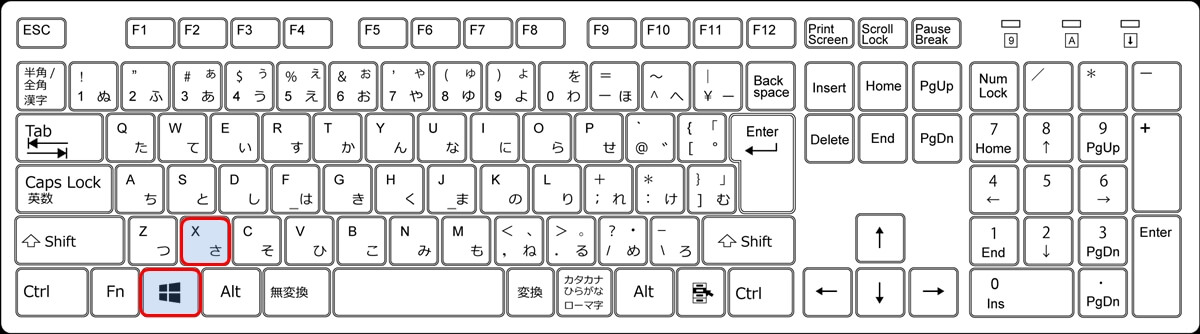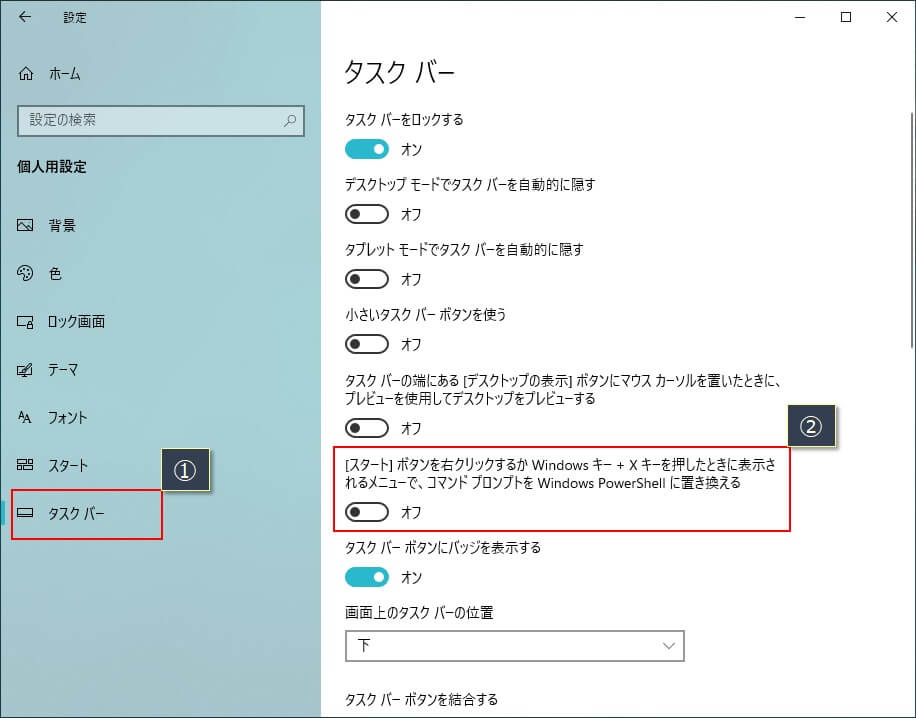Windowsでよく使われる標準のアプリ(ソフト)に、『コマンドプロンプト』というのがあります。
俗に『DOS窓』とも呼ばれるもので、Windowsのコマンドをバチバチ入力して、コマンドを実行することができます。
IPアドレスの確認などで結構出番があるコマンドプロンプトです。
今回は『コマンドプロンプト』を起動できるショートカットを3つ紹介したいと思います。
『コマンドプロンプト』をショートカットで起動する(Windowsキー+「cmd」入力)
実は、『コマンドプロンプト』を一発で起動できるショートカットキーというのはありません。
ショートカットキーはないですが、最短で『コマンドプロンプト』を起動できる手順(ショートカット)をこれから紹介したいと思います。
ちなみに、このショートカットはWindows7、Window8.1、Windows10の全てで使えます。
『コマンドプロンプト』を起動するショートカット
今回紹介する3つのショートカットは、全てデスクトップ画面を表示させた状態からスタートします。
デスクトップ画面(Windows7)

このデスクトップ画面で、以下の順番に操作すると『コマンドプロンプト』が起動されます。
- 『Windows』キーを押す(①)
- 『cmd』を入力(②、③、④)
- 『Enter』キーを押す(⑤)
『Windows』キーを押すと、次のような画面になるので、続けて『cmd』と入力し最後は『Enter』キーを押します。
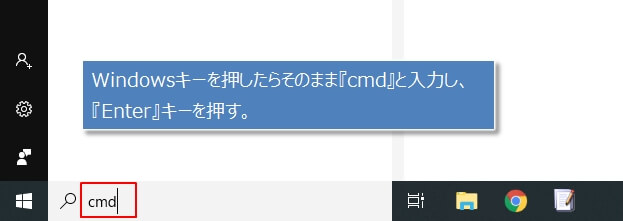
この手順は、コマンド実行によってコマンドプロンプトを起動するようなイメージです。
他によく知られているのが、『Windows』キー+『R』を押して一旦『ファイル名を指定して実行』ダイアログを表示させて、その中で『cmd』を入力する手順です。
さきほど紹介した手順とそんなにかわりませんが、『R』を押さない分だけわずかにこちらの方が一手間少なくて済みます。
管理者権限で『コマンドプロンプト』を起動する
『コマンドプロンプト』は『管理者権限』で実行したい場合もあるかと思います。
『管理者権限』で『コマンドプロンプト』を起動する場合は、最後の『Enter』キーの操作の時に、『SHIFT』と『CTRL』も一緒に押します。
- 『Windows』キーを押す
- 『cmd』を入力
- 『SHIFT』+『CTRL』+『Enter』キーを押す
ちなみに、『管理者権限』で実行されているかどうかは、起動された『コマンドプロンプト』のタイトルバーを確認すると、『管理者』と表示されているかどうかでわかります。
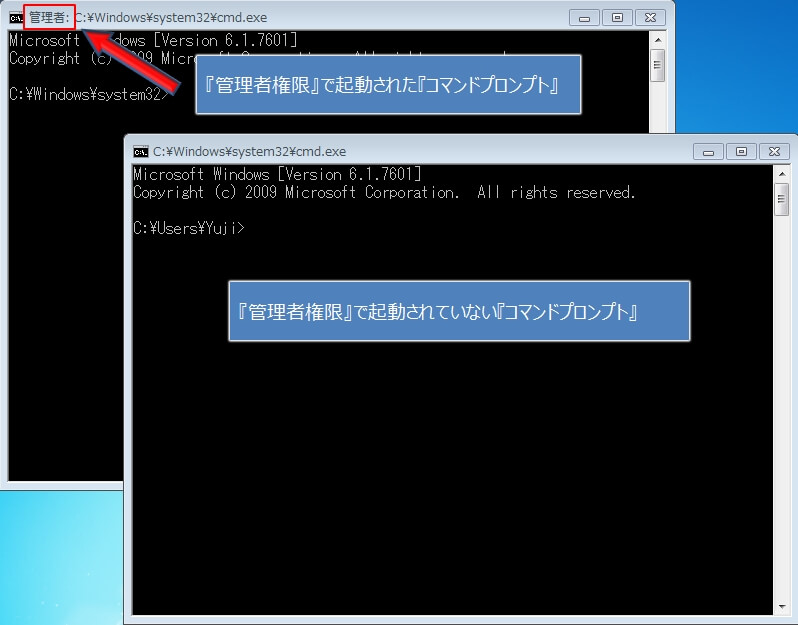
上の画像のように、『タイトルバー』に『管理者』と表示されている場合は、『管理者権限』で起動された『コマンドプロンプト』となるので、参考にしてください。
『コマンドプロンプト』をショートカットで起動する(Windowsキー+『X』キー)
実は、先程の方法より最短でコマンドプロンプトを起動できる別な方法があります。
Windowsキー+『X』キーを押すとスタートメニューが表示されるので、コマンドプロンプトを選ぶだけです。(管理者で実行するコマンドプロンプトも選択できます)

ただし、Windows10以降の場合は、標準状態ではスタートメニューには『コマンドプロンプト』ではなく『Windows PowerShell』が表示されてしまいます。
なので、Windows10の場合は、事前にコマンドプロンプトをメニューに表示させる設定変更が必要となります。
後述の『スタートメニューにコマンドプロンプトを表示させる(Windows10)』を参考に設定を変更してください。
『コマンドプロンプト』をショートカットで起動する(スタートメニューで右クリック)
3番めの方法は、スタートボタンの上にマウスを置いて、右クリックからスタートメニューを表示させ、『コマンドプロント』を選択する方法です。
2番めの方法とほとんど同じで、管理者で実行するコマンドプロンプトも選択できます。
こちらも、Windows10の場合は事前にコマンドプロンプトをメニューに表示させる設定変更が必要となります。
次の『スタートメニューにコマンドプロンプトを表示させる(Windows10)』を参考に設定を変更してください。
スタートメニューにコマンドプロンプトを表示させる(Windows10)
Windows7などの古いバージョンのWindowsでは、スタートメニューに『コマンドプロント』が表示されていました。
しかし、Windows10のあるバージョンから、『コマンドプロント』が消えて次のように『Windows PowerShell』が表示されるようになりました。
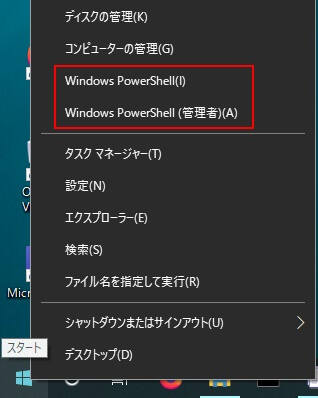
ここでは『コマンドプロンプト』を起動したいので、スタートメニューに『コマンドプロント』表示されるように設定を変更します。
Windowsのデスクトップ画面でマウスを右クリックし(①)、表示されるメニューから『個人用設定』をクリック(②)
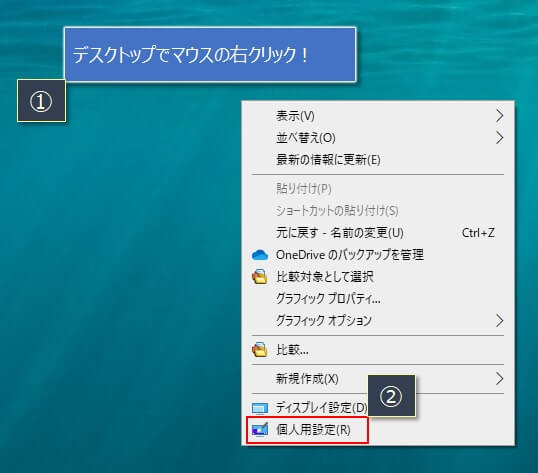
設定画面の左から『タスクバー』を選択し(①)、『コマンドプロンプトをWindos PowerShellに置き換える』の設定を『オフ』に切り替えます。
これで、Windowsのスタートボタンで右クリックすると、コマンドプロンプトが表示されるようになります。