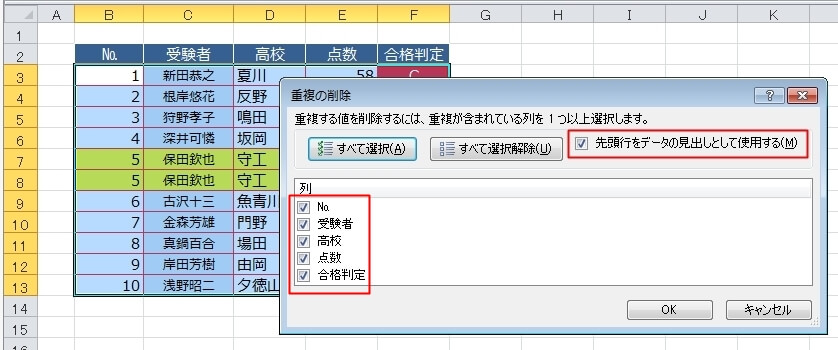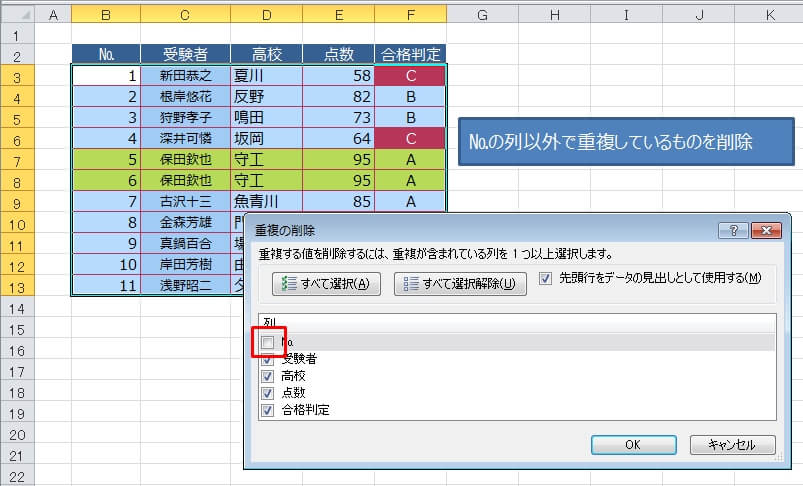エクセルでは大量なデータを表に入力することが多いです。
だから、気づかずに重複しているデータを入力することもあったりします。
全てのデータを入力した後に重複データがないかチェックすることになりますが、膨大な量の入力データの中で重複データを目視で探すのは至難のわざです。
今回紹介する『重複データを削除する方法』を使って、正確に重複データを削除できるようにしましょう。
こういうチェック系の処理は自分でやるのではなく、エクセルにじゃんじゃんまかせるのが吉。
重複データを入力した途端にセルや文字の色を変えて、重複があったことがわかるこんな方法もあります。
エクセルの重複データを削除する
重複データを削除する場合のポイントとして、あらかじめ『重複とみなす列はどれなのかを決めておくこと』が大事。
列全てが完全に重複(一致)している場合を重複データとみなすのか、ある列のみ重複していても重複データとみなすかということです。
全ての列が重複していた場合の削除方法
今から、『全ての列が重複していた場合』を重複データとみなす例で解説します。
下の画像は模試の結果ですが、7行目と8行目が完全に重複しています。
(重複行とわかるように、あえて黄色のセルに変えています)
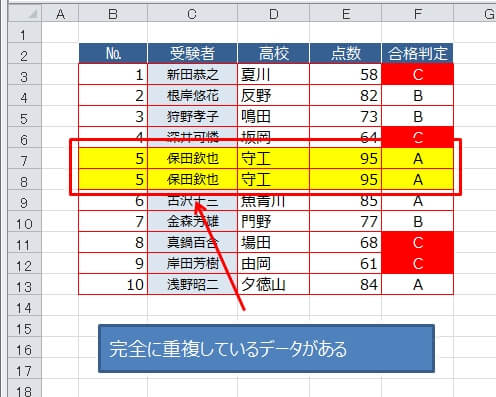
この表のように、『№~合格判定』までの全ての列が重複している行をを削除していきます。
表全体を選択(表内の任意のセルをクリックして、『CTRL』+『A』で一発で選択できます)
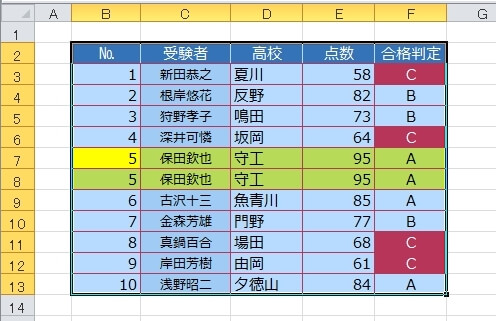
リボンのタブ『データ』→『重複の削除』を選択。
※アクセスキーだと『ALT』→『A』→『M』
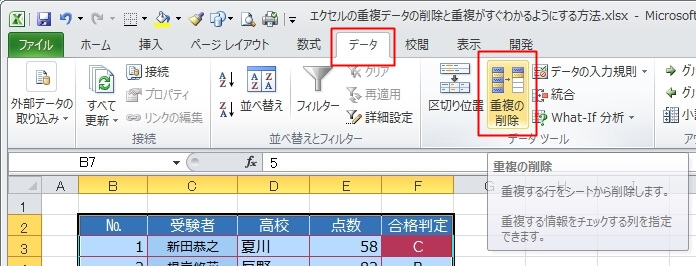
2行目のヘッダー(見出し)行まで選択しているので、重複の対象外とするために『先頭行をデータの見出しとして使用する』にチェック。
既に、全列を重複チェックするようにチェックが入っているので、そのまま『OK』を押す。
重複している行が1個あったことがわかります。
このまま『OK』を押す。

きちんと、重複行が削除されています。
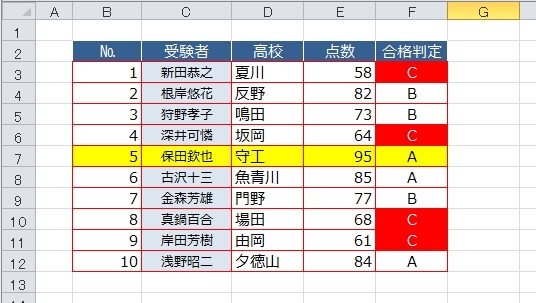
一部の列が重複していた場合の削除方法
場合によっては一部の列が重複していても、重複とすることもあります。
さきほどと同じ表ですが、今度は№だけが異なる重複行があった場合。
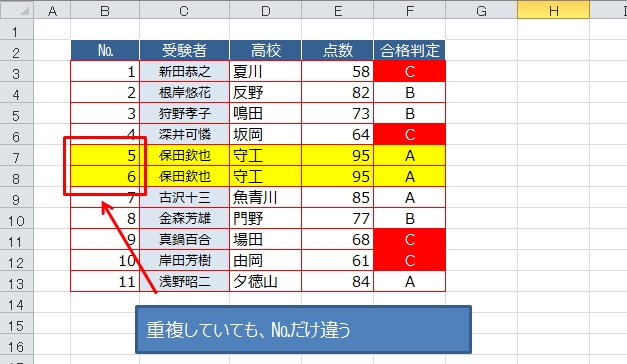
この場合は全列を重複チェックの対象にしてしまうと、№の列が異なるため重複行とみなされません。
なので、『№』は重複チェック列から除外する必要があります。
表内を全選択(表内クリックで『CTRL』+『A』)し、『№』の列だけチェックを外します。
そうすると、『№』が異なっても重複行とみなされたので、きちんと行が削除されます。
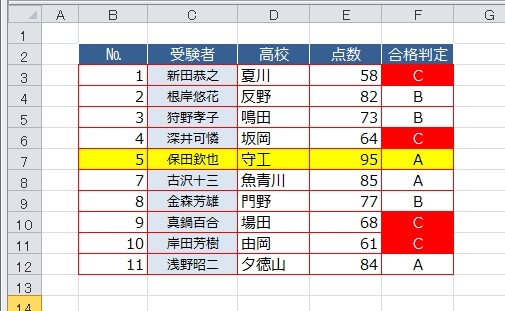
重複データを入力した途端にセルや文字の色を変えて、重複があったことがわかるこんな方法もあります。