エクセルで大きい表や大量のデータを作成していくと、間違って同じ値を入力して『重複データ』となることがあります。
そんな時でも、『重複データを削除』方法を使えば、あとからでも重複を除外することができます。
でも、あとから重複データを削除するのは、数が多いほど面倒な作業になります。
そこで、重複データを入力した時にセルや文字の色を目立つ色に変えて、重複があったことがわかる方法を紹介します。
ぜひ参考にしてください!
重複データを色付けできる条件付き書式
重複の入力があった場合に、即座にセル/文字の色を変更できるのが『条件付き書式』です。
『条件付き書式』を使えば、重複データを入力したことが一発でわかります。
例えば、次の表のように受験者と高校の列があって、それぞれ列の中で重複があった場合に、セルが黄色に変わるように『条件付き書式』を設定していきます。
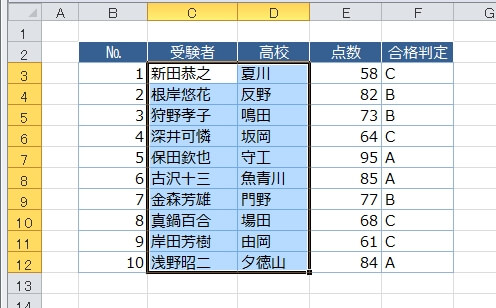
なお、『条件付き書式』を使った場合の重複チェクは、『選択された範囲の中で重複があるかどうかをチェックする』仕様です。
では、『条件付き書式』による重複データを色付けする手順です。
リボンのタブ『ホーム』→『条件付き書式』→『新しいルール』を選択。
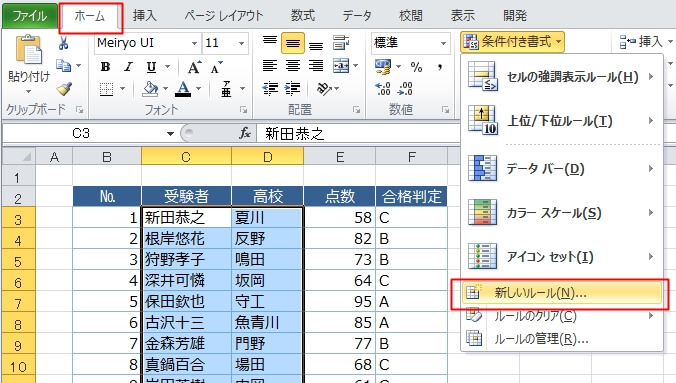
リボンではなくアクセスキーを使う場合は、キーボードで『ALT』→『H』→『L』→『N』と順番に押していきます。
『一意の値または重複する値だけを書式設定』を選択し、その下は『重複』を選択。
次に『書式』ボタンを押すと『セルの書式設定』ダイアログが表示されるので、セルの塗りつぶしに黄色を設定して、『OK』を押します。
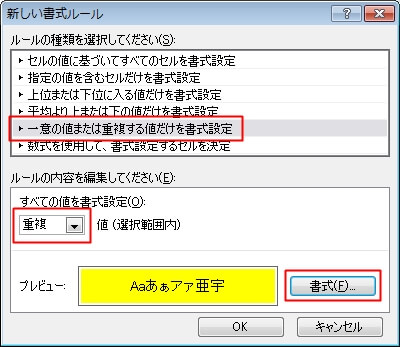
これで、『重複データが入力されたらセルが黄色になる』条件付き書式を設定できました。
ためしに、わざと重複データを入力してみます。
まず、№4と№5の間に空白行を1行挿入。
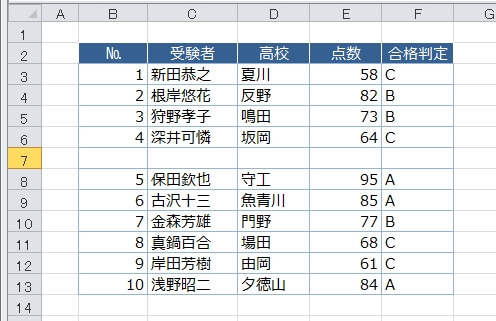
その空白行の『受験者』の列に重複している受験者『浅野昭二』を入力すると、重複している受験者のセルが2つ黄色に変わります。
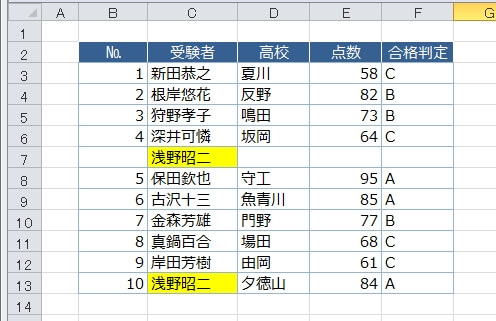
同じように、『高校』の列に重複している高校の名前を入力すると、重複している高校のセルが黄色に変わります。
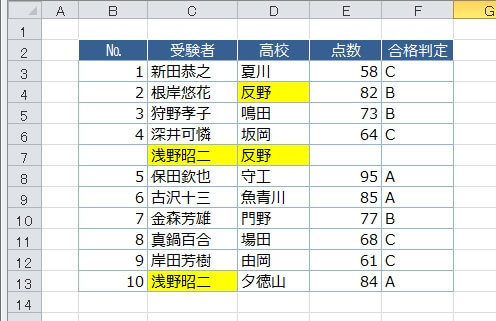
このように、重複しているデータを入力した途端セルの色が変わるので、嫌でも重複の入力があったことがわかります。
かなり便利だと思いませんか?
今回紹介した方法を使って、防げるミスはできるだけ事前に防げるように工夫しましょう!
もし、条件付き書式をしていない入力済みデータが大量にあった場合は、次の方法で重複データを削除することができます。