エクセルでEnterキーを押すと、通常は下の方にセルが移動します。
でも、レイアウトによっては、Enterキーで横方向に進んでほしい場合もあるんじゃないでしょうか。
そんな時のために、エクセルのオプションで「下に移動する」、「横に移動する」という切り替えの指定ができるようになっています。
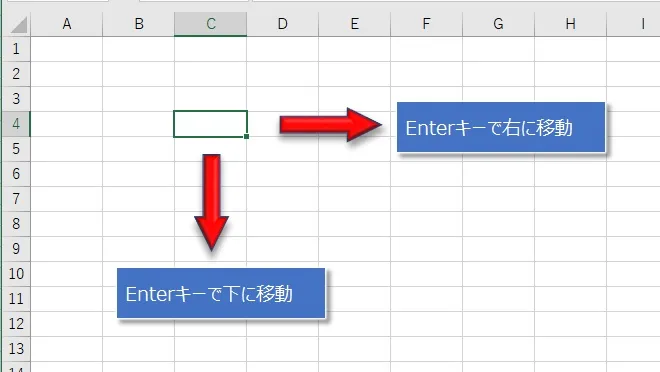
でも、オプションでの切り替え操作は結構面倒なんですよね。
そこで、マクロのボタンを押すだけでセルの移動を「右方向」、「下方向」に切り替える方法を紹介したいと思います。
セルの移動方向の切り替えが頻繁にある場合は、作業効率がアップする方法なので、ぜひ参考にしてください!
マクロボタンによる切り替えは2通り
今回紹介する方法では、マクロのボタンは以下のいずれかに配置するので、切り替える方法としては2通りになります。
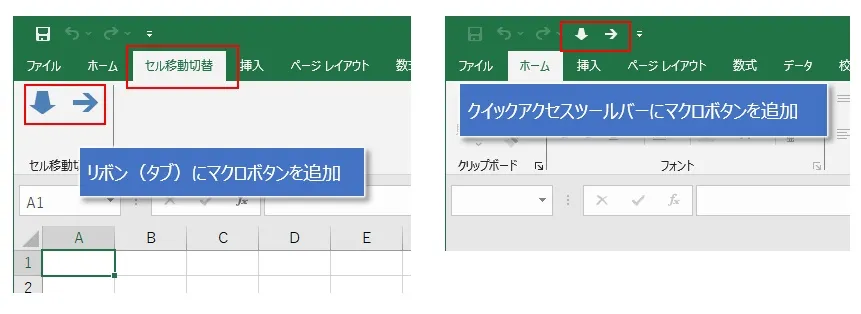
それぞれのメリット/デメリットです。
| マクロボタンの場所 | メリット | デメリット |
|---|---|---|
| リボン(タブ)の中 | ボタンが大きいので押しやすい | リボン(タブ)が表示されてないと中のボタンが押せない |
| クイックアクセスツールバーの上 | いつでもボタンが押せる | ボタンが小さいので押しづらい |
好きな方を使ってみてください。
また、今回の方法では、開いた全てのエクセルでマクロボタンが実行できるようになります。
切り替えマクロボタンを作成する
手順として、まずは、個人用マクロブック(PERSONAL.XLSB)を作成します。
次に「リボンにマクロボタンを作成する」または「クイックアクセスツールバーにマクロボタンを作成する」に進んで、マクロのボタンを作成していきます。
個人用マクロブック(PERSONAL.XLSB)を作成する
まず、セルの移動方向を切り替えるマクロコード(VBA)を埋め込んだエクセルファイルを作成します。
これは、個人用マクロブック(PERSONAL.XLSB)と呼ばれるマクロ付きエクセルファイルで、以下のフォルダに配置します。
C:\Users\ユーザー名\AppData\Roaming\Microsoft\Excel\XLSTARTこのフォルダに個人用マクロブックを配置することで、どのエクセルファイルでもマクロが実行できるようになります。(今回の手順では自動で配置)
では、個人用マクロブック(PERSONAL.XLSB)を作成する手順です。
まず、新規にエクセルファイルを開き、「表示」タブ(①)→「マクロ」(②)→「マクロの記録」(③)とクリックします。
※アクセスキーを使って、「ALT」→「W」→「M」→「R」の順番でキーを押してもOK。
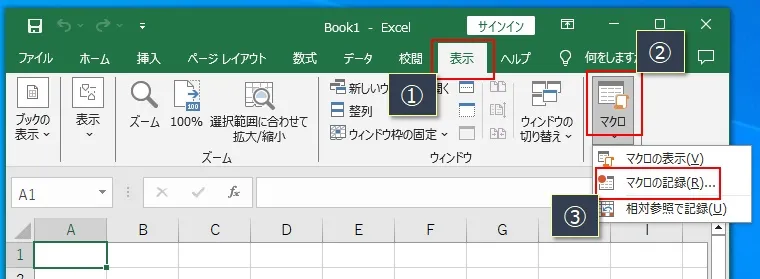
マクロの保存先は「個人用マクロブック」を選択し、「OK」をクリック。
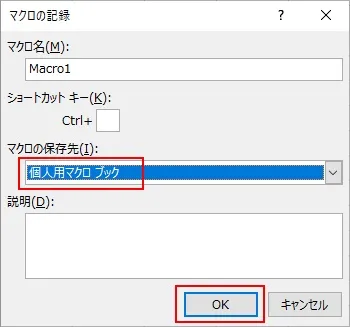
そのまま何もしないで、「表示」タブ(①)→「マクロ」(②)→「記録終了」(③)とクリックします。
※アクセスキーを使って、「ALT」→「W」→「M」→「R」の順番でキーを押してもOK。
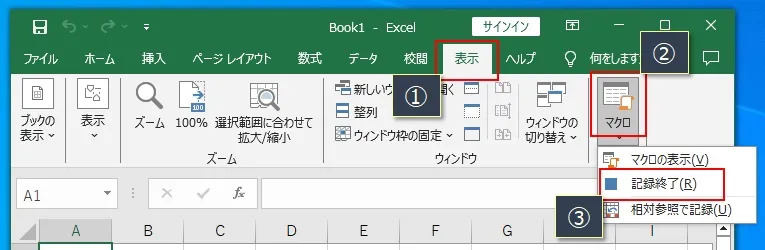
「ALT」 + 「F11」キーを押すと、VBA編集画面が起動します。
次に、「VBAProject(PERSONAL.XLSB)」の「標準モジュール」にある「Module1」をダブルクリックして、記録したマクロコードを開きます。(実際には何も記録しなかったので中のコードは空)
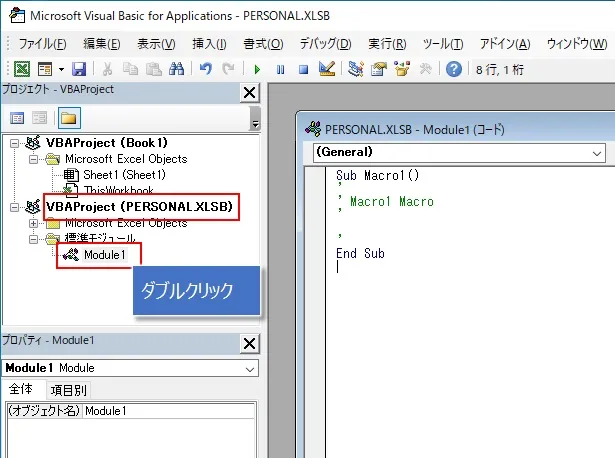
以下の切り替えマクロコードをコピーして、マクロの記録コードに上書きするように貼り付けます。(①)
次に保存ボタン(②)を押してマクロを保存し、「×」ボタン(③)でVBA編集画面を閉じます。
' Enterキーで右方向に移動する
Public Sub MoveRight()
Application.MoveAfterReturnDirection = xlToRight
End Sub
' Enterキーで下方向に移動する
Public Sub MoveDown()
Application.MoveAfterReturnDirection = xlDown
End Sub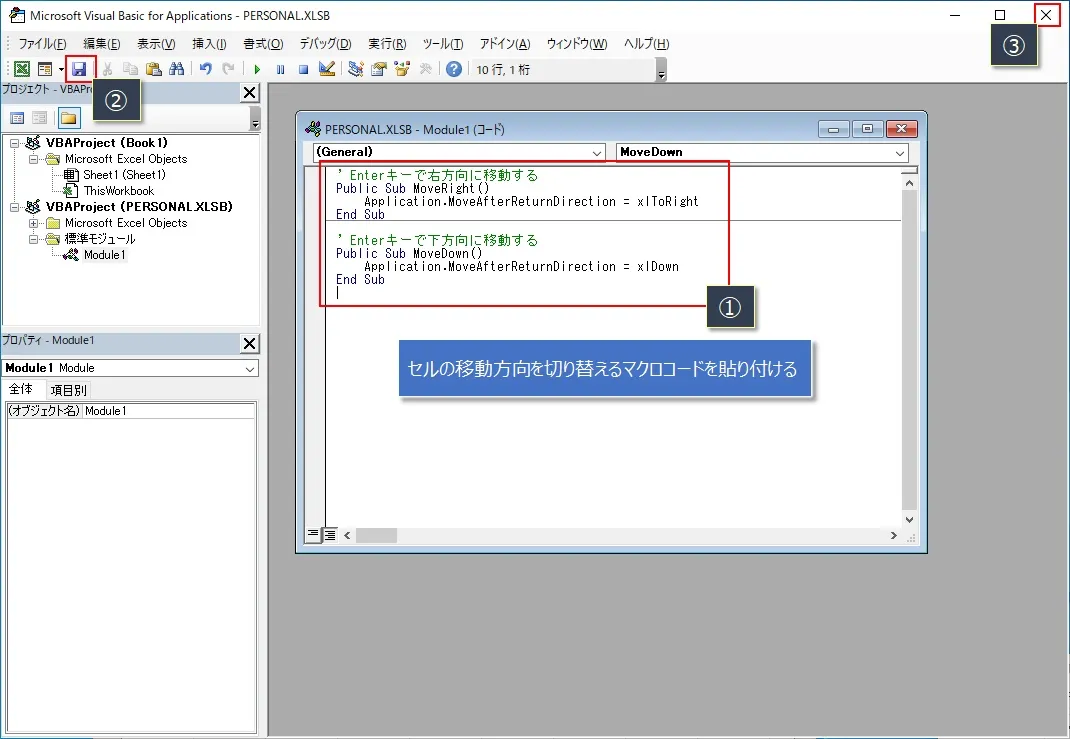
リボンにマクロボタンを作成する
1番目の「リボンにマクロボタンを作成する」方法です。
まず、専用のリボン(タブ)を作成し、そこにマクロボタンを追加していきます。
2番目のクイックアクセスツールバーのマクロボタンを利用したい場合は、「クイックアクセスツールバーにマクロボタンを作成する」に進んでください。
専用のリボンを作成する
マクロのボタンを追加するために、専用のリボン(タブ)をを作成します。
新規にエクセルファイルを開き、「ファイル」タブをクリックし、一番下にある「オプション」をクリック。
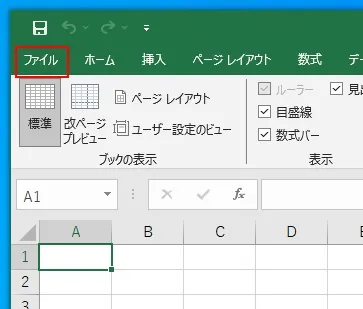
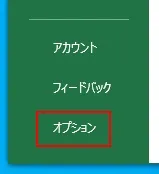
赤枠の①~③を順番にクリック。
※以下の例では「ホーム」を選択しているので、「ホーム」タブの右に新規にタブが追加されます。
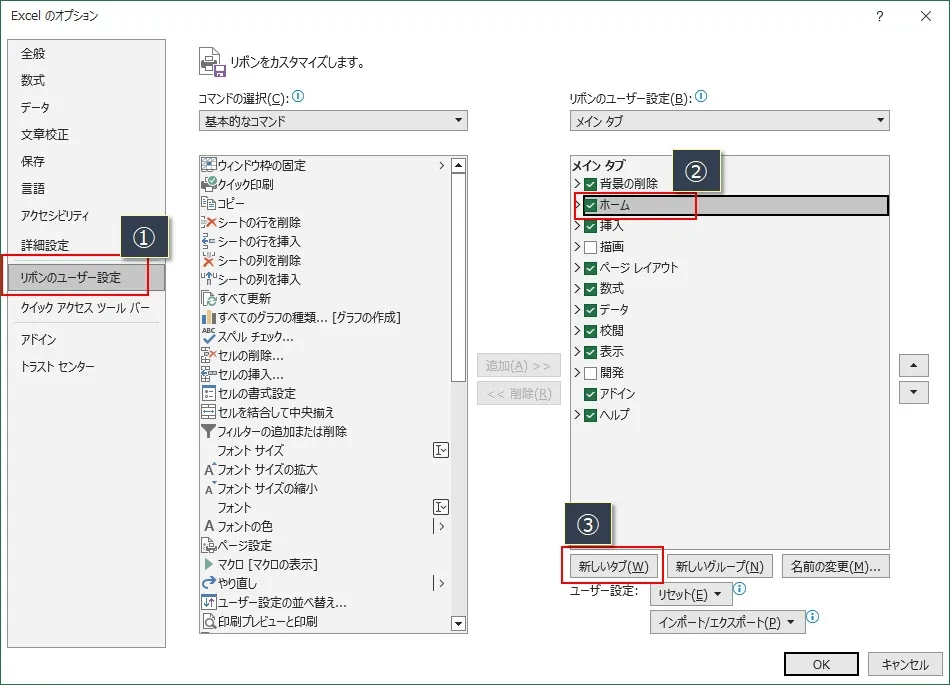
「新しいタブ」を以下のように変更します。
赤枠の①をクリックし、右クリックメニューから②をクリック。
名前の変更(③)では「セル移動切替」と入力し、「OK」をクリック。
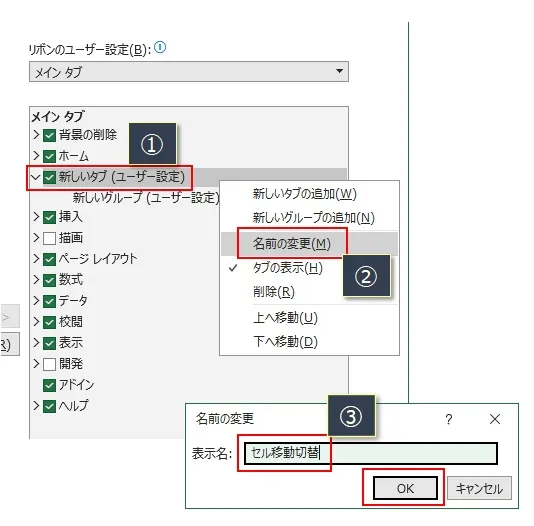
「新しいグループ」も同様に変更。
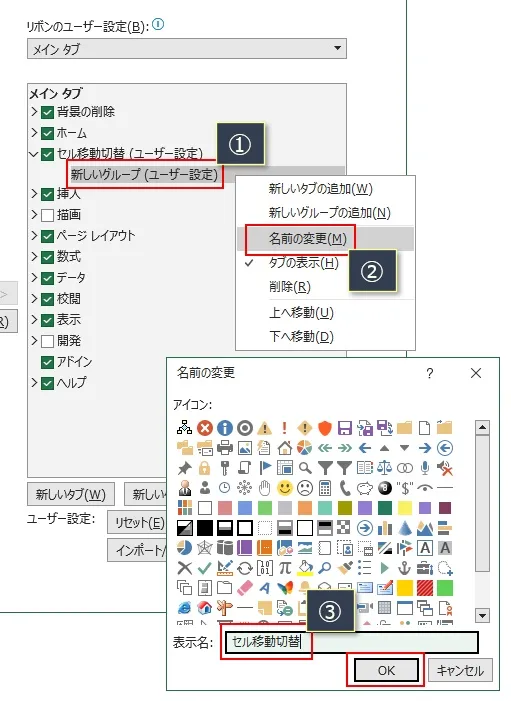
リボンの中にマクロのボタンを追加する
作成した専用のリボン(タブ)の中にマクロのボタンを追加していきます。
マクロ(①)を選択し、表示される2つのマクロ(②)をそれぞれ、「追加」(③)を押して、作成したリボンの中に追加します。
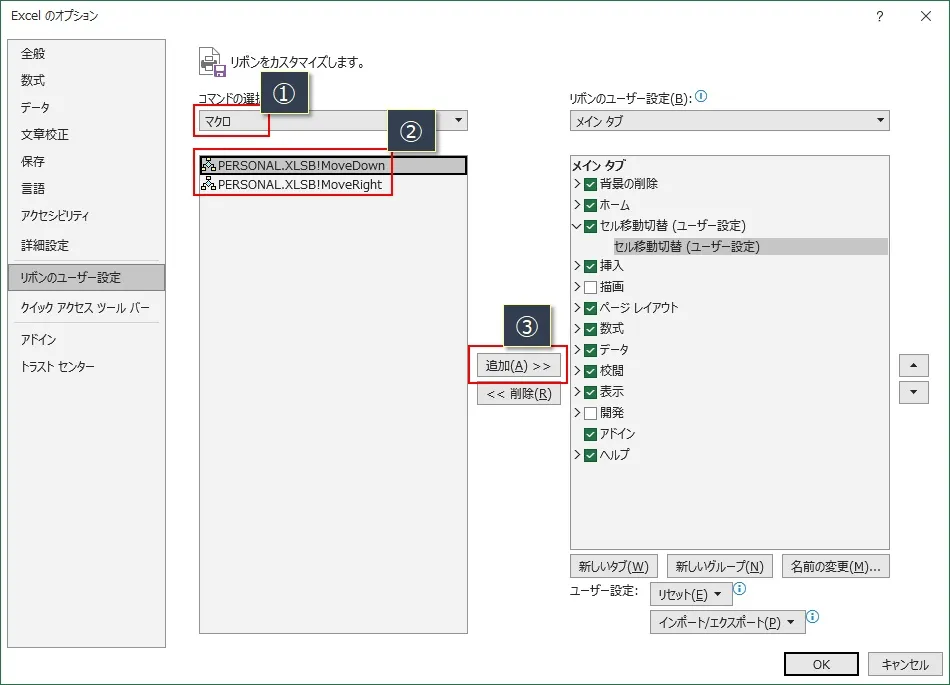
MoveDownマクロ(①)を選択し、右クリックメニューから「名前の変更」(②)を選択。
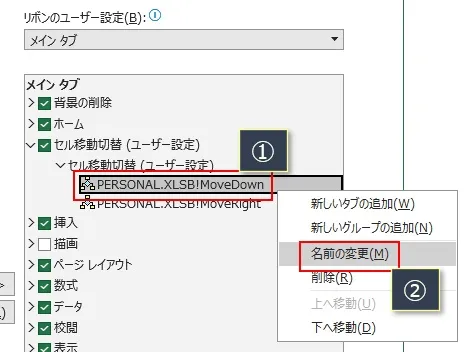
マクロ名を削除して「↓」のアイコンを選択し、「OK」をクリック。
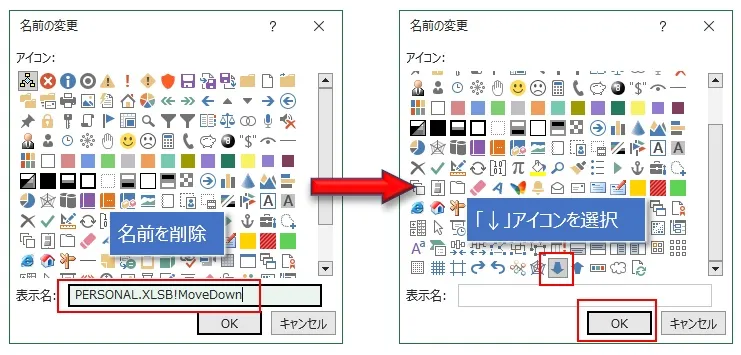
MoveRightマクロも同様に、マクロ名を削除して「→」のアイコンを選択して、「OK」をクリック。
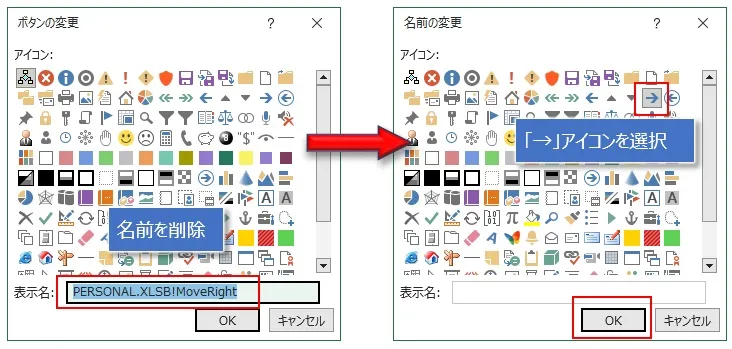
これで、マクロのボタンが「↓」と「→」に変更されるので、「OK」をクリック。
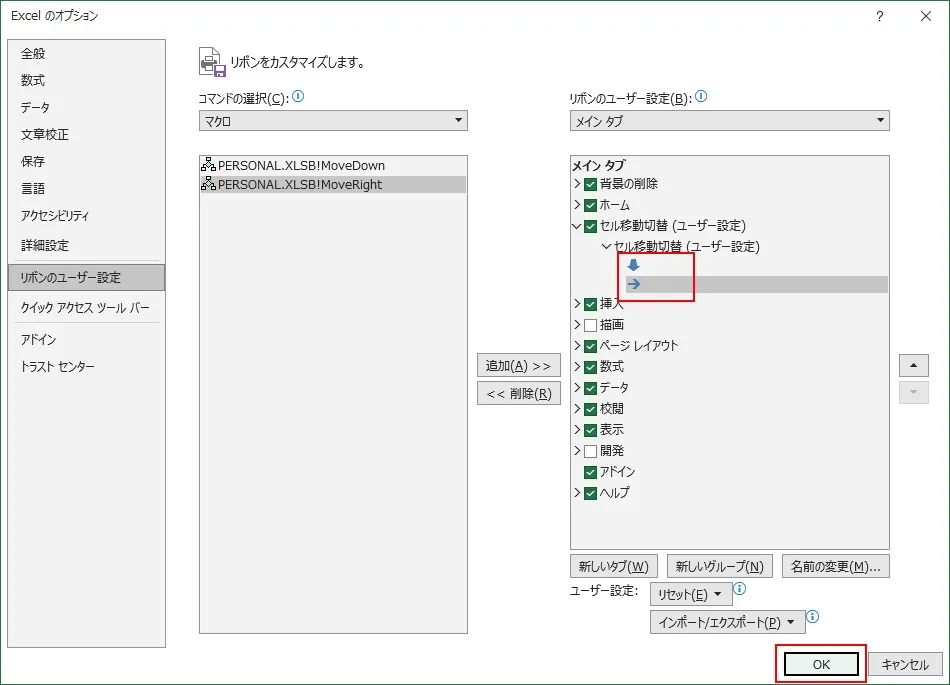
作成したリボン(タブ)にマクロのボタンが2つ追加されていることがわかります。
「×」を押して、エクセルを閉じます。
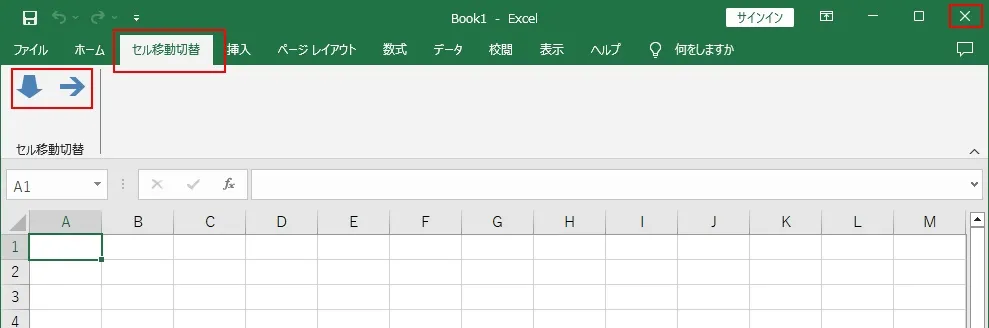
クイックアクセスツールバーにマクロボタンを作成する
2番目の「クイックアクセスツールバーにマクロボタンを作成する」方法です。
新規にエクセルファイルを開き、「ファイル」タブをクリックし、一番下にある「オプション」をクリック。
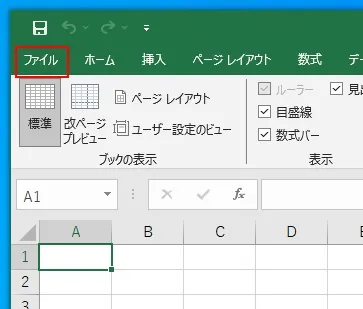
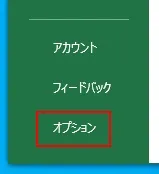
クイックアクセスツールバー(①)→「マクロ」(②)と選択し、表示される2つのマクロ(③)をそれぞれ、「追加」(④)を押して、クイックアクセスツールバーに追加します。
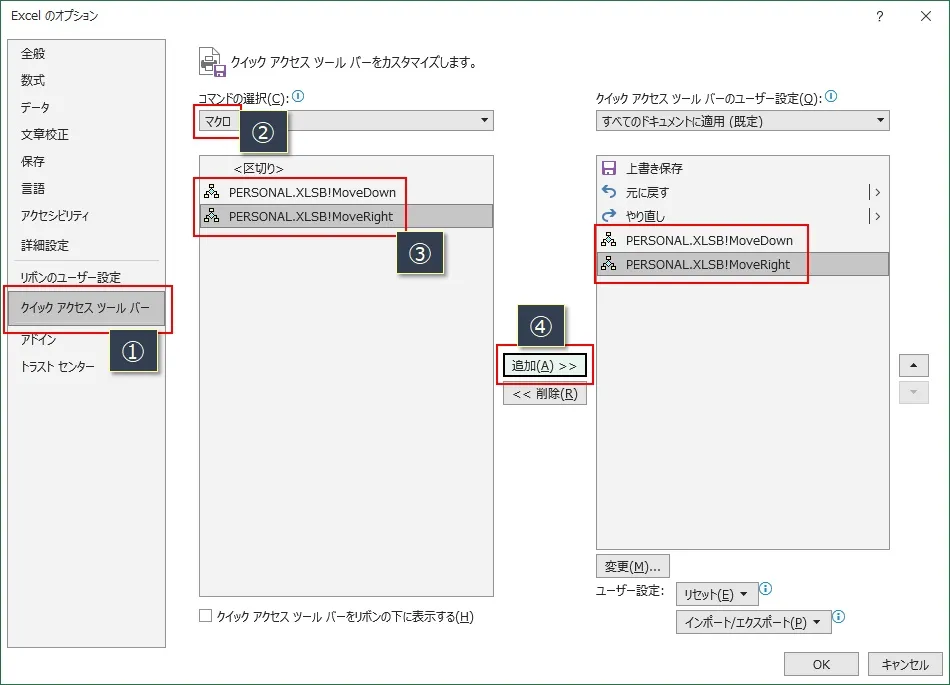
MoveDownマクロ(①)を選択し、「変更」(②)をクリック。
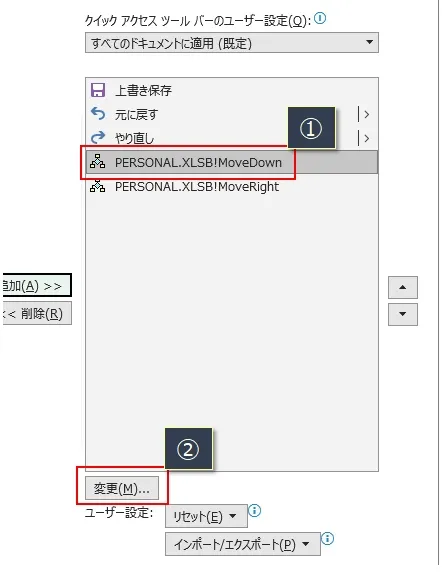
マクロ名を削除して「↓」のアイコンを選択し、「OK」をクリック。
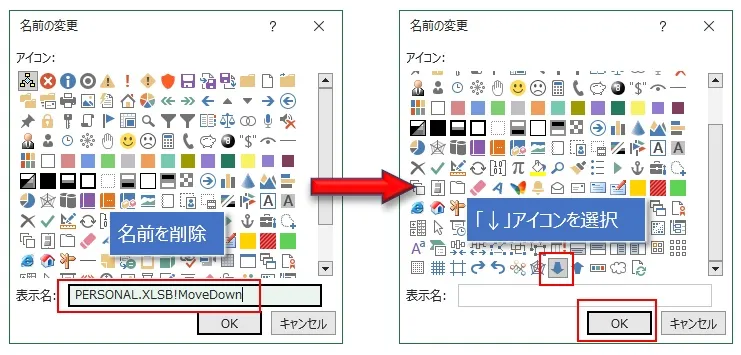
MoveRightマクロも同様に、マクロ名を削除して「→」のアイコンを選択して、「OK」をクリック。
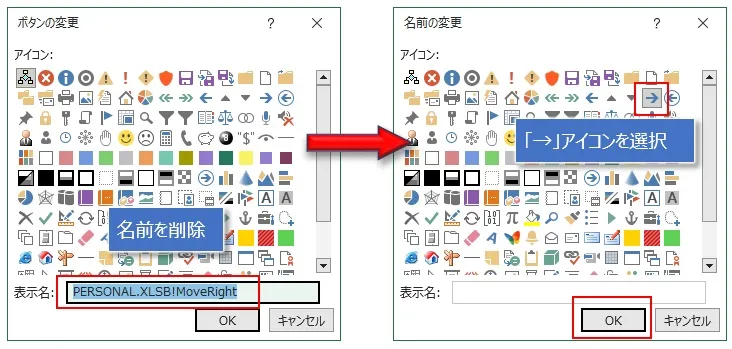
これで、マクロのボタンが「↓」と「→」に変更されるので、「OK」をクリック。
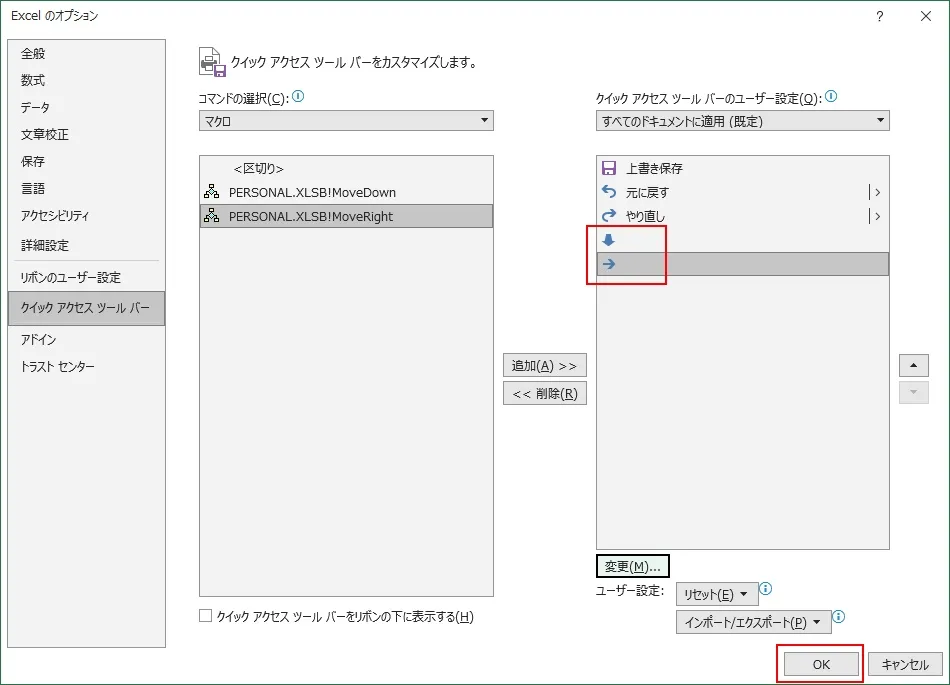
クイックアクセスツールバーにマクロのボタンが2つ追加されていることがわかります。
「×」を押して、エクセルを閉じます。

まとめ
これで、マクロのボタンが使える準備は完了したので、以降は開いたエクセルでマクロボタンが使えるようになります。
今回紹介した方法では、マクロのボタンを押すだけでセルの移動方向を簡単にきりかえることができます。
また、どのエクセルファイルでもマクロのボタンが使える便利な方法なので、ぜひ有効活用して作業効率をアップしてください!