エクセルで表の枠を作ったら、データを行単位で横の方向に一気に入力することが多いと思います。
入力確定で横にカーソルを移動するのは『Tab』キーなんですけど、『Tab』キーって微妙に押しづらいんですよね^^
押しやすい『Enter』キーで横方向にカーソルが移動できればいいのに、、、、と思ったことがないですか?
- エンターキーでカーソルを右(横)に移動させる方法
- 入力範囲の右端でエンターキー押した時に次の行に移動させる方法
ここでは、『Enter』キーを押した時に右(横)のセルに移動させる設定方法を紹介します。
また、入力範囲の右端まで入力して『Enter』キーを押した時に、右ではなく次の行の先頭にカーソルを移動させる方法もあわせて紹介するので、ぜひ参考にしてください!
エンターキーの移動方向をマクロボタンで簡単に切り替えることができます。
エンターキーでカーソルを右(横)に移動させる
エクセルの標準設定では、『Enter』キーを押すと次のように下のセルに移動します。
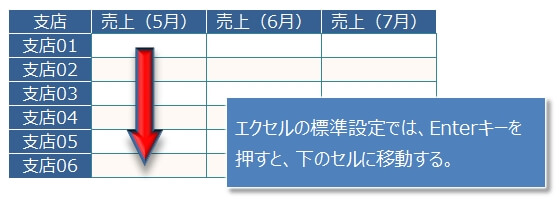
これから、『Enter』キーを押したら右(横)のセルに移動するように設定を変更してみます。
リボンのタブ『ファイル』(①)をクリックし、『オプション』をクリック(②)
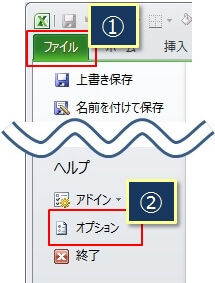
『詳細設定』を選択し、『編集設定』の『Enterキーを押した後にセルを移動する』の方向を『下』→『右』に変更。
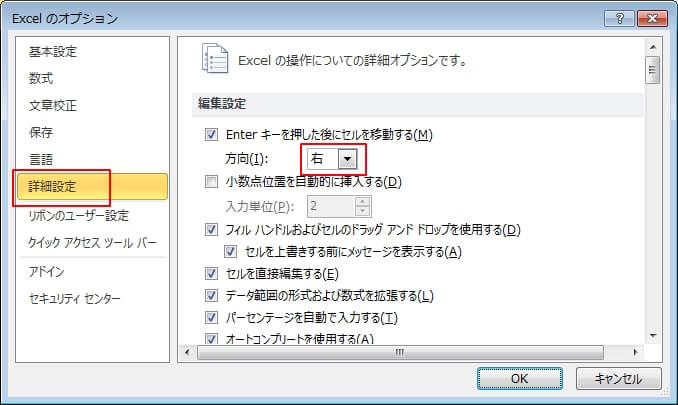
たった、これだけです。
これで、『Enter』キーを押したら右のセルに移動するようになります。
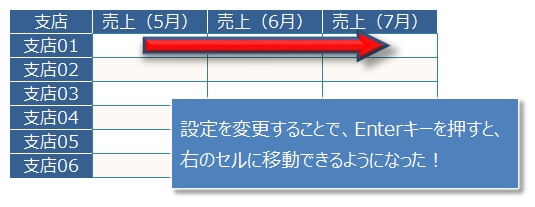
セル移動の変更は他のブック(エクセルファイル)にも影響する
セル移動の変更は簡単ですが、この設定を変更すると既に保存済みのブック(エクセルファイル)でも、『Enter』キーを押した時に右にカーソルが移動することに注意してください。
入力範囲の右端でエンターキー押した時に次の行に移動させる
セル移動を『右』に変更したことで、『Enter』キーを押した場合は必ず右に移動するようになりました。
でも、表の左から入力していった時に、右端で『Enter』キーを押した時に限っては右ではなく次の行の先頭列に移動して欲しいと思いませんか?
そんな時には、『入力範囲を選択してから入力を開始』すれば解決します。
事前に、『入力を始める前に、事前に入力範囲のセルを選択』することです。
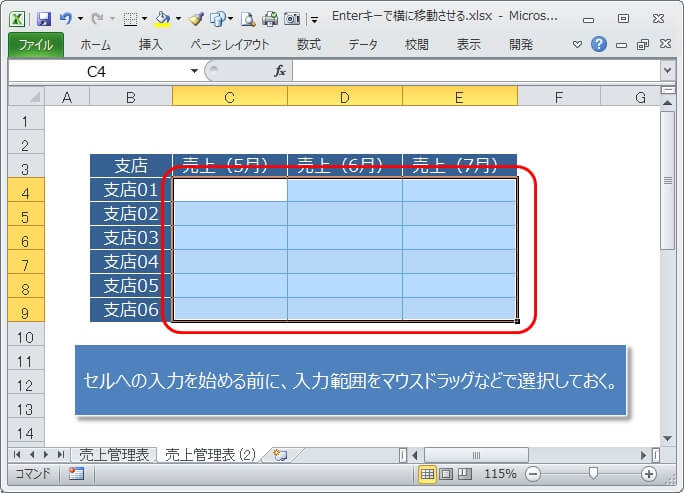
あとは、一番先頭行の左端から順に『入力』→『Enter』キーを繰り返していくだけ。
右端の時に『Enter』キーを押したら、右ではなく次の行にカーソルが移動します。
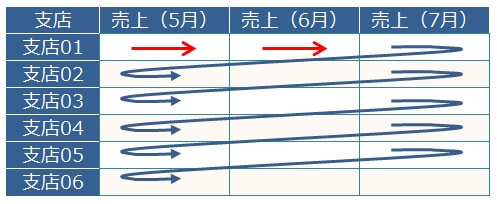
事前に入力範囲を選択することで、右端で『Enter』キーを押しても次の行へ移動するのでかなり便利な方法だと思います。
エンターキーの移動方向をマクロボタンで簡単に切り替えることができます。