エクセルでよく使う操作に、「行」、「列」の挿入があります。
この記事では、ショートカットを使って、「行」、「列」、「セル」の効率的な挿入手順をいくつか解説しています。
エクセルでは挿入は頻繁に使う操作なので、時短にもつながるショートカットをこの機会にぜひ覚えてください!
参考記事
複数行、複数列を一気に挿入できる、次の記事も参考になるかと思います。
挿入するショートカットキー
エクセルで行、列を挿入できるショートカットは、以下の2つあります。(どちらを使っても構いません)
※行、列で共通となるショートカットです。
[CTRL]+[SHIFT]+[;]
※テンキーを使わない
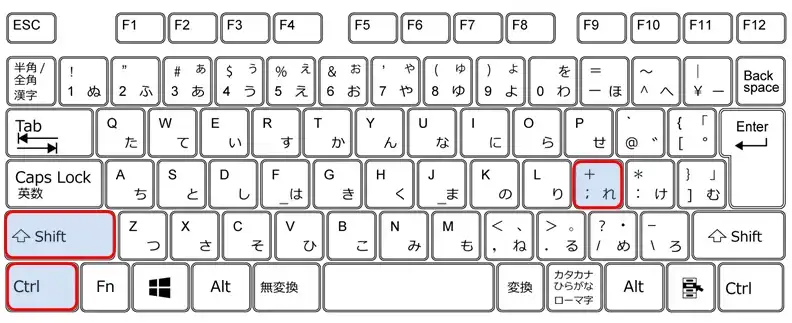
[CTRL]+[+]
※テンキーを使う
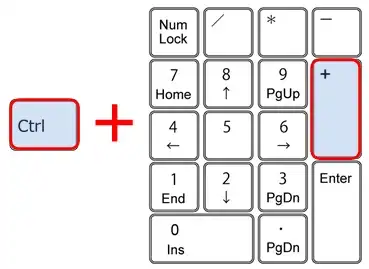
「行/列の選択」から行/列を挿入する
まずは、事前に行、列を選択し、ショートカットを使って選択した位置に行、列を挿入する手順です。
行の挿入
挿入したい行のところで行選択(①)し、上記どちらかのショートカットキーを押します。
※選択した行の上に、新しい行が挿入されます。
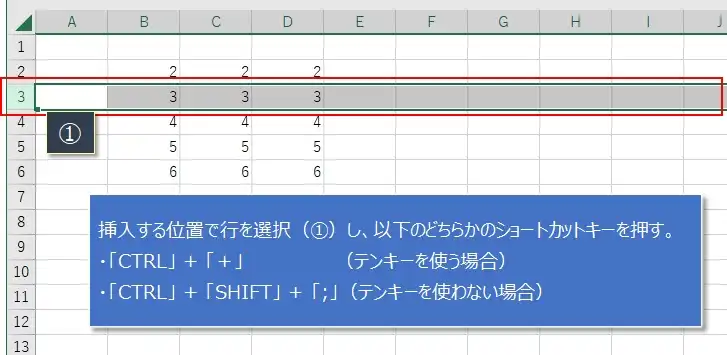
選択していた行の上に、新しい行が挿入されます。
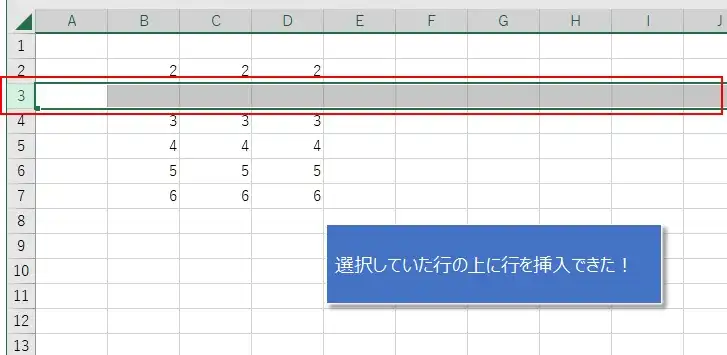
列の挿入
挿入したい列のところで列選択(①)し、どちらかのショートカットキーを押します。
※選択した列の左に、新しい列が挿入されます。
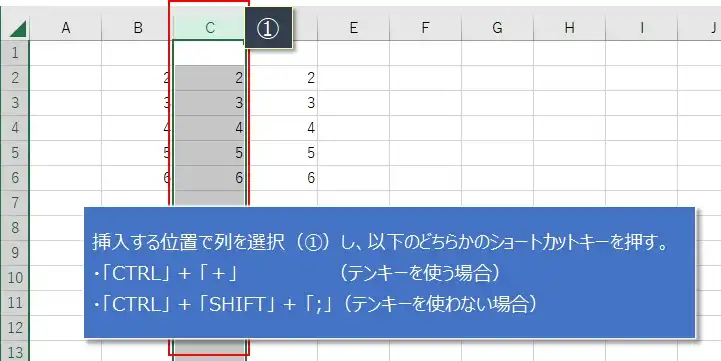
選択していた列の左に、新しい列が挿入されます。
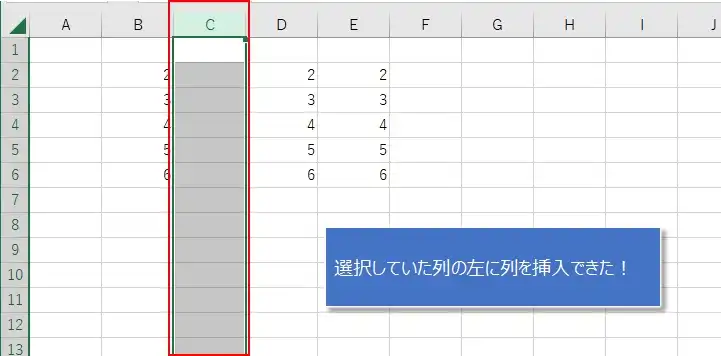
「セルの選択」から行/列を挿入する
一般的な手順では事前に行や列を選択しますが、これから紹介する方法は行、列ではなく、「挿入したい行(列)の中の任意のセルを選択」してから、ショートカットキーで挿入する方法です。
行の挿入
挿入したい行の任意のセルを選択(①)し、どちらかのショートカットキーを押し(②)、挿入ダイアログで「行全体」(③)を選択してから、「OK」をクリック。
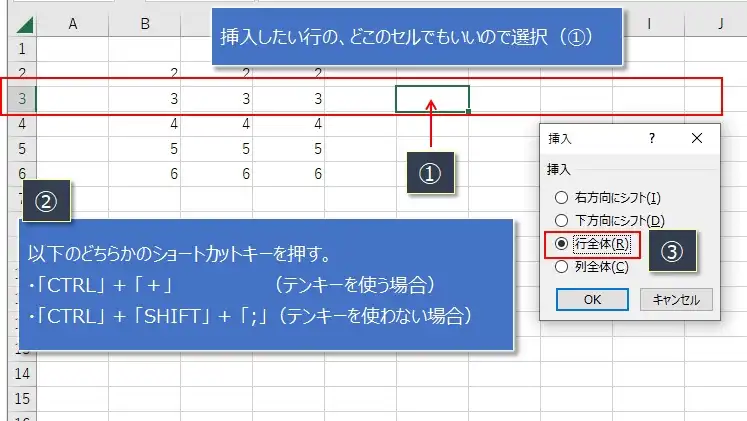
選択していたセルの上に、行が挿入されます。
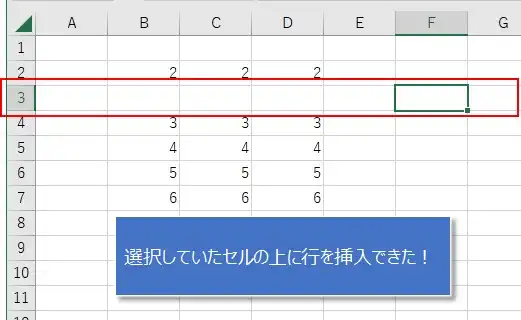
列の挿入
挿入したい列の任意のセルを選択(①)し、どちらかのショートカットキーを押し(②)、挿入ダイアログで「列全体」(③)を選択してから、「OK」をクリック。
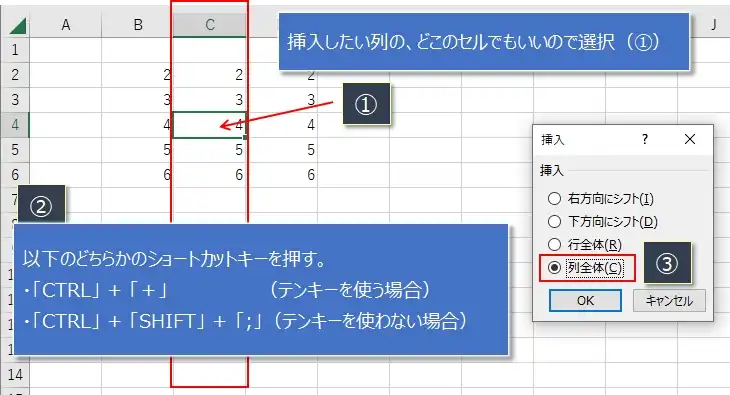
選択していた列の左に、列が挿入されます。
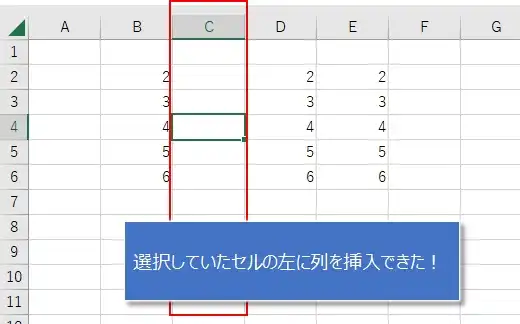
下方向/右方向にセルを挿入する
ここまでは、行、列を挿入する手順を解説しましたが、セルを挿入する場合もほぼ同じ手順が使えます。
事前にセルの挿入範囲を選択することで、簡単にセルを挿入することができます。
セルの挿入(下方向へのシフト)
選択しているC3、D3の上に、それぞれセルを挿入したい場合の手順です。(行を追加するイメージ)
挿入したいセルの範囲を選択(①)し、どちらかのショートカットキーを押し(②)、挿入ダイアログで「下方向のシフト」(③)を選択してから、「OK」をクリック。
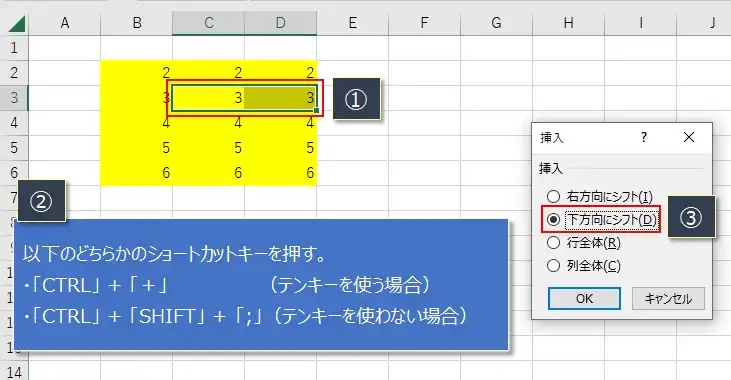
これで、選択していたセル(C3、D3)のところに、セルが挿入されます。
※正確には、選択していた下のセルが下方向にシフトすることで、セルが挿入されています。
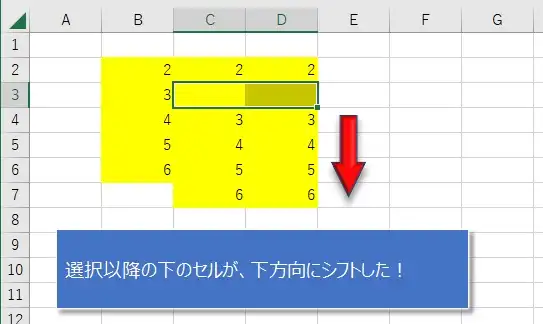
セルの挿入(右方向へのシフト)
選択しているC3、C4の左に、それぞれセルを挿入したい場合の手順です。(列を追加するイメージ)
挿入したいセルの範囲を選択(①)し、どちらかのショートカットキーを押し(②)、挿入ダイアログで「右方向のシフト」(③)を選択してから、「OK」をクリック。
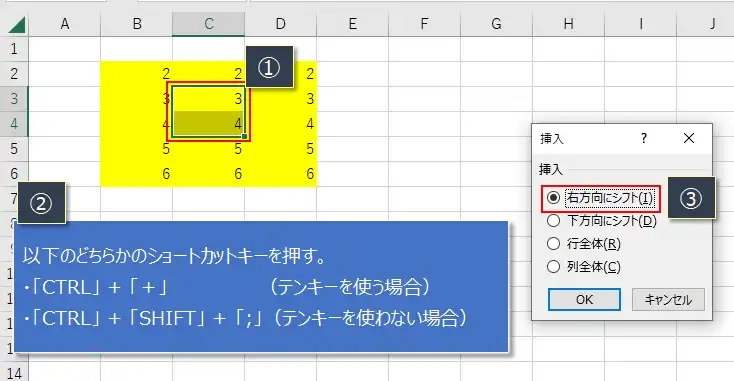
これで、選択していたセル(C3、C4)のところに、セルが挿入されます。
※正確には、選択していた右のセルが右方向にシフトすることで、セルが挿入されています。
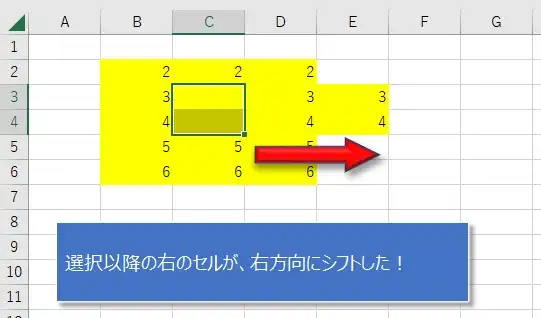
挿入はセル選択からの手順が断然おすすめ
ここまで、ショートカットを使った行、列、セルの挿入手順を解説しました。
最初に解説した方法では、事前に行、列を選択していることが前提となっていますが、行、列を選択する場合も、せっかくなのでショートカットキーを使いたいと思います。
選択できるショートカットキーもちゃんとあって、列選択が「CTRL」+「スペース」で、行選択が「SHIFT」+「スペース」となっています。
ただし、行選択のショートカットキーは日本語入力モードの場合には機能しません。
そのため、日本語入力モードだった場合は、一旦日本語入力モードを解除する操作が必要になってくるので、結構面倒くさくなるんですよね。
それに、いま日本語入力モードなのかいちいち確認しないといけないし。
そこで、おすすめしたいのが、最後の「セルを挿入するショートカット」手順です。
この方法の場合、ショートカットキーを押した後にどの方向に挿入(シフト)するか選択する手間がかかりますが、慣れると対した手間でなくなります。
また、行、列だけではなく、セルの挿入にも使える万能型の手順なんですよね。
この手順に慣れると、いちいち行や列を選択する手間の方が面倒になるくらいなので、「セルを挿入するショートカット」する手順の方が断然おすすめです!
参考記事
複数行、複数列を一気に挿入できる、次の記事も参考になるかと思います。