エクセルで表を作っていると、途中に行や列を挿入しないといけない場合がよく出てきます。
1行だけだったら普通にマウス右クリックでやれば事足りますが、大量に行を増やす場合はその操作を繰り返すのはなかなか手間がかかりますよね。
そこで、複数行を一気に挿入できるショートカットを紹介します。
方法はいくつかあるので、やりやすい方法で試してみてください。
また、複数の列を挿入する方法もあわせて紹介しています。
行、列、セルの挿入はエクセルの操作では基本中の基本ですが、その手順は1つだけではありません。
次の記事ではいくつか手順を紹介しているので、使いやすい手順があれば試してみてください。
ショートカットキーで複数行を一気に挿入する
今回使う、「挿入」のショートカットキーは、以下の2つあります。(どちらを使っても構いません)
※行、列共通のショートカットで、テンキーがある場合は「CTRL」+「+」がおすすめです。
[CTRL]+[SHIFT]+[;]
※テンキーを使わない
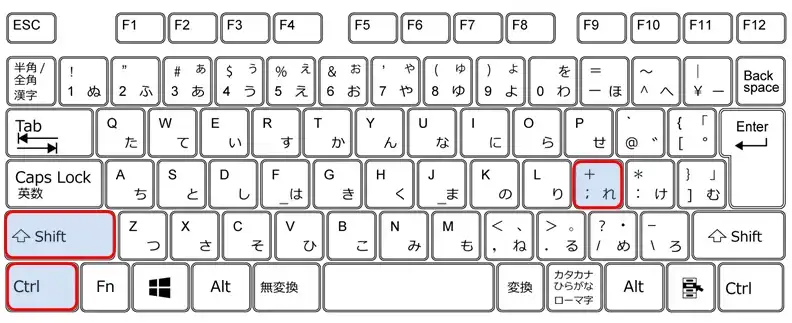
[CTRL]+[+]
※テンキーを使う
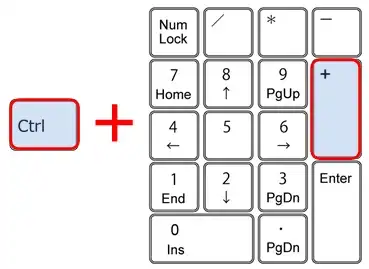
挿入ショートカットキーの連打で複数行を挿入する
複数行の挿入で、一番手っ取り早いのが「挿入ショートカットキーの連打」です。
挿入したい行のところで行選択(①)し、挿入したい行数だけどちらかのショートカットキーを押します。
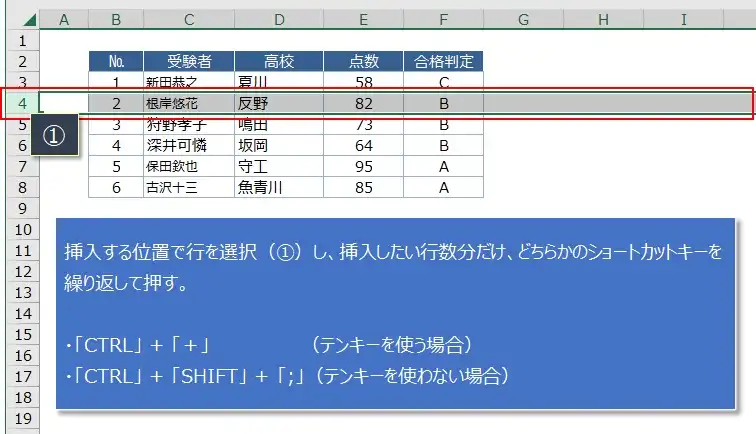
選択していた行の上に、ショートカットキーを押した数だけ行が挿入されます。
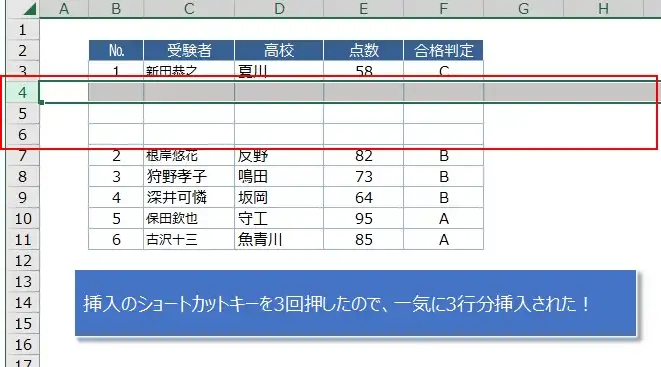
ちなみに、2回目以降の挿入は繰り返しのショートカットキー「F4」が使えるので、2回目以降はこのショートカットキーを使ってもいいです。
複数列の挿入
複数の列を挿入する場合も同じ手順で、最初に選択する行が列になるだけです。(ショートカットキーも行挿入と同じ)
繰り返しショートカットキーの連打で複数行を挿入する
次は、一度挿入した後に、挿入を繰り返すショートカットキーを連打する方法です。
挿入したい行の任意のセルを選択(①)し、どちらかのショートカットキーを押し(②)、挿入ダイアログで「行全体」(③)を選択してから、「OK」をクリック。
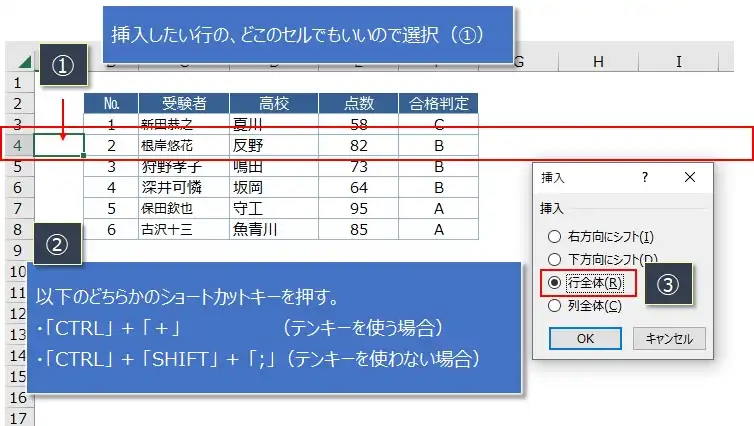
1行挿入されるので、以降は繰り返しのショートカットキー「F4」を挿入する行数分だけ押します。
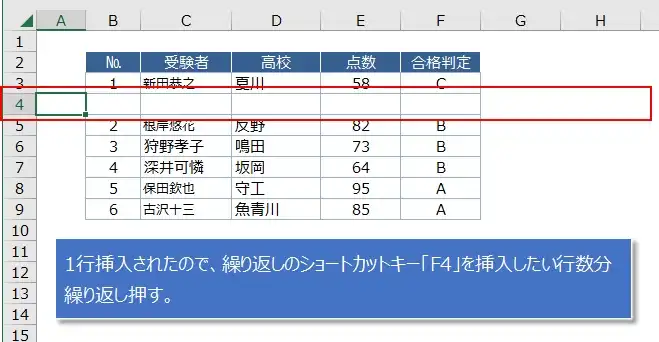
選択していた行の上に、ショートカットキーを押した数だけ行が挿入されます。
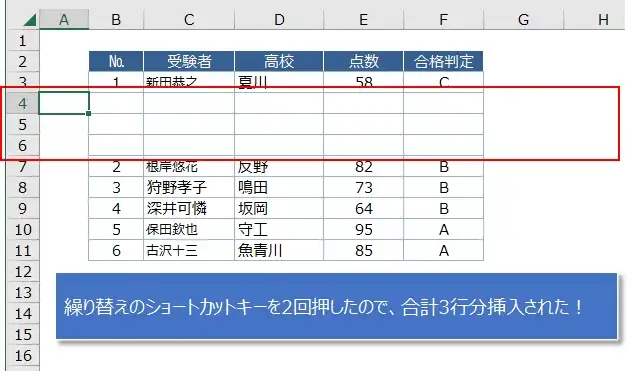
複数列の挿入
複数列を挿入する場合も同じ手順で、挿入のダイアログでは「行全体」ではなく「列全体」を選択します。(ショートカットキーも行挿入と同じ)
複数行選択してからショートカットキーで挿入する
今までの方法は挿入したい行数分だけショートカットキーを押す方法でしたが、今度は挿入したい行数分の行を選択してから挿入シュートカットキーで挿入します。
従って、挿入のショートカットキーは一回押すだけです。
複数行選択から一気に行を挿入
複数行の行を選択してから挿入する方法です。
挿入したい行のところで、挿入したい行数分の行を選択(①)し、どちらかのショートカットキーを押します(②)
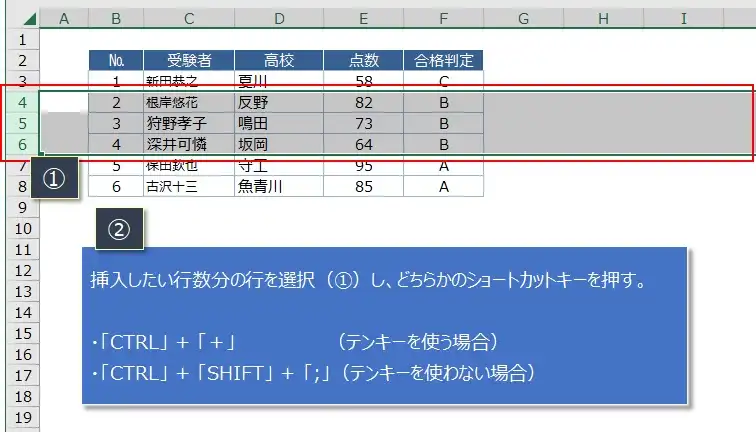
行選択していた数だけ行が挿入されます。
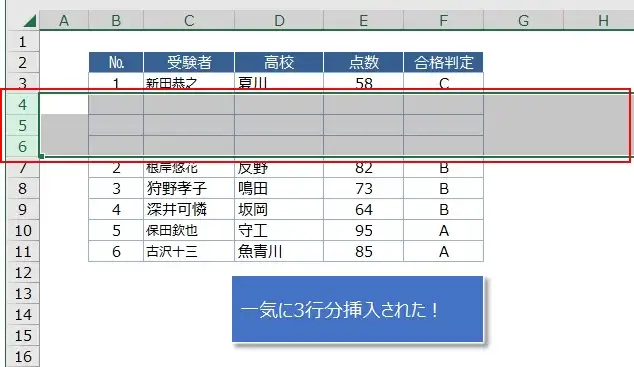
複数列の挿入
複数列を挿入する場合も同じ手順で、最初に選択する行が列になるだけです。(ショートカットキーも行挿入と同じ)
複数セル選択から一気に行を挿入
複数のセルを選択してから挿入する方法です。
挿入したい行のところで、挿入したい行数分任意のセルを選択(①)し、どちらかのショートカットキーを押し(②)、挿入ダイアログで「行全体」(③)を選択してから、「OK」をクリック。
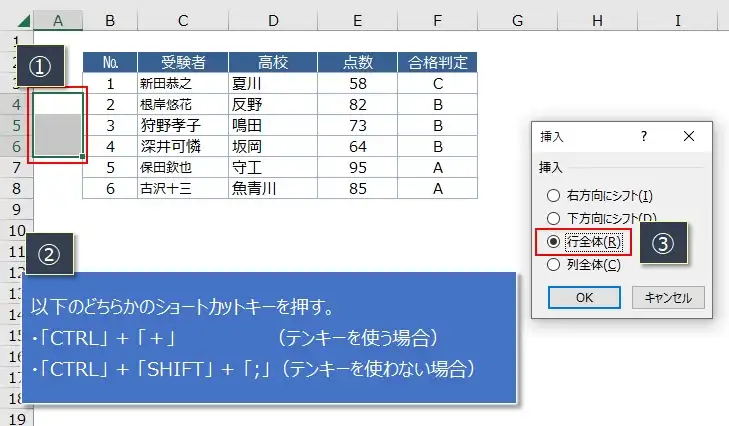
セルを選択していた数だけ行が挿入されます。
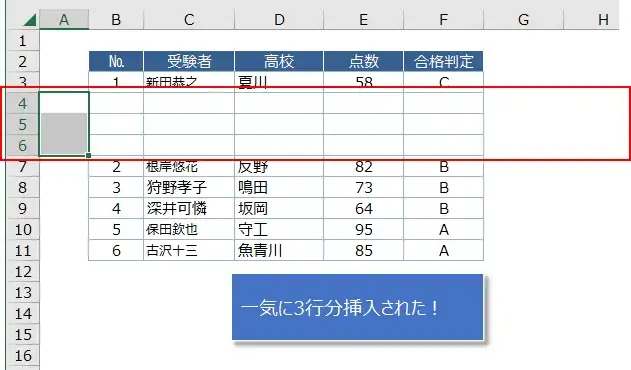
複数列の挿入
複数列を挿入する場合も同じ手順で、挿入のダイアログでは「行全体」ではなく「列全体」をします。(ショートカットキーも行挿入と同じ)
以上、複数行(複数列)を一気に挿入する方法を紹介しました。
今回紹介した方法どれでもいいですが、使いやすい方法で試してみてください。
行、列、セルの挿入はエクセルの操作では基本中の基本ですが、その手順は1つだけではありません。
次の記事ではいくつか手順を紹介しているので、使いやすい手順があれば試してみてください。