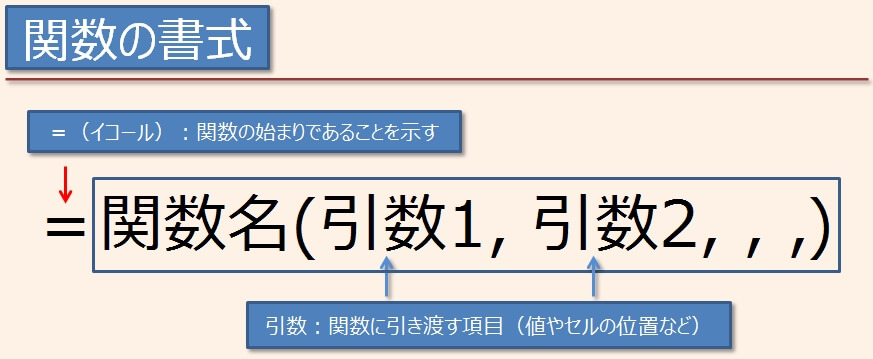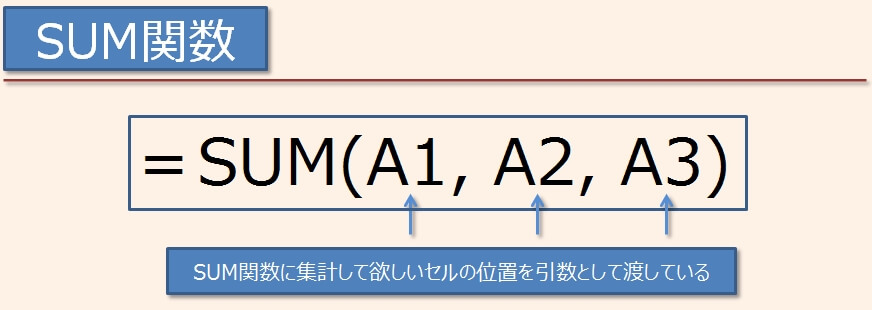エクセルは表計算ソフトなので計算は得意中の得意です。
そして、計算や文字列操作などで必ず出てくるのが『関数』
でも、この関数がなかなか理解しづらくて、ここで挫折する人が多いんですよね。
でも、関数は理解できればそんなに難しくないです。
それに、関数は沢山ありますが頻繁に使う関数は限られています。
逆に関数がわかればこれほど便利な機能はありません。
ここでは、関数の基本を詳しく解説するので、関数を毛嫌いするのではなくまずはじっくり読んでみてください。
エクセルの関数って何?
関数を簡単に説明すると、つぎのようになります。
『入力(INPUT)をもとに処理を行って、結果を返すもの(OUTPUT)』
例えば、よく使われる関数に『SUM関数』というものがあります。
このSUM関数は『合計処理をする関数』です。
SUM関数は、入力(INPUT:引数)としてセルの範囲をもらうと、その範囲に入力されている値を全て合計したものを返します(OUTPUT)
関数で使う引数って何?
ここで『引数』という言葉が出てきました。
関数に渡す入力項目が『引数』と呼ばれているもので、この『引数』という言葉がわからず、???となる人も多いようです。
『引数』=『関数に渡す入力項目(INPUT)』と覚えてください。
エクセルの関数の書式
続いて、関数の書式。
書式というのは、ようは『書き方』ですね。
上の図を見ても、書き方としてそんなに難しいものでないことがわかるはずです。
書式で注意しないといけないのは、必ず=(イコール)から入力しないといけないこと。
=(イコール)を入力することで、エクセルに後に続くこのが関数であることを教えているわけです。
なので、イコールなしでいきなり関数名を入力しても、エクセルはそれが関数だとは認識しません。
『=(イコール)という文字』を入力したい場合は、『シングルクォーテーション(アポストロフィ)』を先に入力してからイコールを入力してください。
書式の例として、SUM関数の場合は次のようになります。
- 書式は『=関数名(引数、、、、)』
- 必ず、=(イコール)からはじめる
- 関数名は大文字、小文字のどちらでもよい ※全角は不可
- 引数のない関数もあるが、関数名のあとは必ずカッコ『()』をつける
- 引数が複数の場合は、カンマ『,』で区切る
関数の引数
引数にはいろんな種類があります。
引数の種類が多く、また意味がわからないものがあるのことも関数がなじめない原因の一つになっているので、できるだけ詳しく説明していきます。
引数の種類
引数にはいろんな種類がありますが、必要最低限の覚えておいた方がいいものに絞って解説します。
| 種類 | 詳細 |
|---|---|
| 数値 | 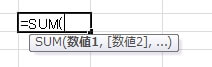 一番引数として多いのが、この数値。 数値そのものよりも『数値が入力されているセル』を引数として指定する場合が 多いです。 ちなみに、計算結果が入っているセルを指定することもできます。 |
| 文字列 | 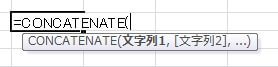 文字列操作関数などでよく使われる引数で、注意点として文字列を必ず 『”文字列”』というように、ダブルクォーテーションで括る必要があります。 ダブルクォーテーションがないとエクセルはそれが文字列であると認識しません。 |
| 値 | 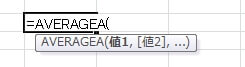 数値と何が違うのかと思いますが、値は『全て』を意味し、数値や文字列全ての 種類が指定できる引数です。 |
| 論理式 | 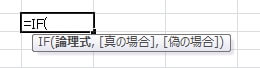 論理式。意味わからないですよね?^^ エクセルの場合は、比較演算子と呼ばれるもので比較をする式のことで、 わかりやすい例でいうと『AとBは同じか』というのが論理式になります。書き方は『A=B』となり、=(イコール)の比較演算子を使って比較し、 AとBが同じだった場合はTRUE(真)、違った場合はFALSE(偽)になります。 ※TRUE、FALSEは『論理値』と呼ばれる。ある比較をしてTRUEだったらこの処理、FALSEだったらこの処理というのは よくやるので、この論理式がどういうものかは理解しておいた方がいいです。ちなみに、IF関数では最初の引数にこの論理式を指定します。 |
| 範囲 | 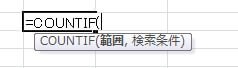 関数にはセルの位置を引数として指定する場合があります。 セルが多い場合、例えばA1~A10という範囲であれば、A1、A2、と一つずつ 書かなくても、『A1:A10』というようにシンプルに書けるのが範囲です。 『:』が~を意味しています。 |
引数はこれ以外にもいくつかありますが、まずは上の表に書いた基本的な引数を理解するようにしましょう。
マウス操作で関数を入力する
いざ関数を使おうとしても、『関数の入力の仕方がよくわからない』という人も結構いるようなので、まずはマウス操作で関数を入力する方法から解説します。
こちらは、動画の方がわかりやすいので動画を用意しました。

動画では、合計の対象となる範囲が自動で入力されていますが、これはエクセルが前後のセルから合計の対象となる範囲を的確に判断できたからです。
合計のセルが離れていたり、対象範囲が飛び飛びになっている場合は自分で対象範囲を選択する必要があるので、自動で範囲が入力されていても自分が求めている範囲かきちんとチェックしましょう。
キーボードで関数を入力する
マウスを使った関数入力にだんだん慣れてきたら、マウスではなくキーボードから関数を入力する方法に挑戦しましょう。
マウスよりキーボードの方が確実で効率よく入力できます。
こちらもSUM関数をキーボードから入力する方法を動画で解説します。

関数名がわかっていれば、マウス操作よりこっちの方が断然効率がいいです。
ちなみに、動画の中では大文字の『SUM』を入力していますが、関数名は大文字、小文字を区別しないので『sum』でも構いません。