この記事では、マイクロソフトの無料Office(Webブラウザ版:Office on the web)のエクセルで、表の作り方を解説します。
今回、例として以下のように簡単な表を、次の操作で作っていきます。
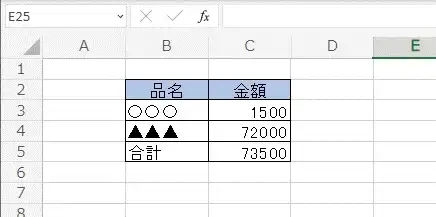
- 罫線を引く
- 見出しを中央に揃える
- 見出しのセルに色をつける
- 合計を計算する(SUM関数)
無料Officeで表の作り方を知りたい人は、ぜひ参考にしてください!
無料OfficeのWebサイトにログインする
まずは、↓のリンクをクリックし、無料OfficeのWebサイトにアクセスします。(アカウントが必要です)
無料Officeのアカウントを作成していない人は、簡単に作成できるので、次の記事を参考にしてください。
無料OfficeのWebサイトにアクセスすると、アカウントの設定状態によって、表示されるページが3つのパターンに分かれるため、該当するパターンの手順に進んで下さい。
パターン1
以下のページが表示されたら、「サインイン」をクリック。
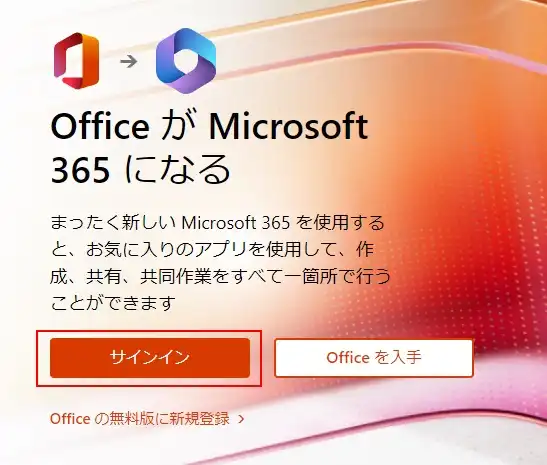
ユーザー名に「メールアドレス」(電話番号でアカウントを作成した場合は、電話番号)を入力して、「次へ」をクリック。
続いて、「パスワード」を入力して、「サインイン」をクリック。
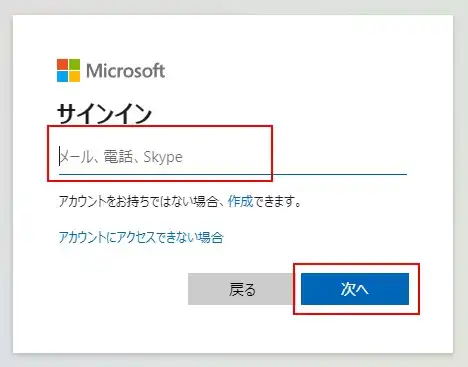
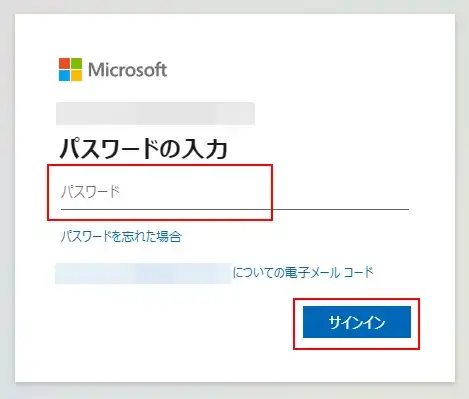
この記事を読みながら操作している端末(PCやスマホなど)が、自分しか使わないのであれば、「はい」をクリック。
もし、他の人と共有する端末だったら「いいえ」をクリックします。
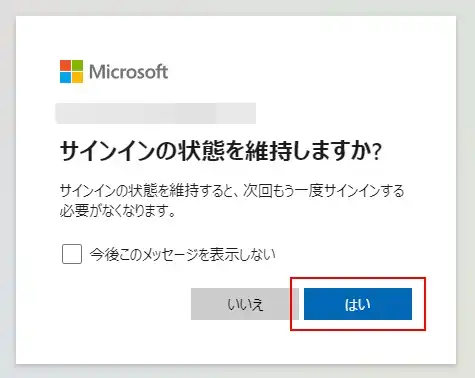
パターン2
以下のページがされたら、「パスワード」を入力して「サインイン」をクリック。
次に、「サインインの状態を維持しますか?」の画面については、上記「パターン1」を参考に、「いいえ」または「はい」をクリックしてください。
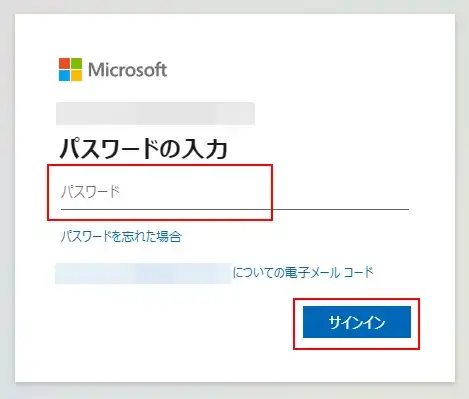
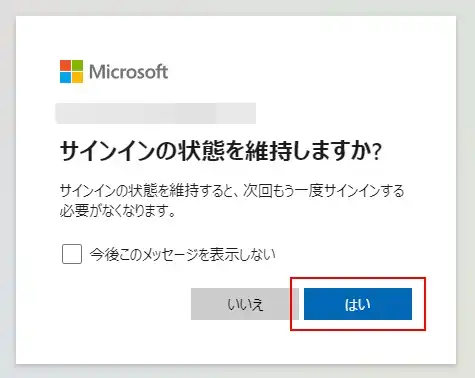
パターン3
以下の無料Officeのトップページが表示された場合は、ログインはすでに完了している状態なので、このままでOKです。
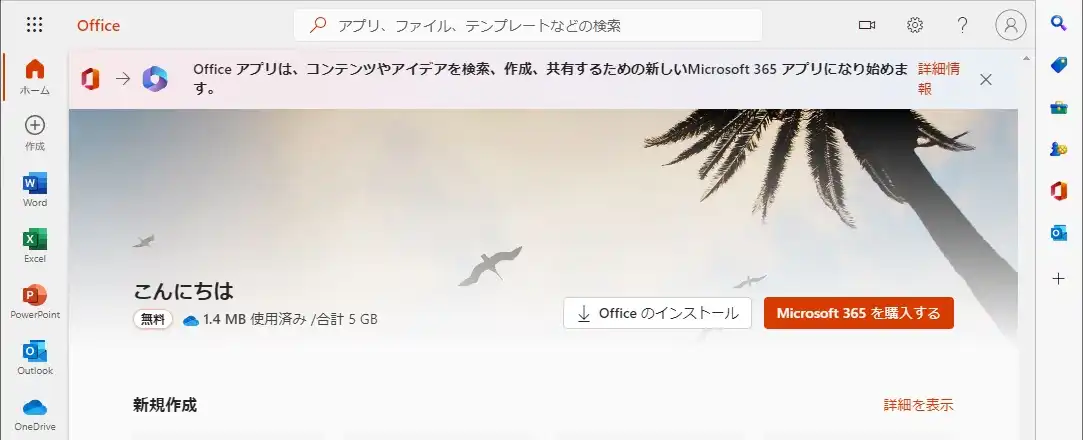
【無料Office(エクセル)】新規ブックを作成
まず、新規にブック(エクセルファイル)を作成します。
左のサイドバーにある「Excel」のアイコンをクリック。
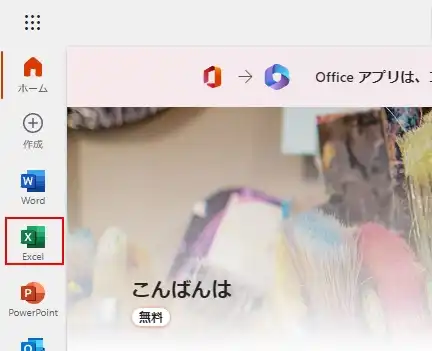
「新しい空白のブック」をクリック。
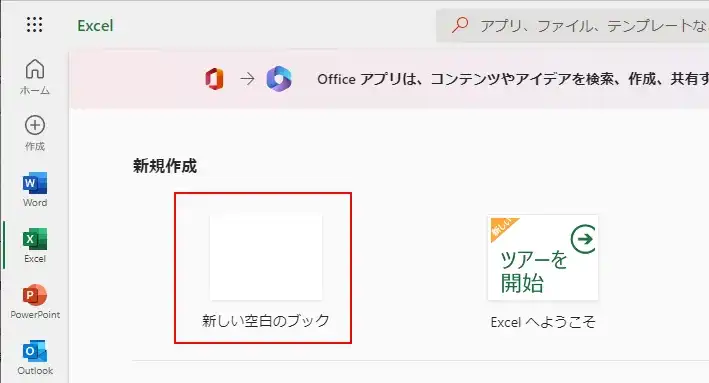
「リボン」を使えるようにする
すると、Webブラウザの別ウィンドウ(別タブ)が新規に開き、そこにあたらしいブックが表示されます。
ここで、これからの操作がしやすいように、右の赤枠部分の三角マークをクリックして「リボン」を表示(展開)させます。
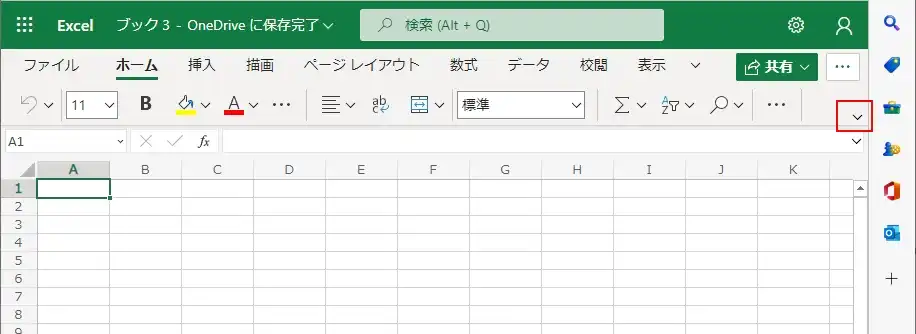
すると、以下のようにボタン(コマンド)が並べられた「リボン」が表示されます。
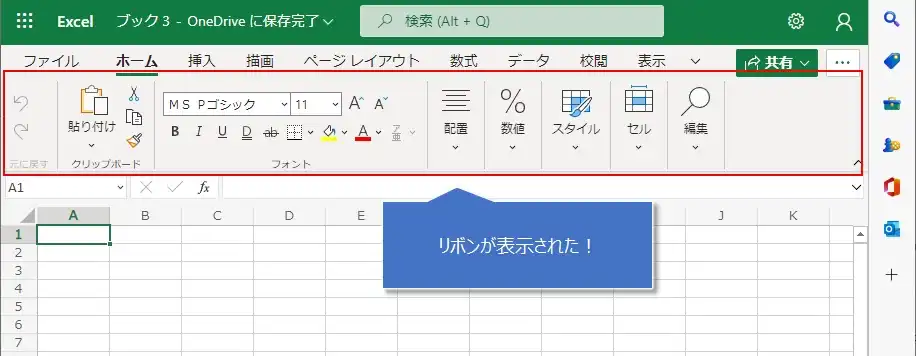
【無料Office(エクセル)】表に罫線を引く
では、表に「罫線」を引いていきます。
例として、B2~C5の範囲(4行×2列)の表を選択(ドラッグ)し(①)、リボンにある「罫線」の三角マークをクリック(②)
すると、右の画像のように「罫線」の種類が選べるので、外側、内側にすべて引く罫線(すべての罫線)をクリック。
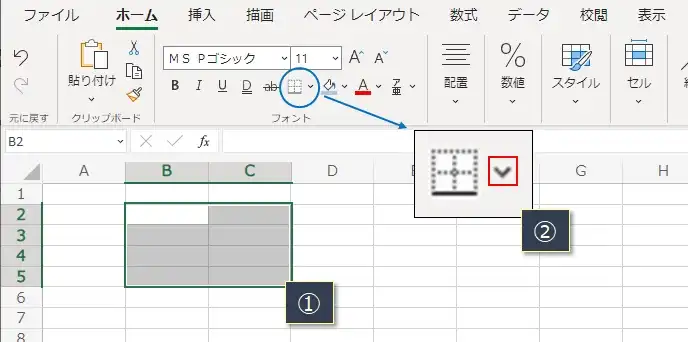
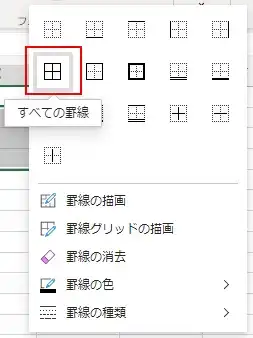
これで、表に罫線を引くことができました。
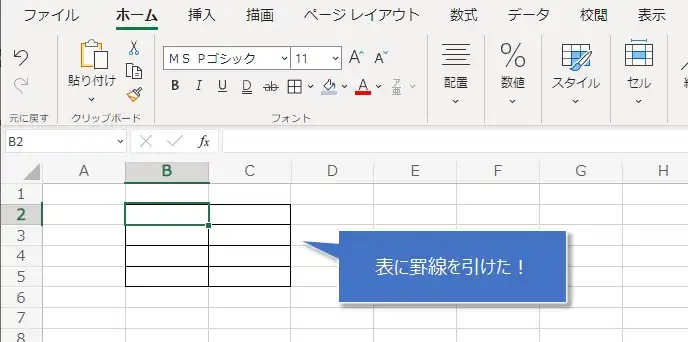
【無料Office(エクセル)】見出しのタイトルを中央に揃える
続いては、表の見出しのタイトルを中央に揃えます。
見出しのセル(B2、C2)を選択(ドラッグ)し(①)、リボンの「配置」にある三角マークをクリック(②)
すると、配置の種類が表示されるので、2段目の真ん中にある「中央揃え」をクリックします。
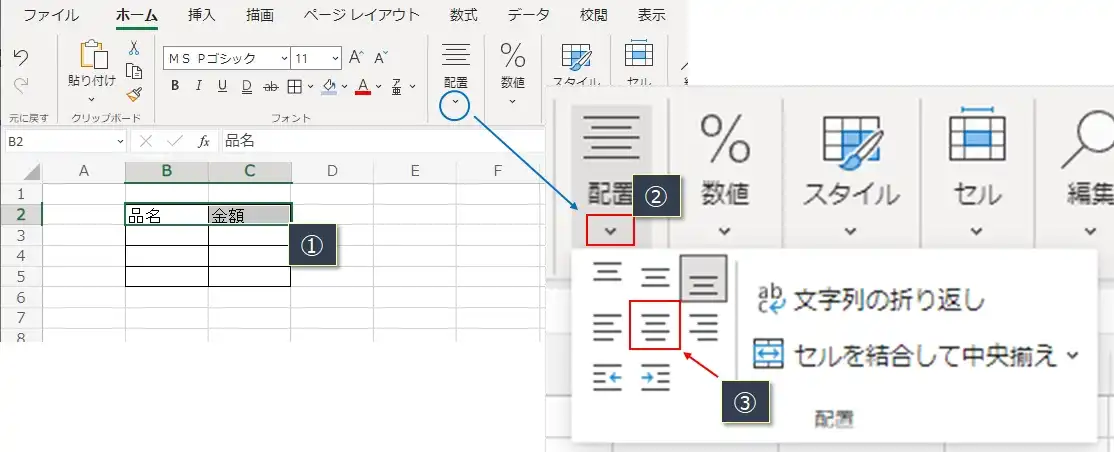
これで、見出しのタイトル(品名、金額)がセルの中央に揃えられました。
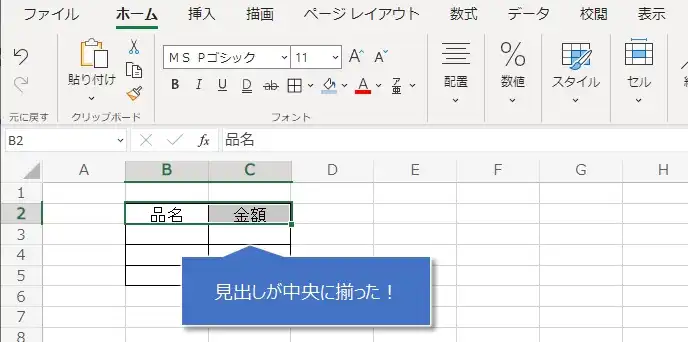
【無料Office(エクセル)】見出しのセルの背景色に色を付ける
表には見出しの行(セル)を作ることが多く、見出しのセルであることがわかるように、見出しのセルに色をつけます。
見出しのセル(B2、C2)を選択(ドラッグ)し(①)、リボンの「塗りつぶりの色」にある三角マークをクリック(②)
色の種類が表示されるので、好きな色をクリックします。(ここでは青の色を選択)
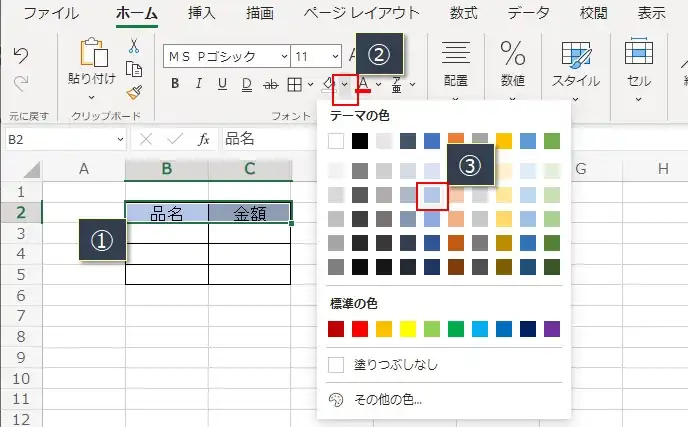
見出しのセルの背景色が指定の色になりました。
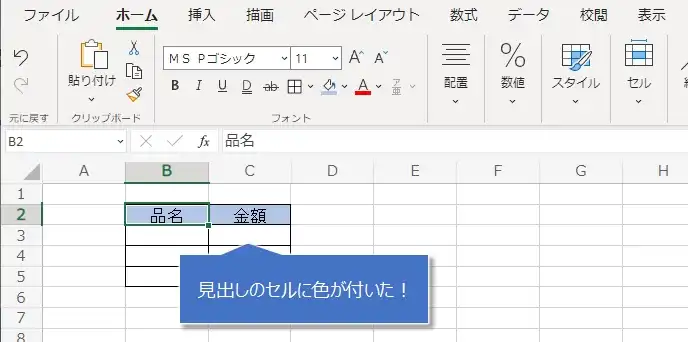
【無料Office(エクセル)】合計を計算する(SUM関数)
最後に、表によく使われる合計をする関数(SUM)を追加しますが、2通りの手順があるので、それぞれ解説していきます。
オートSUMで合計を計算
最初に、リボンから手っ取り早く合計が計算できる「オートSUM」の手順です。
合計の元となるセル(C3、C4)を選択(ドラッグ)し(①)、リボンの「編集」にある三角マークをクリック(②)し、最後に「ΣオートSUM」をクリック。
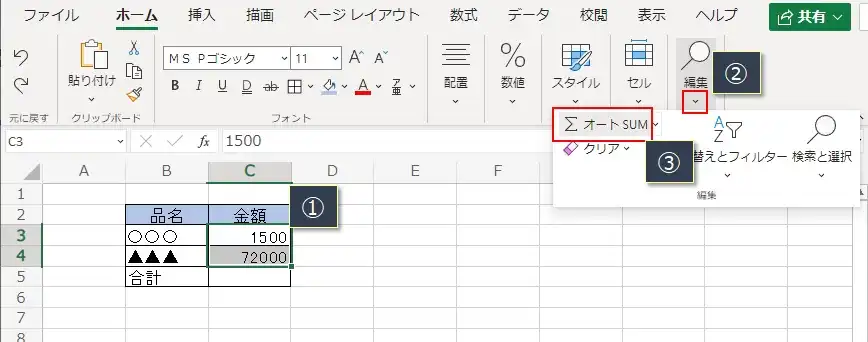
「オートSUM」ボタンにより、選択セルの下(C5)に、自動でSUM関数が追加されて合計が表示されます。
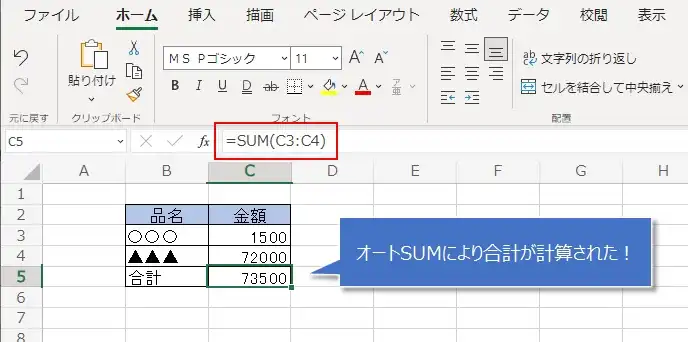
SUM関数を入力して合計を計算
2番目は、オーソドックスにSUM関数をセルに入力する方法です。
合計を表示させたいセル(C5)を選択(ドラッグ)し(①)、数式バーの「fx」をクリック(②)します。
すると、関数の一覧が表示されるので、「SUM」を選択し(③)、「OK」をクリック。
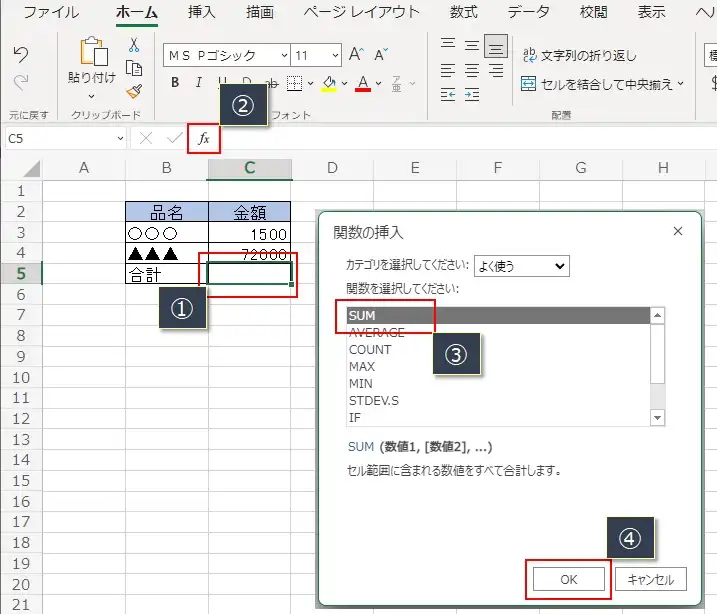
ここで、合計の元となるセル(C3、C4)を選択(ドラッグ)し、Enterキーを入力します。
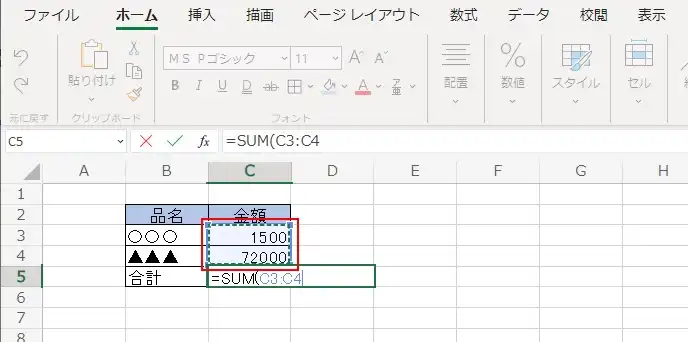
これで、さきほどの「オートSUM」と同じように合計が表示されます。
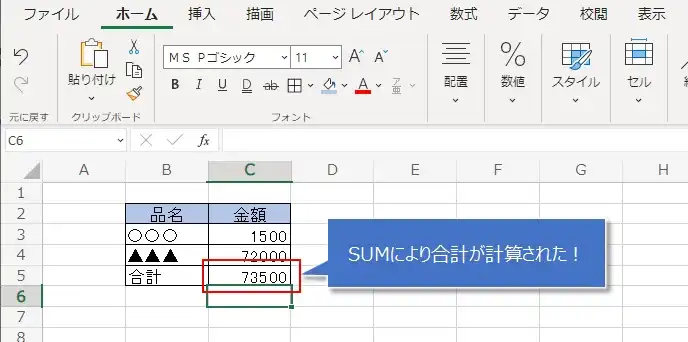
ここまでの手順を実施すると、以下のように表が出来上がります。
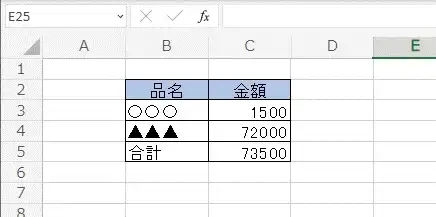
以上が、無料Office(エクセル)で表を作る手順となります。
有料版のエクセルと比較しても手順もあまり違いがないため、有料版に慣れている人は無料版のエクセルでも違和感なく操作できると思います。
無料版のOfficeを使ってみようかと検討している人は、ぜひ参考にしてください。
無料OfficeはWebサイトにログインするためのアカウントが必要です。
まだアカウントを作成していない人は、簡単に作成できるので、次の記事を参考にしてください。
また、無料OfficeのWebサイトにエクセルファイルをアップロードする方法も、次の記事に書いています。