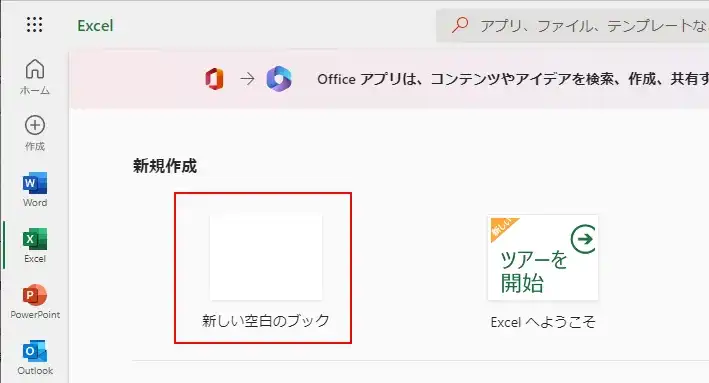エクセルやワードなどのマイクロソフトの『オフィス(Office)製品』を使いたければ、パッケージ版(買い切りタイプ)やサブスクリプション版(課金タイプ)を購入する必要があります。
でも、無料でマイクロソフトのオフィス(エクセル、ワード、パワーポイント)を使うこともできます。
マイクロソフトが提供しているアプリなので、もちろん有料のオフィス製品との互換も問題ありません。
といっても、エクセルの基本的な機能は問題なく使えるので、マクロなど高度な機能を使わないエクセルファイルや、他の人から送られてきたエクセルを確認(表示)する程度であれば、今回紹介する無料のオフィスでも十分対応できます。
今回は、無料のオフィス(Web版:Office on the web)を使うための手順(スタートアップ)を紹介します。
あわせて、無料オフィスのメリット、デメリットについても解説するので、無料のオフィスを使ってみたい人は参考にしてください!
マイクロソフト無料オフィスのメリット/デメリット
マイクロソフトの無料オフィスのメリット/デメリットを書いておきます。
- 無料で使える
- インストール不要(Webブラウザを使うので)
- インターネットに繋がっていれば、どの端末(PC、タブレット、スマホ)からも使える
ちなみに、PCやスマホ上のWebブラウザで無料オフィスを使うことになりますが、スマホの場合はスマホ専用のアプリも用意されているので、Webブラウザよりも使いやすい操作となっています。
| iOS用(iPhoneなど)アプリ | iOS 用の Office モバイル アプリを無料でダウンロード |
| Android用アプリ | Android 用の Office モバイル アプリを無料でダウンロード |
- 有料版の専用アプリと比べて、一部機能制限がある
- ネットに繋がっていない環境では使えない
デメリットで注意すべき点は、有料版の専用のデスクトップアプリと違い、ブラウザ上で動作する関係ですべての機能が使えないことです。
特に、マクロは全く使えないので、マクロ付のエクセルを頻繁に使う場合は、無料オフィスを使うのはやめた方がいいでしょう。
マイクロソフト無料オフィスを使うための条件は?
マイクロソフトの無料オフィスを使うための条件は、たった2つです。
- 使用端末(PC、スマホなど)が、インターネットに繋がっていること。
- マイクロソフトのアカウントを持っていること。 → アカウントは誰でも無料で作成可能。
今時、端末(PCやスマホなど)がインターネットに繋がっていることは当たり前のことなので、この条件はそんなに問題ないと思います。
そして、2番目の条件はマイクロソフトのアカウントを持っていることです。
このアカウントを使って、マイクロソフトのOfficeのサイトにログインして、エクセル、ワード、パワーポイントを使うことになります。
アカウントは簡単に作成できるので、作り方については、これから手順を説明していきます。
無料オフィスを使うためにマイクロソフトのアカウント作成する
では、無料オフィスに必要なマイクロソフトのアカウントを作成する手順を解説します。
アカウント作成では、メールアドレス(Gmail、Yahooなどのフリーメールアドレスや、スマホのメールアドレスなど)か、スマホの電話番号が必要となるので、すぐに入力できるようにあらかじめ準備してください。
まず、↓のリンクをクリックし、マイクロソフトのOffice.comのサイトにアクセスします。
以下のページが表示されるので、「Officeの無料版に新規登録」をクリック。
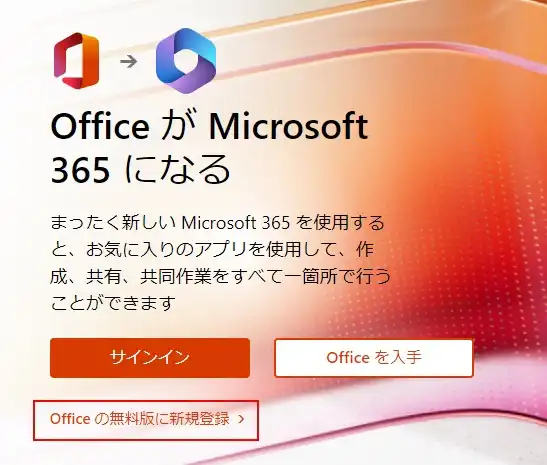
ログインするためのユーザ名として、メールアドレスを入力して「次へ」をクリック。
※電話番号を使う場合は、「または、電話番号を使う」をクリックし、電話番号を入力します。(右側の画像参照)
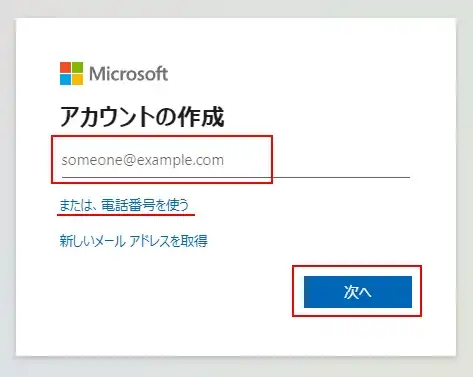
電話番号の場合
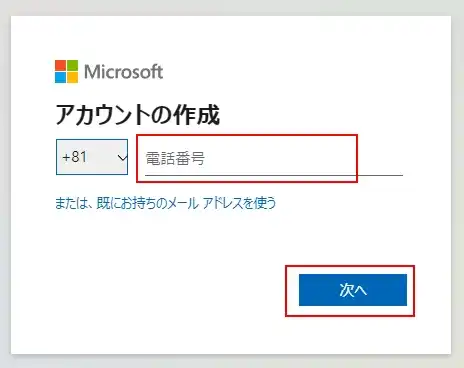
次に、パスワードを入力して『次へ』をクリック。
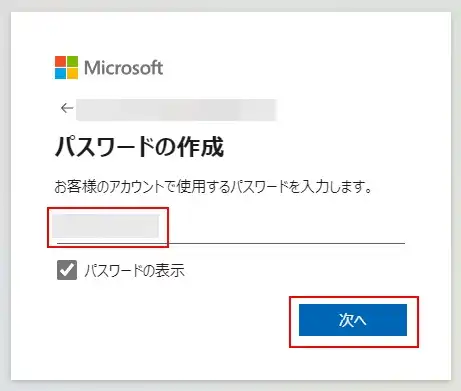
すると、入力したメールアドレス宛に『セキュリティコード』が書かれたメールが届きます。
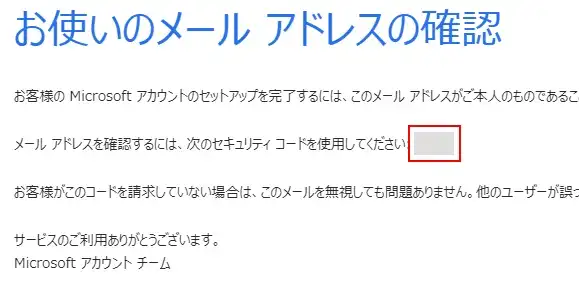
この『セキュリティコード』は次の画面で入力するので控えてください。
メールに書かれていた『セキュリティコード』を入力して、『次へ』をクリック。
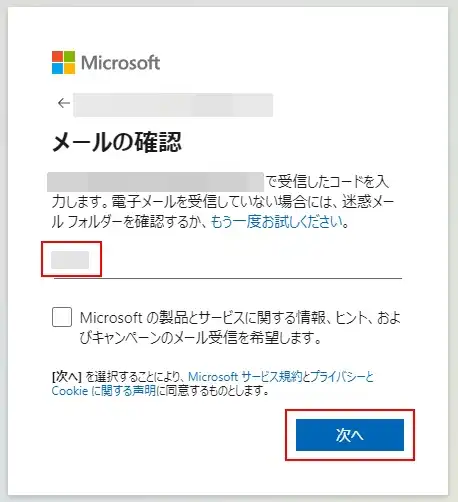
ロボットでない事を確認されるので、「次」をクリック。
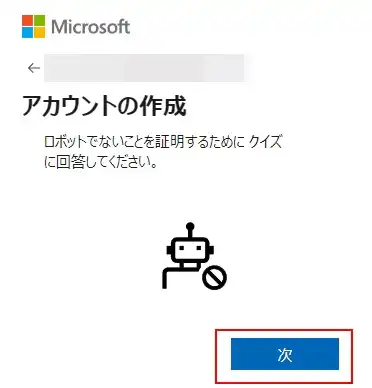
質問に対して回答します。(質問にはいろんなパターンがあります)
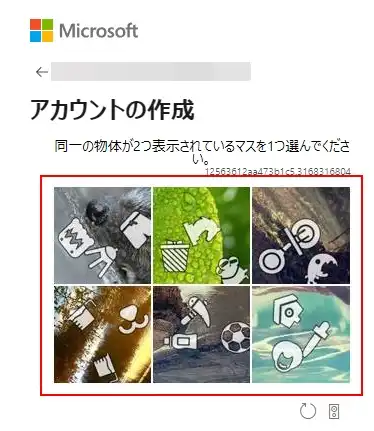
次に、アカウントに紐づく名前を入力して、「次へ」をクリック(名前は好きなものでいいです)
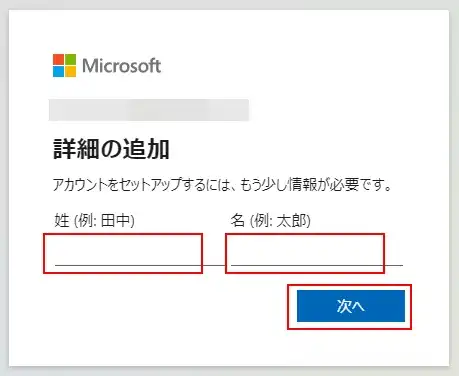
次回以降、無料オフィスのサイトにアクセスした時に、アカウント(名前、パスワード)の入力を省略してログインをしたい場合は、「はい」をクリックしてください。
次回以降も、アカウント(名前、パスワード)を入力する場合は、「いいえ」をクリックします。
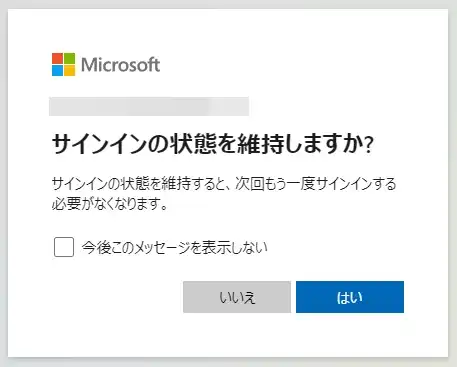
以上で、アカウントに関する手順は終わりですが、以下の「ようこそ画面」が表示されので、赤枠内のボタンを3回ほどクリックして、「ようこそ画面」を閉じます。
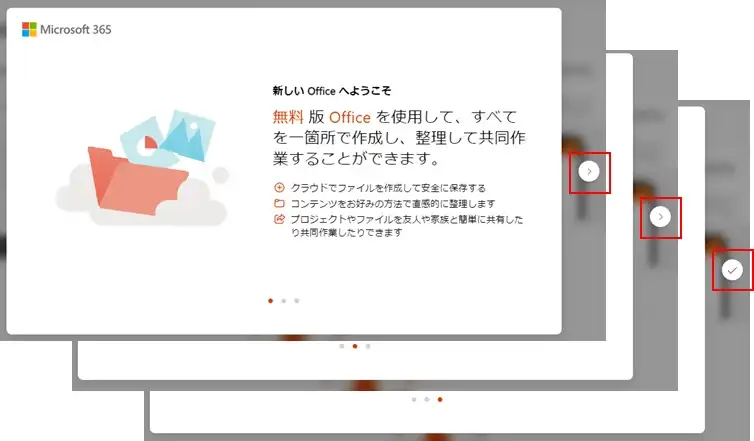
さらに、画面左上に「Microsoft 365」(有料版Office)の説明画面が表示されるので、黄色枠内の「×」ボタンを押して閉じます。
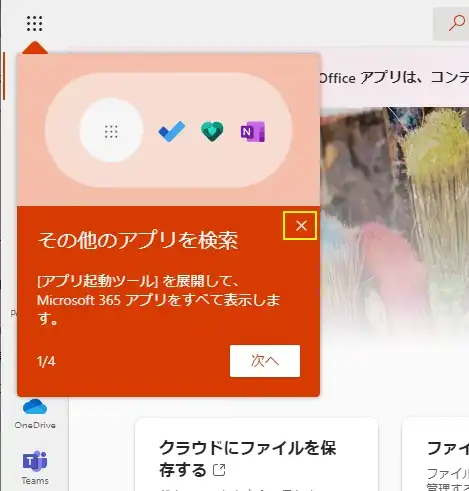
以上で、マイクロソフトの無料オフィスを使う準備ができました!
補足
以下がサイトにログインした直後の画面になり、「無料」と表示されていることから、無料オフィスを使うための画面であることが確認できます。
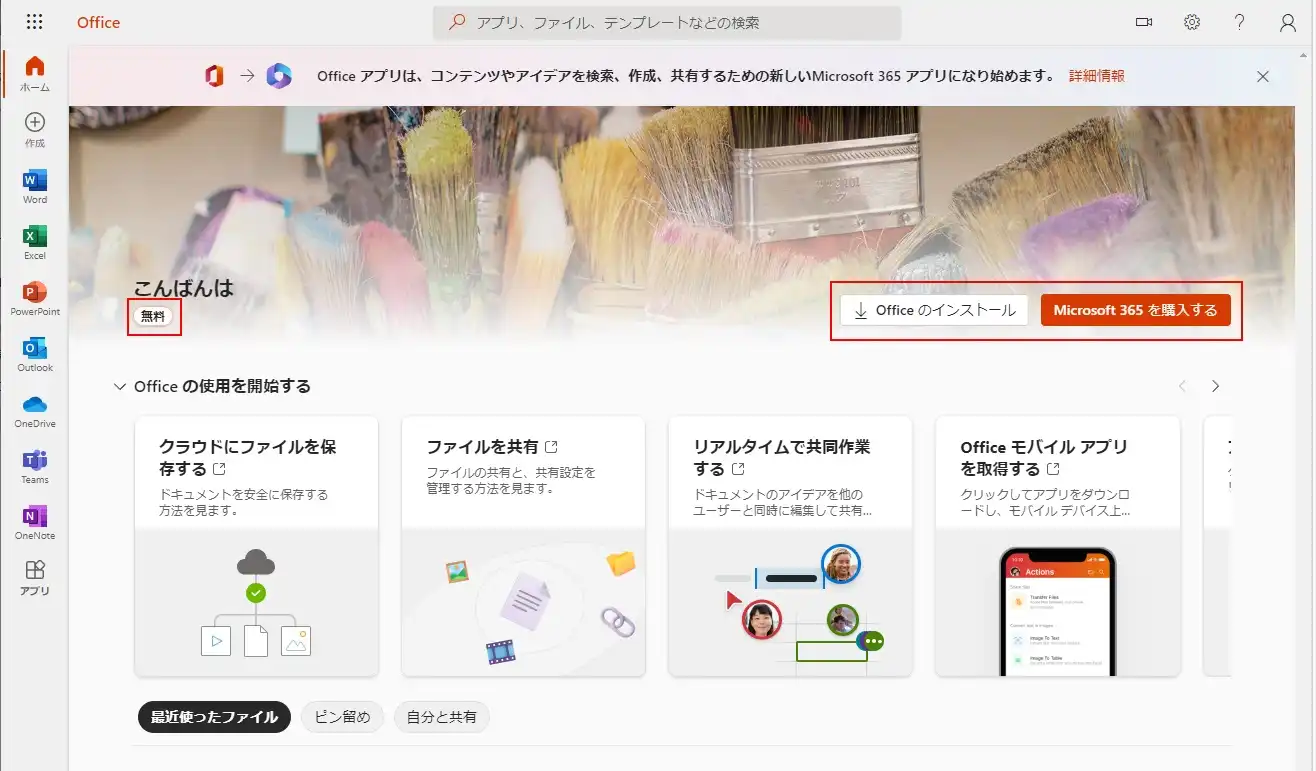
無料オフィス(エクセル)の新規作成手順
無料オフィスが使える準備ができたので、例として、エクセルを新規作成する手順を解説します。
エクセルで「新規作成」をする手順は2通りあります。(ワード、パワーポイントも同様)
「作成」ボタンを押して、無料オフィスの文書を新規作成する
最初の「新規作成の方法」として、、画面左側のアイコンが並んでいるサイドバー内の「作成」をクリックします。
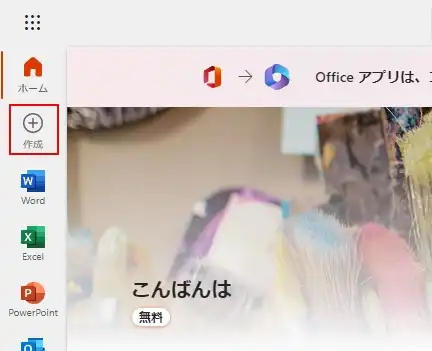
すると、以下の画面に切り替わり、赤枠部分をクリックすると、左からそれぞれ、「ワード」(文書)、「プレゼンテーション」(パワーポイント)、「ブック」(エクセル)の新規文書が開きます。
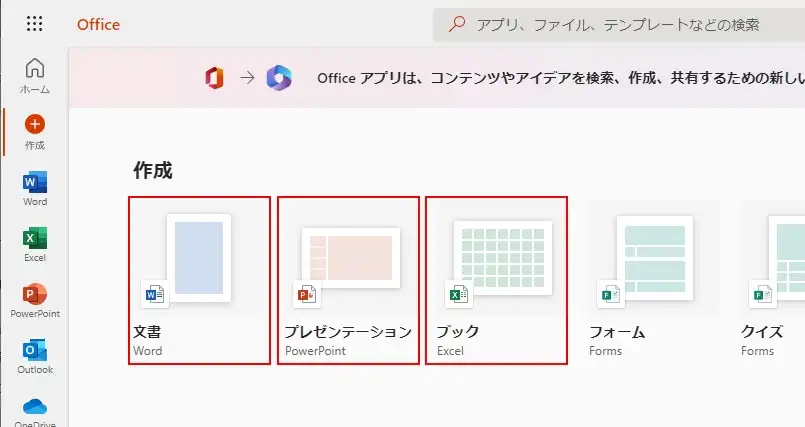
実際に、3番目の「ブック」をクリックしてみると、エクセルの新規ブックがブラウザの別ウィンドウ(別タブ)で開きます。
エクセルの新規ブック
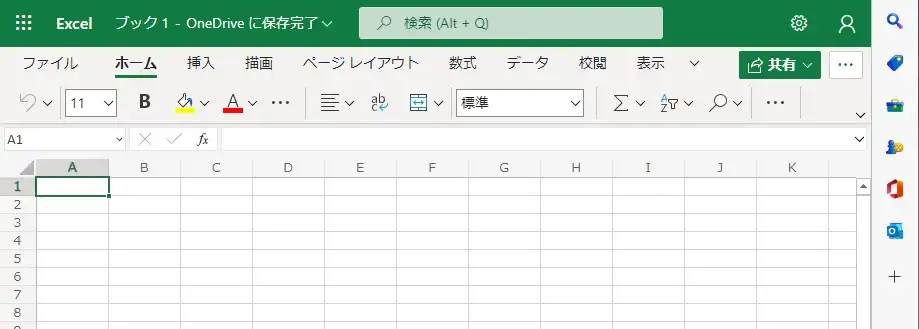
アイコンを押して、無料オフィスの文書を新規作成する
続いて、同じく左のサイドバーから「エクセル」のアイコンをクリックします。
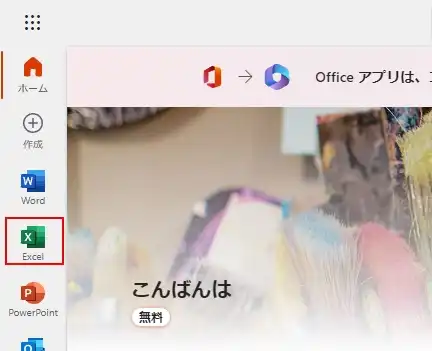
以下の画面に切り替わり、赤枠部分をクリックすると、エクセルの新規文書がブラウザの別ウィンドウ(別タブ)で開きます。
ここまで、マイクロソフト無料オフィスを使う準備として、「アカウント作成」と、「新規作成」の手順を解説しました。
マクロが含まれていないエクセルを使いたい場合は、マイクロソフトの無料オフィス(Web版)で十分に対応できます。
ぜひ、試してみてください!
次の記事では、無料Officeの使い方を記事にしています。
無料Officeを検討している場合は、参考にしてください。