エクセルでカレンダーのようなものを作る場合、土曜日や日曜に日付に色をつけて目立つようにしたいですよね。
そんな時に役に立つのが『条件付き書式』
条件という名前がついている通り、セルの内容を指定した条件で判定して、一致していた場合にそのセルに対して『書式の設定』をすることができます。
つまり、条件に一致していたら文字の色やセルの色などを変更することができるわけです。
エクセルを上手に使いこなすために、今回紹介する『条件付き書式』の使い方をぜひ覚えてください。
曜日の色を変更する方法(条件付き書式)
まずは、次のような日付と曜日のセルがあった場合に、日付のシリアル値で土日を判定して色を変更する方法。
エクセルの日付は『シリアル値』という特殊な数値で管理されています。
シリアル値がよくわからない方は、次の記事を読むと理解できるようになりますよ。
今から紹介する方法を試すと、このように土日の日付と曜日だけに色がつきます。
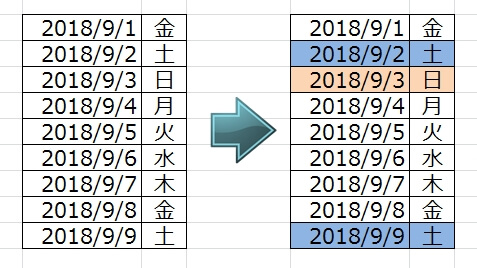
では、土日のみ色を変更する方法に進みます。
前提条件としては、B列に日付、C列に曜日が入っているものとします。
ちなみに、日付から曜日を自動で入力する方法は、次の記事に詳しく書いているので、こちらを参考にしてください。
まず、日付と曜日の全てのセルを選択します。(ここではB2からC10)
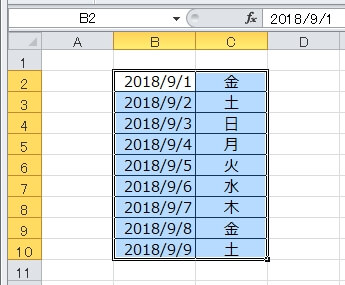
次に、リボンの『ホーム』タブから、『条件付き書式』→『新しいルール』を選択。
(『ALT』→『H』→『L』→『N』とキーボードを押しても同じように選択できます。)
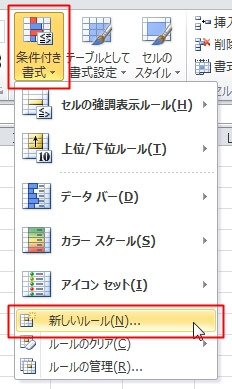
『新しい書式ルール』のダイアログ(ウィンドウ)が表示されたら、『数式を使用して、書式設定するセルを決定』を選択します。
その時に、数式の入力欄には、判定の条件式である『=WEEKDAY($B2)=1』を入力。
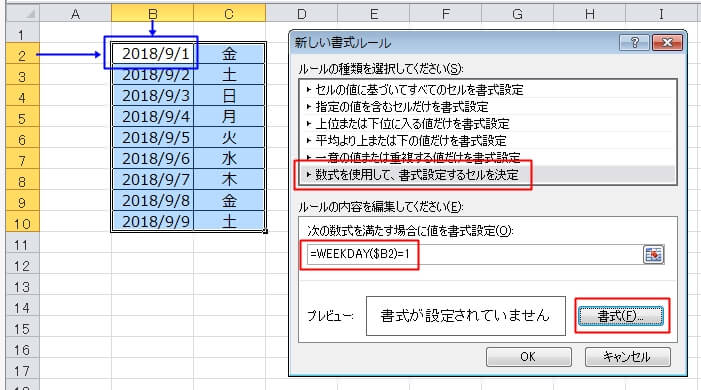
条件判定する数式の詳しい解説
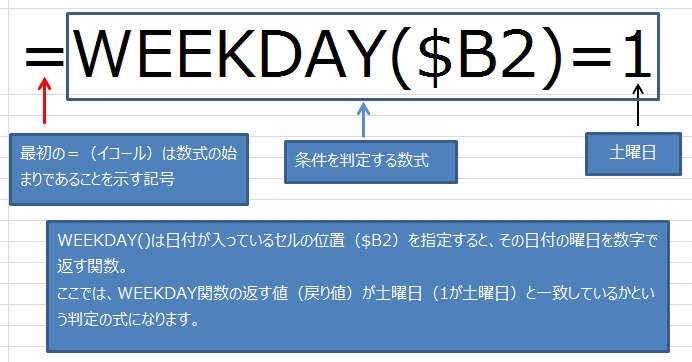
『=WEEKDAY($B2)=1』については、わかりづらいので詳しく説明します。
まず、最初のイコール(=)は、数式を示す記号なので、数式の場合はおまじないとして『=』を最初に必ず入力すると覚えてください^^
そして、WEEKDAY関数は日付が入っているセル(この例では$B2)を指定すると、その日付の曜日が数字で返ってきます。
つまり、WEEKDAY関数が返してきた値(曜日)と1(1は土曜日)が一致しているかという条件の式になります。
これで、指定したセルの日付が土曜日かどうかを判定できます。
注意点として、日付のセルの位置はB2ですが、WEEKDAY関数で指定するセルの位置はBの前に$をつけて、$B2としてください。
C列の曜日の色も同時に変更するには$をつける必要があるためです。(B列だけだったら$は不要)
前の『新しい書式ルール』で『書式』をクリックすると、次の『セルの書式設定』が表示されるので、ここでは土曜日だった場合に背景色が青になるようにします。
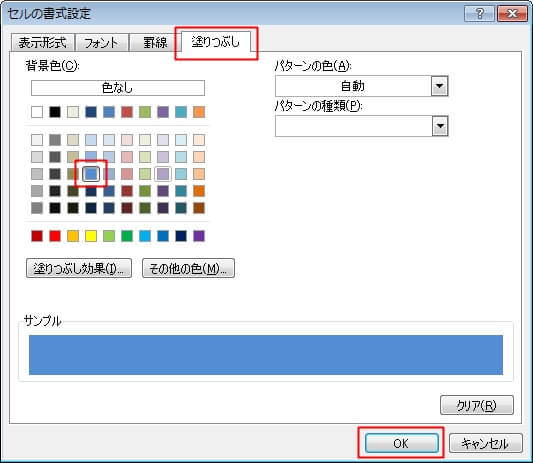
『セルの書式設定』から戻ると、次の画面のようにルールと、条件に一致していた場合の書式の内容が確認できるので、『OK』ボタンをクリックします。
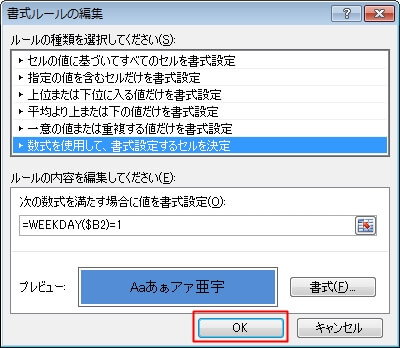
すると、次の画像のように、土曜日の日付と曜日の列の背景色が青くなります。
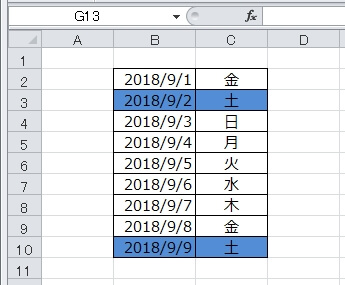
これで『土曜日』の色を自動で変えることができました。
今度は日曜日の色を変えてみます。
土曜日と同じようにルールを追加して、色は日曜日の色にするだけです。
リボンの『ホーム』タブから、『条件付き書式』→『ルールの管理』を選択。
『ALT』→『H』→『L』→『R』とキーボードを押しても同じように選択できます。
既に土曜日のルールが作られているので、新しくルールを作るのではなく『ルールの管理』を選択します。
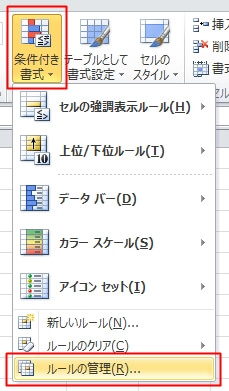
既に土曜日のルールを作っているので、『新規ルール』をクリックして日曜日のルールを追加していきます。
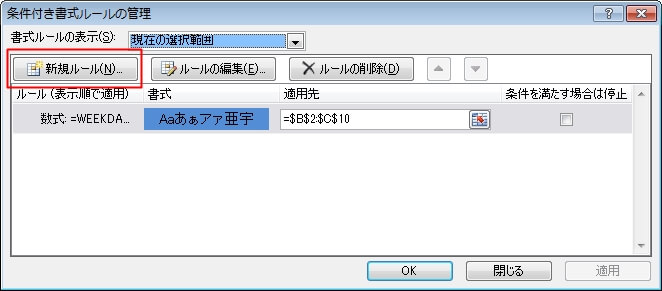
土曜日の場合と同じ数式を使います。
ただし、今度は『日曜日かどうか』を判定するので、判定の条件になっている曜日を2(2は日曜日)に変更します。
『=WEEKDAY($B2)=2』
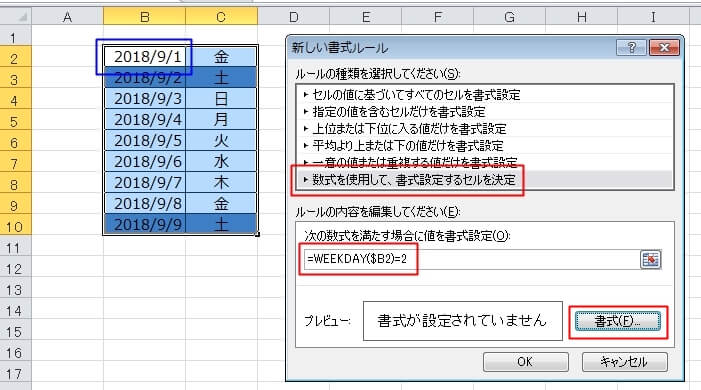
前の画面で『書式』をクリックすると、『セルの書式設定』が表示されるので、日曜日の背景色を変更します。
ここでは、ベージュにしてみました。
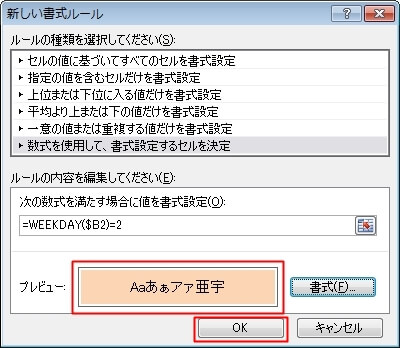
これで、土曜日、日曜日のルールが作成できたので、『OK』ボタンをクリックします。
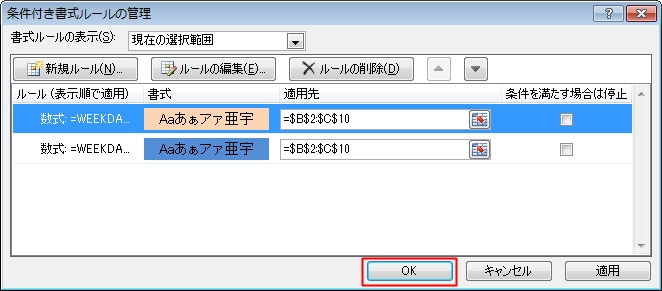
2つのルールで、土曜日は背景色が青、日曜日は背景色がベージュに自動で変更されました。
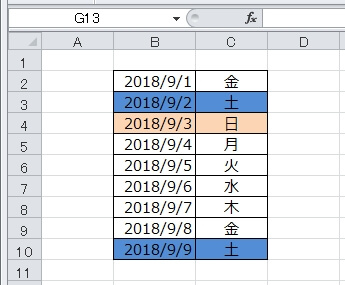
手順はちょっと長いですが、『条件付き書式』をうまく利用すると、『ある条件に一致していた場合、セルの書式を変更する』ということが柔軟に設定できます。
エクセルでは条件ごとに文字の色を変えたり、背景色を変えたいということがしょっちゅうでてきます。
なので、『条件付き書式』を使いこなすと、さまざまな要求にも応えられるようになります