エクセルで、表の中に値が入っていない空白のセルを上の方に詰めたい場合があります。
今回は、一括で空白セルを詰める方法(空欄の削除)を紹介します。
『上か左の方向に詰める』という条件になりますが、ショートカットキーが使えるので、簡単に作業が完了します。
ぜひ参考にしてください!
空白を削除するのではなく「0」に置換したい場合は、以下の記事を参考にしてください。
空白セルを詰める
さっそく、空白(空欄)セルを一括で詰めてみます。
例えば、下のような表があって、すべての空白セルを削除して、下にあったセルを上の方に詰めたいとします。
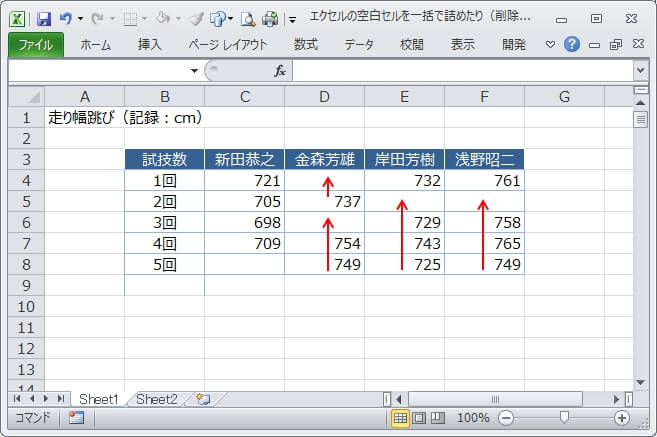
まず、事前に詰める範囲を選択する必要があるため、表を選択していきます。
最初に、表内のどこでもいいのでクリックします。
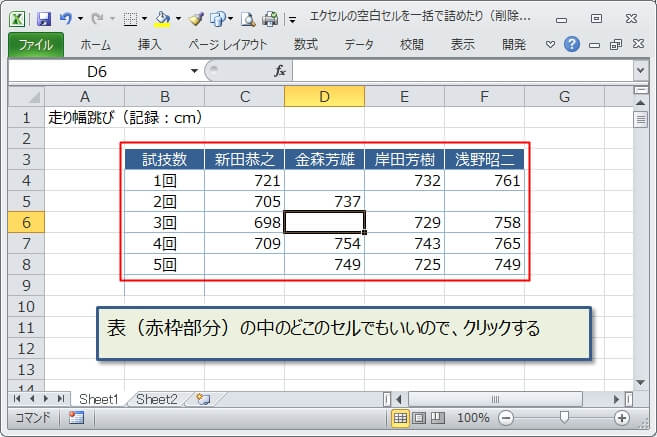
そして、ショートカットキー『CTRL』+『A』を押すと、表を選択することができます。
これで、空白セルを含む範囲(表)を選択することができました。
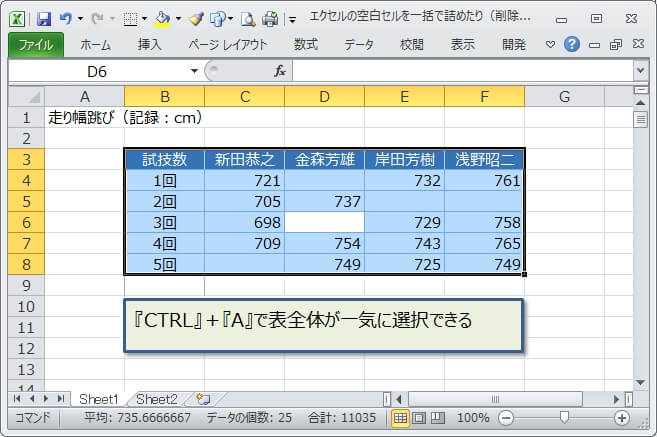
『CTRL』+『A』は、通常はシート内のすべてのセルを選択する時に使われるショートカットキーですが、表だけを選択することもできます。
次に、表の中から、さらに空白セルのみを選択させていきます。
ショートカットキー『CTRL』+『G』を押すと、『ジャンプ』ダイアログが表示されるので、そのまま『セル選択』をクリックします。
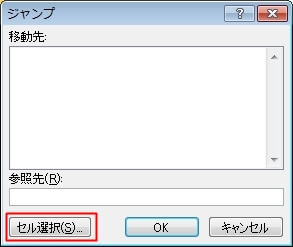
ちなみに、アクセスキーを使う場合は、『ALT』→『H』→『FD』→『G』の順番でキーを押すと、左の『ジャンプ』ダイアログを表示させることができます。
ここで、『空白セル』を選択して『OK』をクリックします。
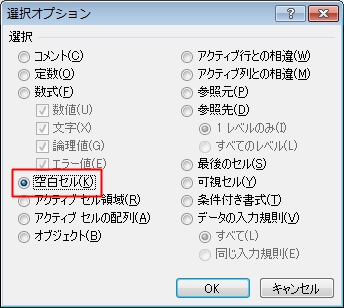
すると、下の画像のように表内の空白セルだけが選択された状態になるので、ここから空白セルを詰めていきます。
削除のショートカットキー『CTRL』+『-』(マイナス)を押します。
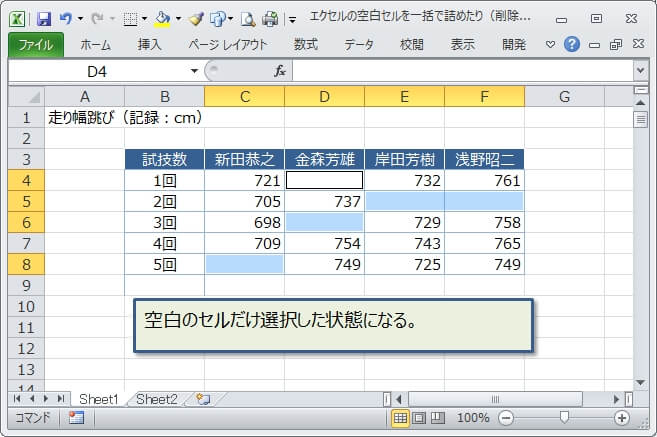
削除のダイアログが表示されるので、『上方向にシフト』を選択して、『OK』をクリック。

左に詰めたい場合は、『左方向にシフト』を選択してくだっさい。
すると、空白セルの下にあったセルが上の方に詰められます。(結果的に空白セルが削除される)
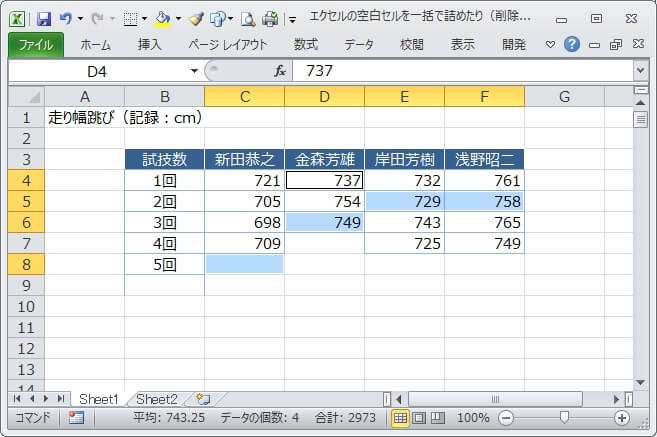
空白セルを詰める作業はこれで終わりですが、空白セルを詰めたことで罫線などの書式が残ってしまうので、あとは、罫線などを修正して完了です。
空白セルを詰める手順は、削除する前に事前に空白セルを全て選択しておくことがポイントとなります。
空白を削除するのではなく「0」に置換したい場合は、以下の記事を参考にしてください。