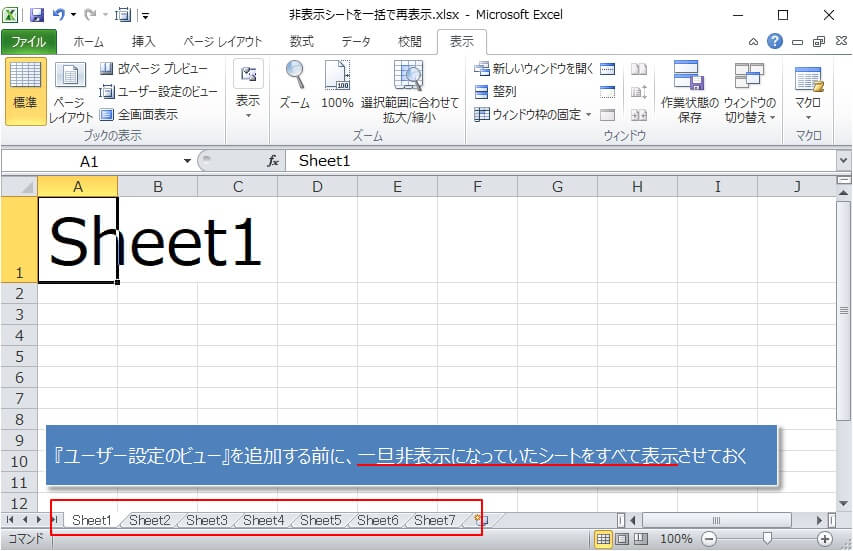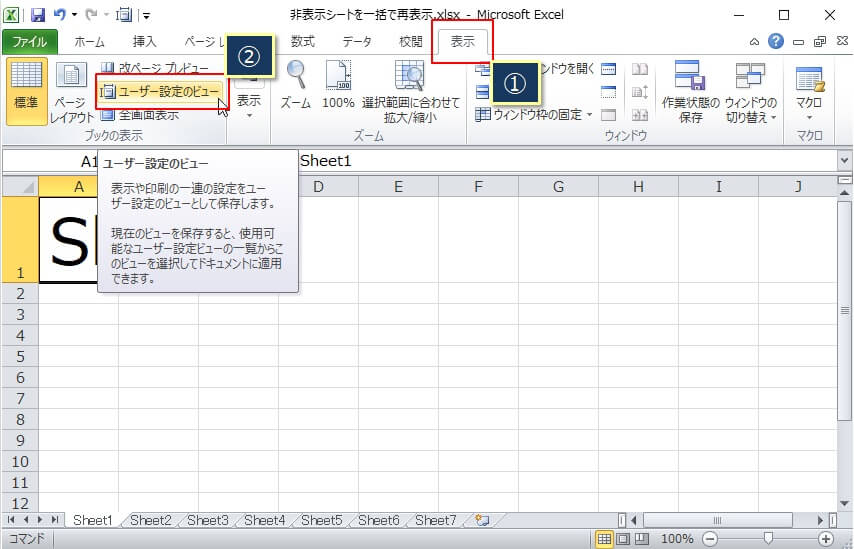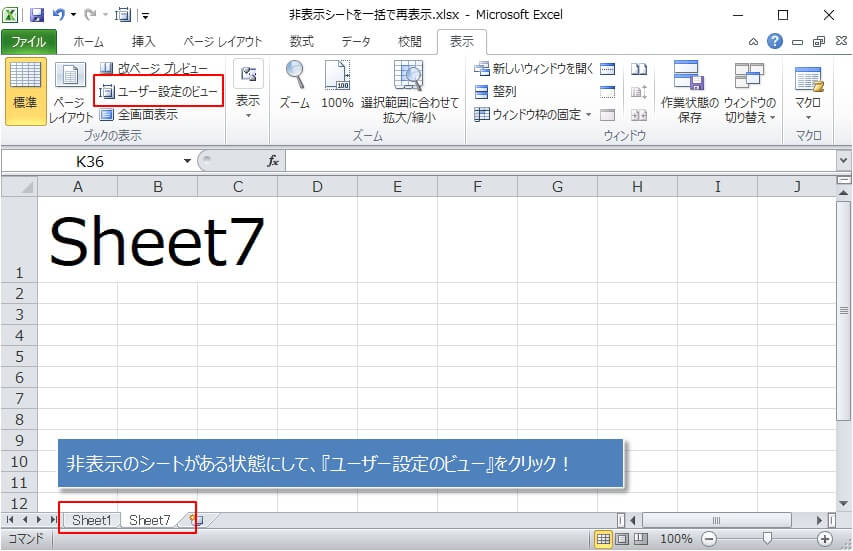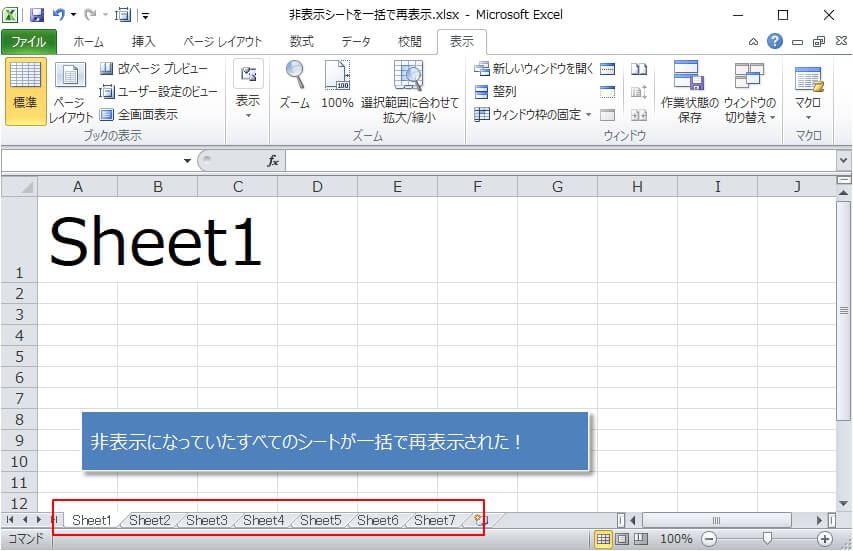エクセルでワークシートを非表示にすることはよくあります。
非表示の操作は簡単で、複数のシートを非表示したい時でも、シートを複数選択すれば一括で非表示にすることができます。
でも、逆の『複数の非表示シートを一括で再表示』させる方法って実はないんですよね。
『再表示』の操作で出てくるこのダイアログですが、複数選択できれば一括で再表示できそうに思えますが、そもそも複数選択することができないんです。
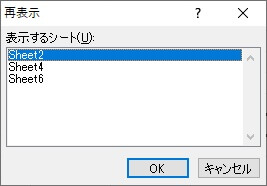
だから、1つ選択しては再表示、そしてまた1つ選択しては再表示を延々と繰り返すしかないため、非表示のシートが多ければ多いほど、こんな手間がかかる操作なんかやってられなくなります。
実は、準備にひと手間かかりますが、『非表示シートを一括で再表示させる方法』があるんです。
その方法を今から紹介するので、非表示シートが沢山ありすぎて困っている人はぜひ参考にしてください!
『ユーザー設定のビュー』で非表示シートを一括で再表示
最初に断っておきますが、今から紹介する方法は、一旦非表示のシートをすべて『再表示させておくことが前提』となります。
つまり、『再表示』の操作を一回だけしかしないような場合は、この方法は意味がありません。
なので、何回か『非表示』→『再表示』を繰り返すような場合には有効な方法となります。
その方法ですが、『ユーザー設定のビュー』を使います。
『ユーザー設定のビュー』を言葉で説明するよりも、実際の手順を紹介した方がわかりやすいので、このまま手順の方に進みます。
さきほども書いたように、まず『非表示になっているシートをすべて再表示』させた状態にします。(非表示になっているシートが1つもないように)
全部シートが表示されている状態で、リボンの『表示』タブをクリックし(①)、『ユーザー設定のビュー』をクリック(②)
リボンではなくアクセスキーを使う場合は、キーボードで『ALT』→『W』→『C』と順番に押していきます。
『ユーザー設定のビュー』ダイアログが開くので、『追加』をクリック。
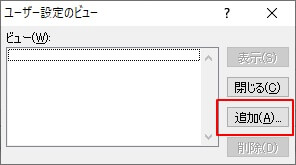
現在は『シートがすべて表示されている状態』なので、その状態を表示(ビュー)させるための名前をここで入力して、『OK』をクリック。
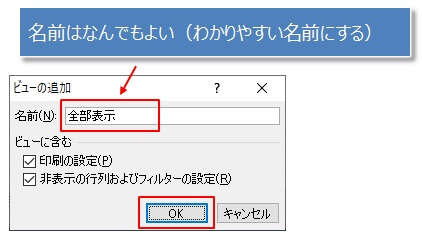
上の画像のように、『全シート表示される状態を示す』わかりやすい名前にすればいいでしょう。
追加した『ユーザー設定のビュー』でシート再表示をしてみる
これで、再表示のための準備はできたので、実際に再表示させてみます。
下の画像のように複数のシートが非表示になっている状態にします。
そして、リボンにある『ユーザー設定のビュー』ボタン(コマンド)をクリックすると、さきほど追加したビューが表示されるので、選択されていることを確認し(①)、『表示』をクリック。
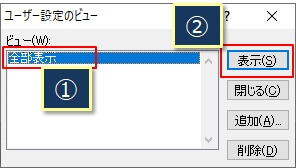
ビューをマウスでダブルクリックをすると、『表示』を押す操作が省略できます。
これで、下の画像のように非表示になっていたシートが一括で表示されるはずです。
この方法は、再表示させるための準備が必要ですが、一括で再表示できるので時短に繋がってかなり効率良い操作だというのがわかったかと思います。
『ユーザー設定のビュー』で非表示/表示状態を切り替える
非表示にするシートが必ず決まっているのであれば、ついでに『非表示された状態』のビューも追加しておきましょう。
方法は、『シートを非表示の状態』にして、『ユーザー設定のビュー』に非表示の状態の名前を追加します。
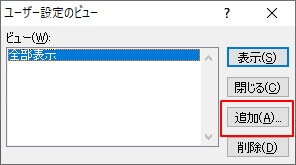
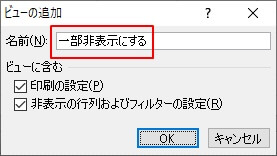
これで、『非表示シートがある状態』と『全てのシートを表示した状態』の2つのビューができたので、あとはこのビューを使って、シートの状態を切り替えるだけです。