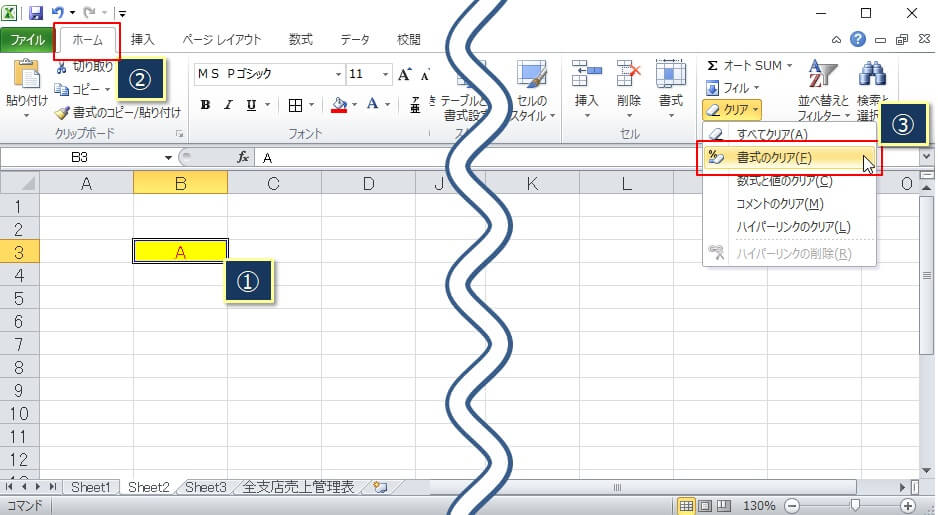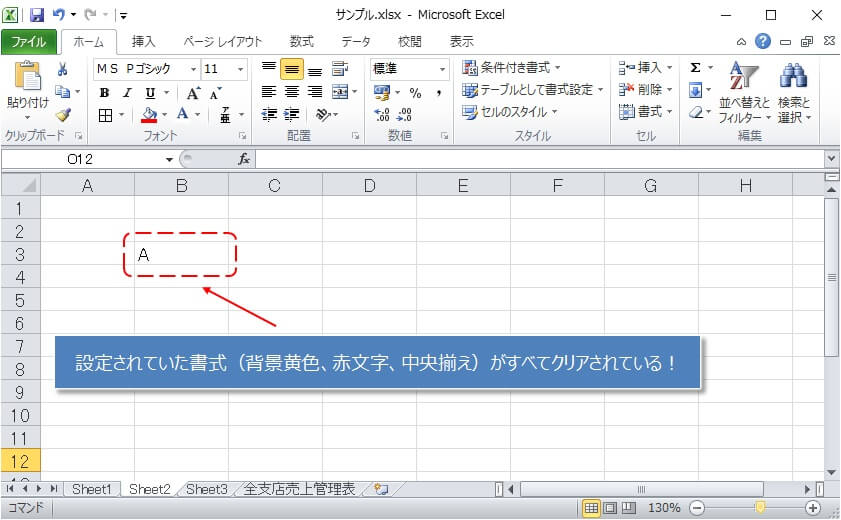エクセルのセルにデータを入力した後で、入力したデータは消したくないけど、書式だけをクリア(削除)したくなることもよくあります。
そんな時にに便利なのが、『書式だけをクリア』するボタン(コマンド)
今回は、セルの『書式だけをクリア』する方法を紹介します。
あわせて、単独のセルだけではなく、複数のセルを一括で『書式クリア』する方法も紹介するので、参考にしてください!
セルに設定された書式をクリアする
では、書式だけクリアする方法です。
まず、書式をクリアしたいセルを選択し(①)、リボンの『ホーム』タブをクリック(②)→『書式のクリア』をクリック(③)
『書式をクリア』するショートカットキーはありませんが、アクセスキーを使うと、『ALT』→『H』→『E』→『F』のキーを順番に押していくことで、書式をクリできます。
すると、上の画像のようにセルに設定されていた書式がクリア(削除)されます。
この例では、背景色が黄色、文字が赤、中央揃えの書式だけがクリアされていることがわかります。
『書式のクリア』というのは、書式が『初期状態に戻る』ことをいいます。
つまり、設定されていた書式を削除して、初期設定の『文字は黒』、『背景色はなし』などの状態に戻るということです。
複数のセルを一括で書式クリアする
複数のセルを一括で書式をクリアしたい場合は、対象のセルを全て選択して、さきほど説明した『書式をクリア』する操作をすればOKです。
表全体を一括で書式クリアする
表全体に設定されていた書式をクリアしたい場合もあるかもしれません。
その場合も、表全体を選択して、『書式をクリア』する操作をすればOKですが、表全体を一発で選択できるショートカットキーがあるので、ここで紹介します。
表の中のどこでもいいのでクリックし、『CTRL』+『A』のショートカットキーを押すだけです。
表全体を選択できたら、『書式をクリア』する操作をすれば、表全体の書式がクリアされます。
つい忘れがちですが、ショートカットキーを押す前に、表内の適当なセルを必ずクリックしてください。
今回紹介した方法とは逆の、書式は残したいけどセルに入力したデータだけを削除したい場合は、次の記事が参考になります。