Windowsの『エクスプローラ』では、アドレスバーにあるパス(ネットワークなどやフォルダ)をコピーしたり、貼り付けたりする操作を結構行います。
アドレスバーでマウスをクリックするのも面倒なので、こんな時はパスをコピー/ペーストできるショートカットキーを使いましょう。
- アドレスバーのパスを簡単にコピー/ペーストできるショートカットキー
結構頻繁にする操作なので、今回紹介する方法をぜひ覚えてください。
エクスプローラのアドレスバーを選択してパスをコピーするショートカットキー
エクスプローラのアドレスバーを選択してパスを一発でコピーできるショートカットキーです。
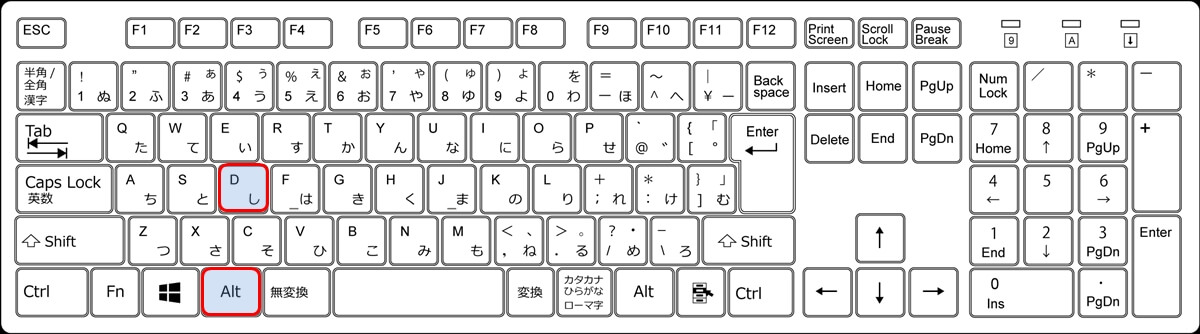
エクスプローラで『ALT』+『D』を押すと、アドレスバーがアクティブ(選択された状態)になります。
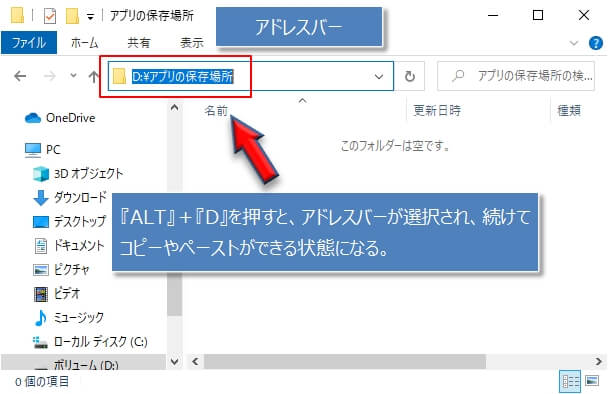
あとは、『CTRL』+『C』でパスをコピーするだけです。(貼り付ける場合は『CTRL』+『V』)
このショートカットキーを使うと、ブラウザでファイルをダウンロードする時に指定のフォルダパスに簡単にダウンロードさせることができます。
例えば、ブラウザから『秀丸エディタ』をダウンロードして、『D:\アプリの保存場所』のフォルダに保存したいとします。
まず、『D:\アプリの保存場所』を開いたエクスプローラで、『ALT』+『D』を押し(①)、そのまま『CTRL』+『C』で『D:\アプリの保存場所』のパスをコピー(②)
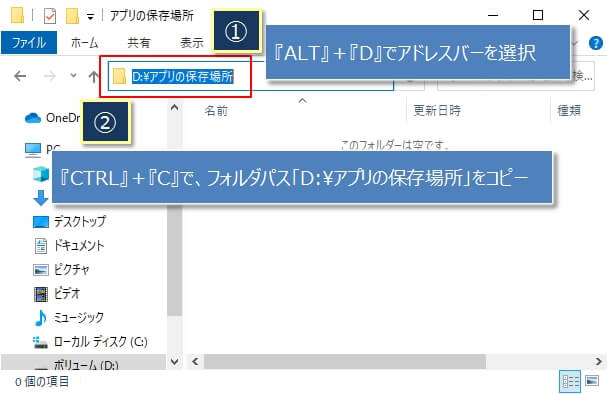
次に、ブラウザで『秀丸エディタ』のダウンロードボタンを押した時の保存ダイアログで、『ALT』+『D』を押し(③)、『CTRL』+『V』でコピーした『D:\アプリの保存場所』のパスをペースト(④)したら『Enter』キーで入力を確定させます。
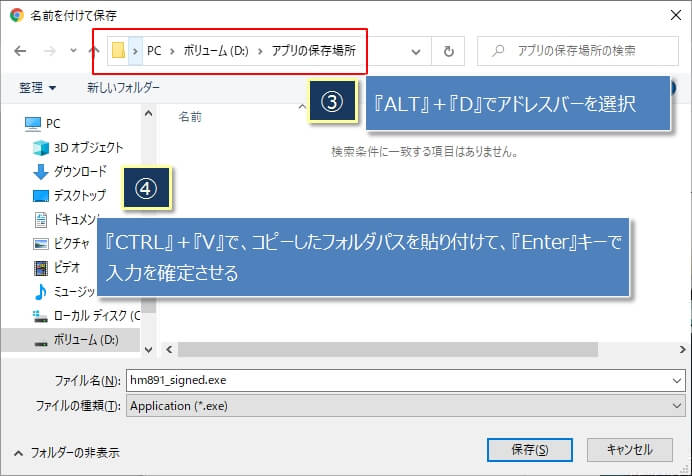
あとは『保存』ボタンを押せば、『D:\アプリの保存場所』に『秀丸エディタ』が保存されます。
フォルダパスの貼り付けを使えば、保存したいフォルダパスをドライブのパスから1つずつ指定しないで済むので、かなり効率よくフォルダパスを指定することができます。
アドレスバー選択のショートカットキーはブラウザでも使える
実は、アドレスバー選択のショートカットキー『ALT』+『D』は、すべてのブラウザ(Chrome、Firefox、IE、Edge)でも使えます。
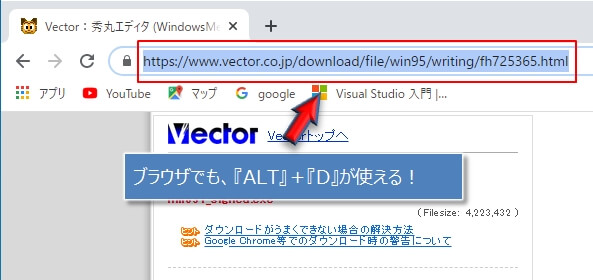
お気に入りのページがあった場合、『ALT』+『D』を押してコピーすれば、テキストファイルやメールに簡単にアドレス(URL)を貼り付けることができるので、なかなか便利です。