エクセルを起動したら、こんなエラーが表示されて原因がわからず困っていないですか?
これは、エクセルのアドインファイル(拡張子がxlam)が、決められたフォルダに保存されていないことが原因です。
この記事では、このエラーが表示されないようにする方法を紹介します。
アドインの追加、削除については、次の記事も参考なります。
エクセルで『xlamが見つかりません』となるエラーの詳細メッセージ
『xlamが見つからない』というエラーは、具体的には次のような詳細なメッセージが出力されます。
‘C:\Users\ユーザー名\AppData\Roaming\Microsoft\AddIns\XXXXX.xlam‘が見つかりません。ファイル名およびファイルの保存場所が正しいかどうかを確認してください。
最近使用したファイルの一覧からファイルを開こうとしている場合は、そのファイルの名前が変更されていないこと、移動または削除されていないことを確認してください。
赤の下線の部分は、エクセルを使っている環境によって変わる部分ですが、要は『アドインの保存フォルダに、エクセルで有効にしていたアドインのファイルがないよ』と言っています。
なので、このエラーは、エクセルのオプションでアドインの無効化することで解決できます。
『xlamが見つからない』のエラーをアドインの無効化で解決する
では、エラーを表示させない手順です。
リボンのタブ『ファイル』(①)をクリックし、『オプション』をクリック(②)
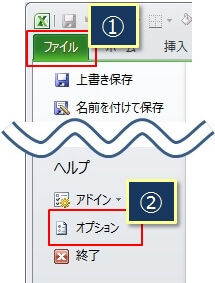
リボンを使わない場合は、キーボードで『Alt』→『F』→『T』と順番に押してもいいです。
オプションのダイアログが開かれるので、左側で『アドイン』を選択し、『管理』の『Excelアドイン』の右にある『設定』をクリック。
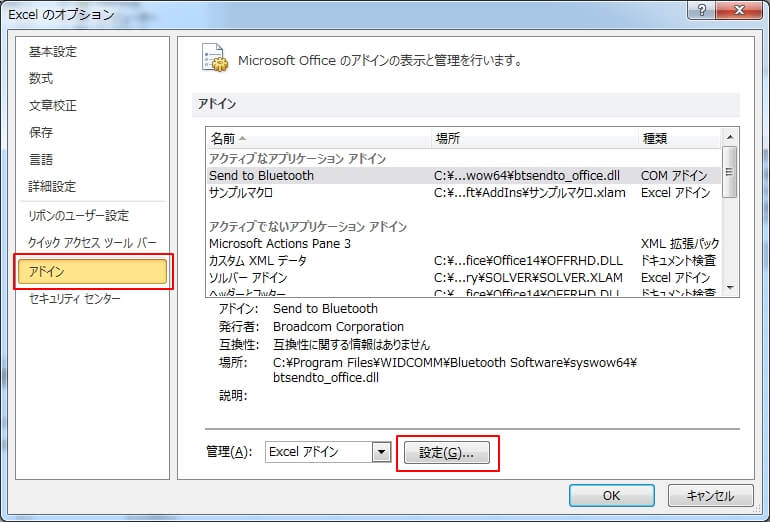
次に、チェックがついているものの中で、アドインファイルがないと言われているアドインのチェックを外します。
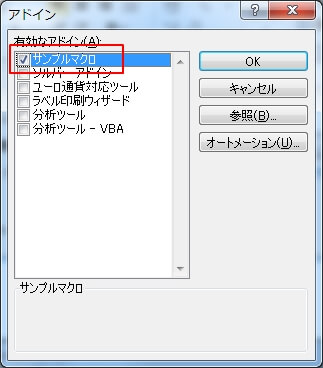
ここでは、『サンプルマクロ』というアドインのファイルがなかった場合を例としています。
チェックを外すと、次の確認ダイアログが出るので、『はい』をクリックして問題のアドインを使えないようにします。(無効化)

このように、有効化のチェックが外れるのでそのまま『OK』をクリックすれば、無効化は完了です。
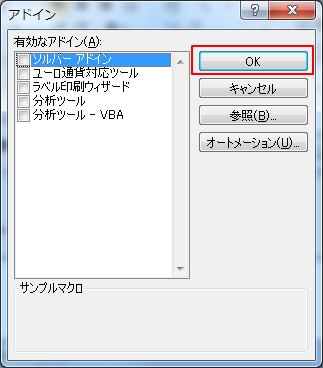
これで、次からエクセルを起動しても、エラーは表示されません。
アドインの追加、削除については、次の記事も参考なります。
