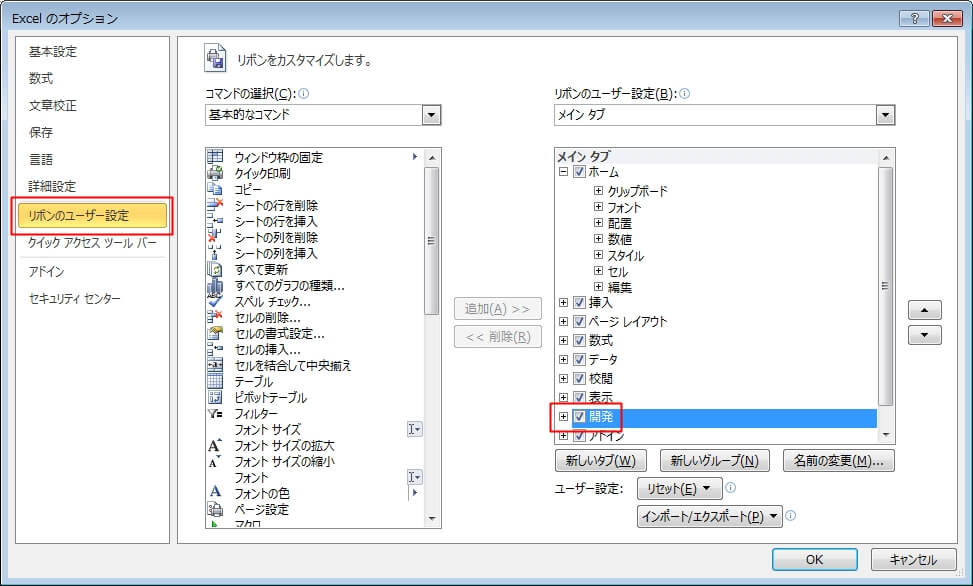エクセルの標準機能にない便利な機能を提供してくれるのが『アドイン』と呼ばれる小さいプログラムです。
今回は、アドインを使えるようするための『追加』(有効化)の方法を紹介したいと思います。
あわせて、『無効化』、『削除』の方法と、『有効にできない』場合の対方法も、参考にしてください。
覚えると作業効率アップの時短技
アドインを追加(有効化)する
アドインを追加(有効化)する手順の例として、『完全コピーアドイン』という有名なアドインを使って解説したいと思います。
ちなみに、『完全コピーアドイン』は以下のVectorのサイトからダウンロードできます。
ダウンロードしたい場合は下記サイトにアクセスし、「ダウンロードはこちら」→「ダウンロードページへ」→「今すぐダウンロード」のボタンを順番に押していきます。(なかなかダウンロードさせてくれない(笑))
まずは、アドインをダウンロードし、適当なフォルダに解凍しておきます。
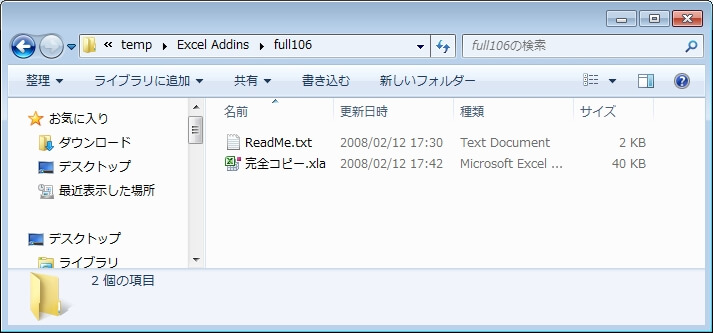
通常、アドインファイルの拡張子は「.xla」となります。
エクセルを起動したら、「ファイル」(①)→「オプション」(②)とクリック。
※アクセスキーを使う場合、「ALT」→「F」→「T」と順番に押していきます。
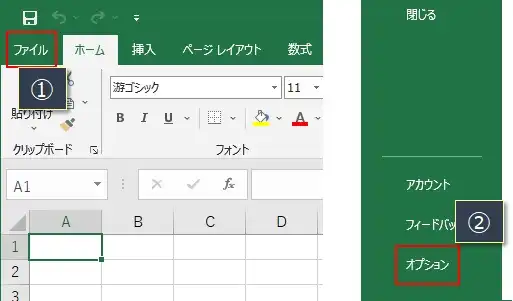
左から『アドイン』を選択し、下の『管理』ボックスが『Excel アドイン』になっているのを確認して、『設定』をクリック。
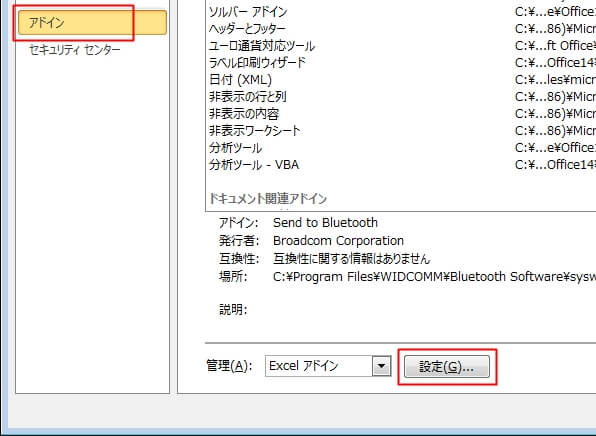
アドインの一覧ダイアログが開かれるので、『参照』をクリック。
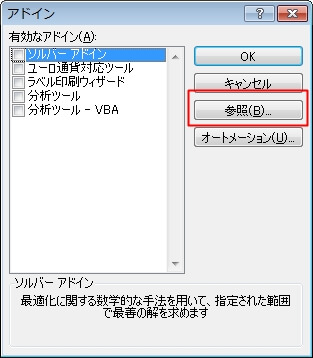
ここで、フォルダに配置したアドインファイル(拡張子は「.xla」や「.xlam」など)を指定します。
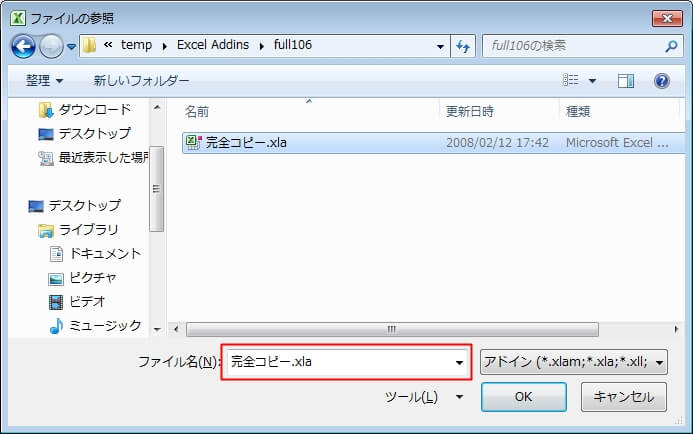
アドインの一覧ダイアログにアドインが追加されるので、『OK』をクリック。
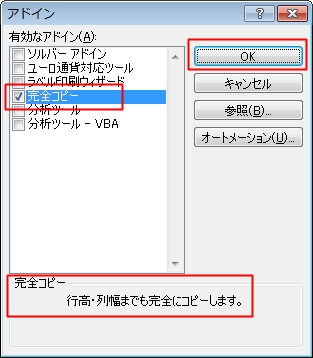
上の画像を見るとわかるように、アドインが追加された時点で自動でチェックが付いて「有効化」された状態となります。
普通はこの時点で自動的にチェックがついて有効化されますが、チェックされていない場合はチェックをつけて有効化します。
これでアドインが使える状態(有効化状態)になりました。
『完全コピーアドイン』の場合はセルを選択して右クリックすると、アドインのメニューである『完全コピー』というメニューが使えるようになります。
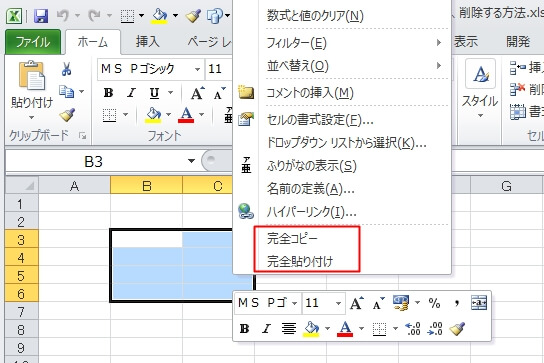
追加(有効化)したアドインを無効化する
一時的にそのアドインを使えない状態にするには、『無効化』する必要があります。
『無効化』は簡単で、先に紹介した方法でファイルのオプションから「アドイン一覧」ダイアログを開き、有効化されているアドインのチェックを外すだけです。
ちなみに、この手順は一時的にアドインを使えなくしている(無効化している)だけで、削除しているわけではありません。
従って、もう一度使いたい場合は、無効化されているアドインにチェックをつけるだけです。
『開発』タブからも無効化できる
頻繁にアドインの『有効化』→『無効化』を繰り返したいのであれば、リボンの『開発』タブを使う方法がおすすめです。
この方法だと、いちいち「ファイル」→「オプション」の手順は省略できるので、効率よく切り替えることができます。
ちなみに、通常は『開発』タブは表示されないので、事前準備として『開発』タブを追加表示させる手順が必要です。
以降の手順で、『開発』タブを追加し、その『開発』タブの中で『有効化』→『無効化』を切り替える操作を解説します。
エクセルを起動したら、「ファイル」(①)→「オプション」(②)とクリック。
※アクセスキーを使う場合、「ALT」→「F」→「T」と順番に押していきます。
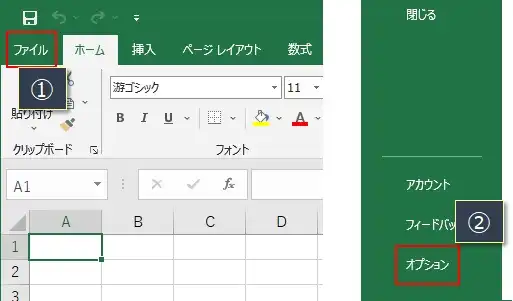
『リボンのユーザー設定』→『リボンのユーザー設定』から『開発』にチェック
すると、リボンに新たに『開発』タブが追加されるので、『アドイン』コマンド(ボタン)をクリックします。
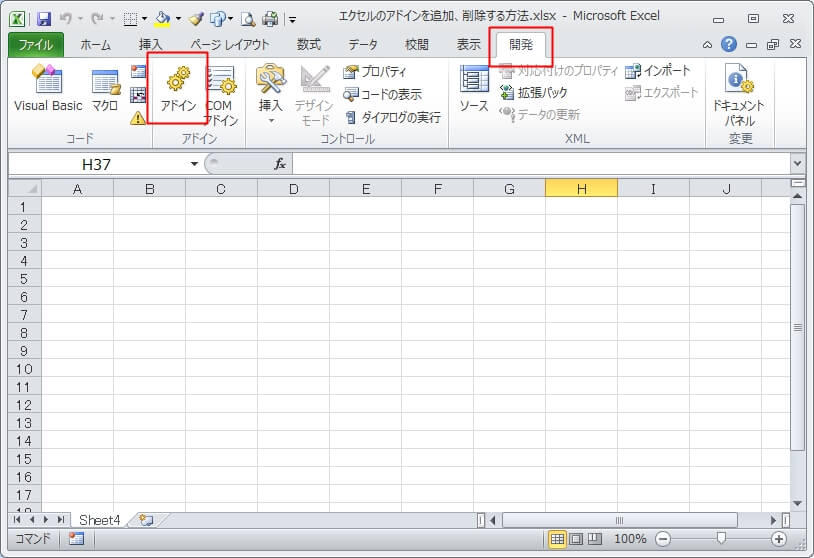
アドイン一覧のダイアログが表示されるので、『有効なアドイン』のチェックを外すとアドインが無効化されます。
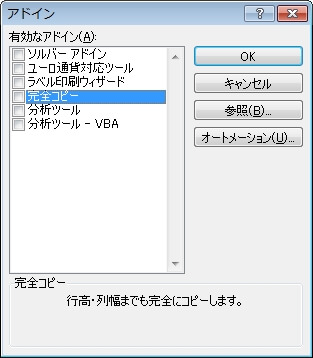
追加(有効化)したアドインを削除する
アドインを一時的に使えなくする(無効化)のではなく、完全にアドインを削除する場合の方法です。
そのためには、まずはアドインを無効化する必要があります。
先に紹介している方法で、以下の「アドイン一覧」ダイアログを表示させ、削除したいアドインのチェックを外して無効化しておきます。
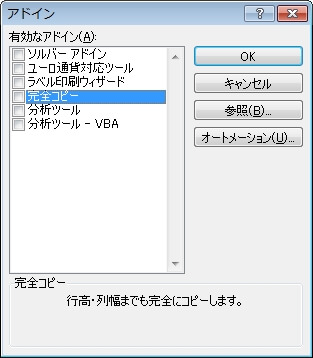
次に、実際のアドインファイルをフォルダから削除します。
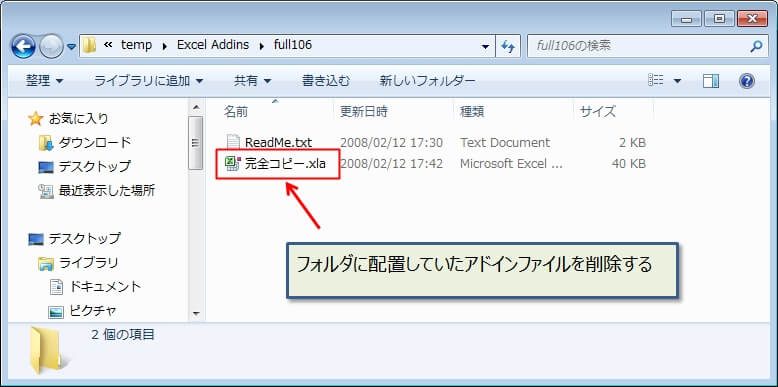
再度、アドインの一覧ダイアログを表示させると、まだアドインの名前が出てくるので、チェックをつけます。
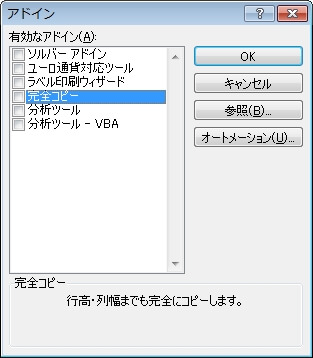
次の警告ダイアログが表示されるので、『はい』をクリック。

これで、アドインの一覧からも削除されたので、完全にアドインが使えない状態(削除)になりました。
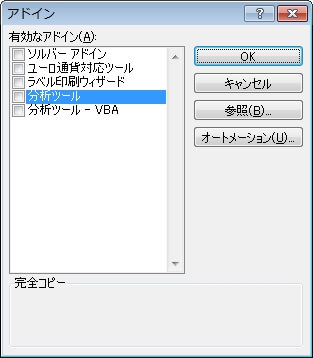
アドインが有効にならない場合の対応
ごくまれに、アドインが有効化できない(追加できない)場合があるので、その対応方法を4点紹介します。
エクセルのオプションでアドインが無効になっている
有効にならない場合は、エクセルのオプションで「無効」にしている可能性があるので、次の手順で有効にします。
セキュリティーポリシーにより、アドインを無効にする部署もあるため、有効化への設定変更が問題ないかセキュリティー管理者に確認した方がいいでしょう。
エクセルを起動したら、「ファイル」(①)→「オプション」(②)とクリック。
※アクセスキーを使う場合、「ALT」→「F」→「T」と順番に押していきます。
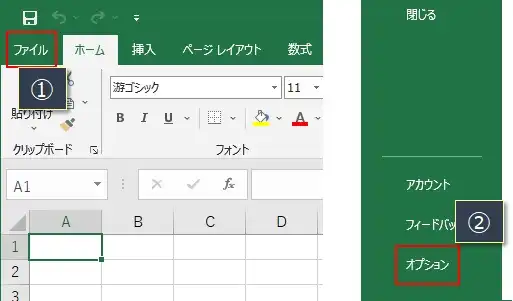
画面左のメニューで「トラストセンター」を選択(①)し、「トラストセンターの設定」をクリック。
※エクセル2010では、「トラストセンター」ではなく「セキュリティーセンター」と表示されます。
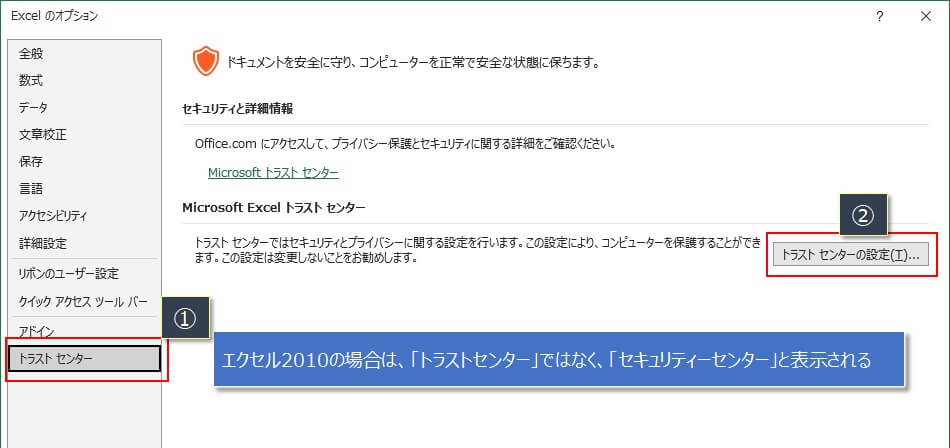
左のメニューで「アドイン」を選択し、「すべてのアプリケーション アドインを無効にする」にチェックがついている場合はチェックを外し、「OK」を押します。
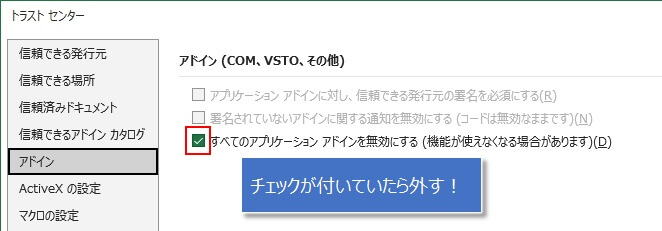
チェックを外したら、エクセルは再起動してください。
これで、アドインが有効になって使えるようになります。
「使用できないアイテム」に分類されている
何らかの理由により、該当のアドインが「使用できないアイテム」に分類されている場合は、有効にします。
エクセルを起動したら、「ファイル」(①)→「オプション」(②)とクリック。
※アクセスキーを使う場合、「ALT」→「F」→「T」と順番に押していきます。
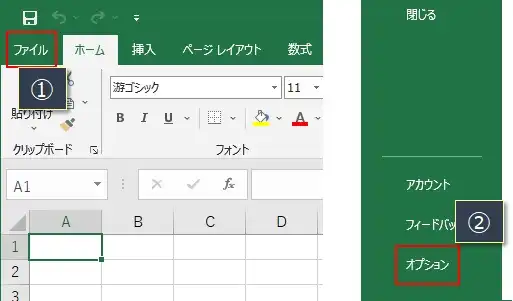
画面左のメニューで「アドイン」を選択し、その後は以下の手順を実施します。
①「使用できないアイテム」をクリック
②「設定」をクリック
③該当のアイコンが表示されている場合は選択
④「有効にする」をクリック
この後は、「OK」を押して、設定変更をします。
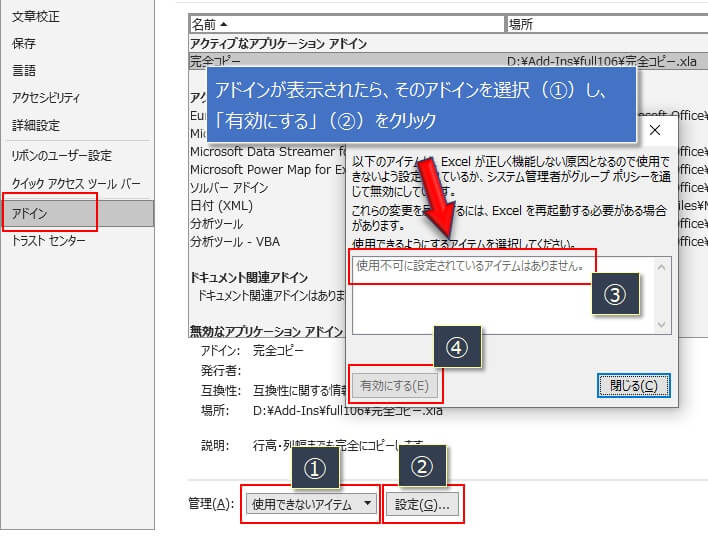
アドインへのアクセスがブロックされている
ネット上や、他のネットワーク上にあったアドインをそのままPCにダウンロードした場合に、アドインファイルがセキュリティによりブロックされてアクセスできないことがあります。
アドインファイルへのアクセスを許可するようにプロパティを変更します。
アドインファイル(拡張子が「.xla」や「.xlam」となっているもの)を選択し、マウスの右クリックで表示されるメニューから「プロパティ」を選択します。
次に、以下のプロパティダイアログが表示されますが、この時に、赤枠部分に「このファイルは他のコンピューターから取得したものです。このコンピューターを保護するため、このファイルへのアクセスはブロックされる可能性があります。」と表示されている場合があります。
この場合は、「許可する」のチェック項目にチェックをつけて「OK」をクリックします。
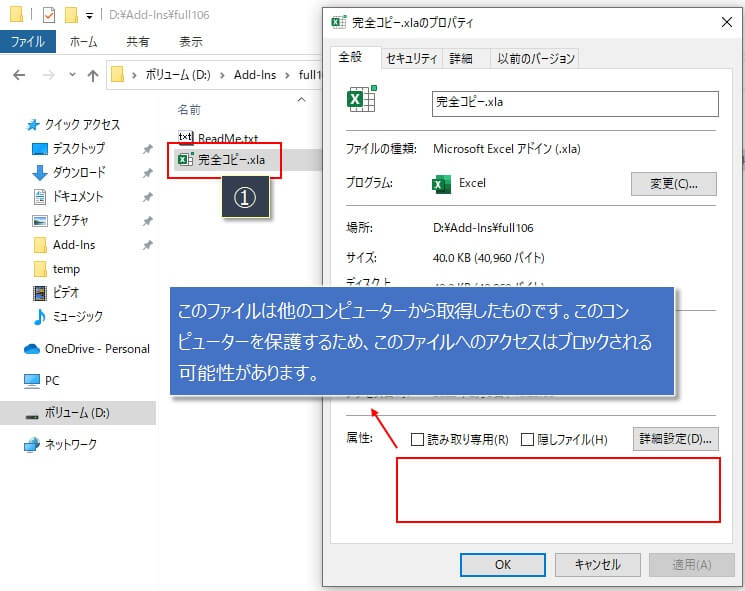
これで、アドインが有効になって使えるようになります。
アドインファイルが削除されている
可能性は低いですが、アドインファイルが削除されている場合もアドインは有効にならないので、アドインを再インストールして追加(有効化)してください。
なお、アドインファイルが削除された場合は、エクセルの起動時に以下のような警告メッセージが表示されます。

対応していないアドインを使っている(OSやエクセルのバージョンが非対応)
アドインがインストールされているPCのOSやエクセルのバージョンが、アドインで対応しているバージョンか確認してください。
もし、アドインが対応していないバージョンの場合は、予想できない問題が発生する可能性があるため、アドインは削除した方がいいでしょう。(削除方法は、先に紹介しています)
覚えると作業効率アップの時短技