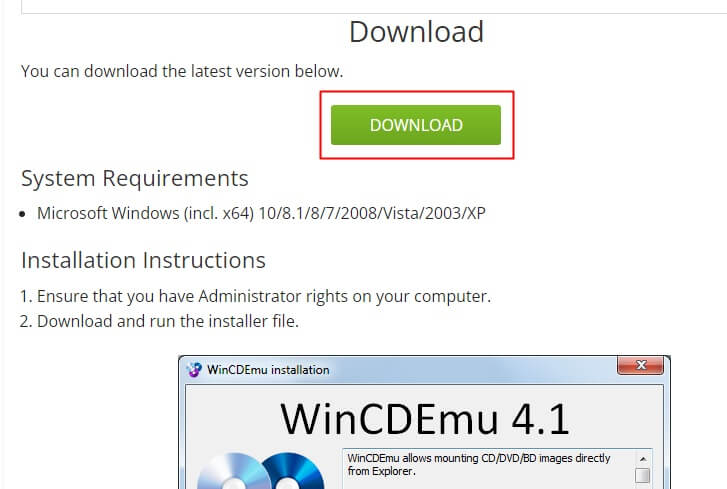パソコンを使っていると、時々ISOイメージファイルをマウント(中身を展開)しないといけないことがでてきますが、Widnws7でマウントの方法がわからなくて困ったことがないですか?
フリーソフト(無料ソフト)を使って、Windows7でISOファイルをマウント/アンマウントする手順を解説します。※なお、今回紹介するソフトは、WindowsXP、Vistaにも対応しています。
Windows7では標準機能ではISOイメージファイルはマウントできないので、ISOファイルのマウントが簡単にできるフリーソフトのインストールと使い方を解説します。
ISOファイルをマウントできるフリーソフトは沢山ありますが、ここで紹介するフリーソフトはマウントもアンマウントもダブルクリック一発だけでできるので、非常に使い勝手がいいところがおすすめです。
ぜひ参考にしてください!
Windows7でISOイメージファイルをマウント
ここでは、Windows7を例に手順を解説していますが、WindowsXPでも使えることを確認しています。
Windows7(WindowsXP)の場合は、標準でISOファイルをマウントする機能はありません。
つまり、Windows7の場合は、ISOファイルをマウントできる専用のソフトが別途必要となります。
ここでは、一番おすすめの『WinCDEmu』というフリーソフトを使った方法を紹介します。
これ、本当に簡単にマウントできますよ。
マウントもアンマウントもダブルクリックするだけですから。
Windows8以降は、OS(Windows)の標準機能でISOファイルをマウント/アンマウントできるため、これから紹するソフトは特にインストールする必要はありませんが、Windows10まで対応しているソフトなので、インスト―ルしても問題ないです。
ISOをマウントできる日本語対応のフリーソフトをインストール
では、ISOをマウントできるフリーソフト『WinCDEmu』をパソコンにインストールします。
下の「WinCDEmu – Download」のリンクをクリックして『DOWNLOAD』ボタンを押し、『WinCDEmu』のインストーラを適当なフォルダにダウンロード(保存)します。
ダウンロードした『WinCDEmu』のインストーラをダブルクリックして実行します。
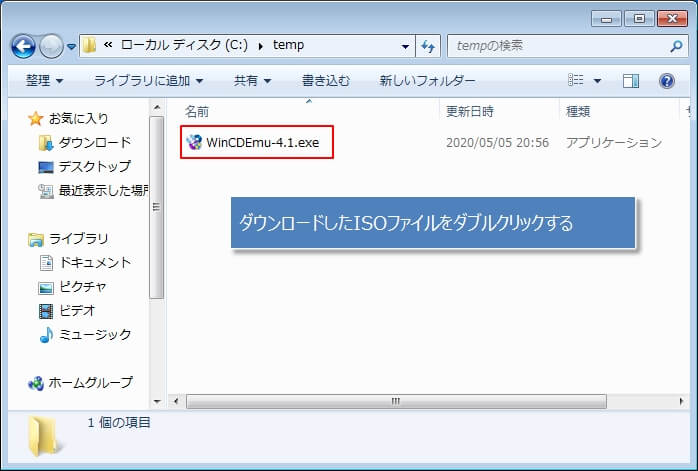
『Install』をクリック。
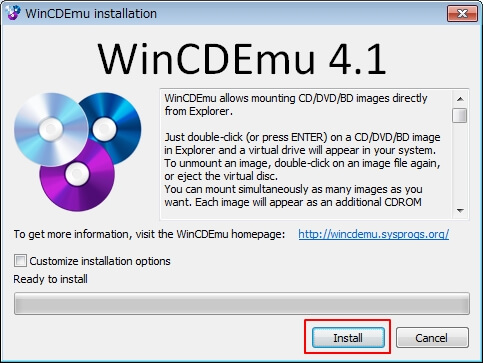
『インストール』をクリック。
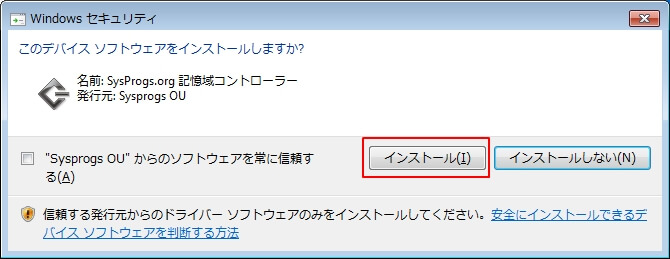
これで、『WinCDEmu』のインストールは終わりです。
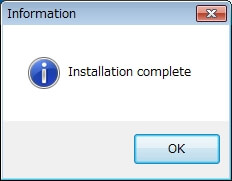
ISOファイルをマウントするドライブを指定
インストールが終わったので、ISOイメージファイルをどのドライブにマウントするかを指定します。
Windowsのスタートボタンを押して、『スタートメニュー』にある『WinCDEmu Setting』をクリック。
※ちなみに、『WinCDEmu』の画面は自動で日本語になります。
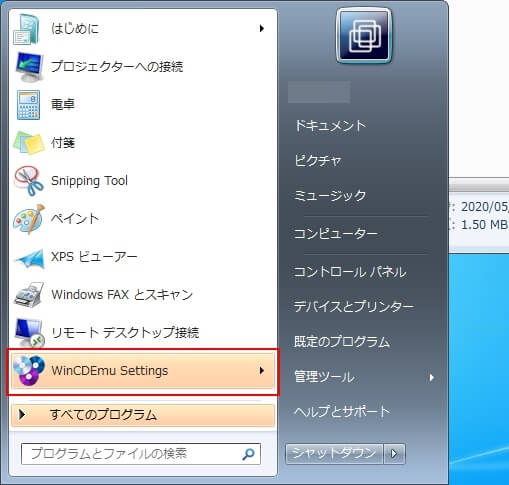
『次のドライブ名から始める』にチェックがついていることを確認し、ISOイメージファイルをマウントするドライブを指定します。

このドライブは、今使っているパソコンで使ってないドライブ(Zドライブなど)を指定してください。
何もしなくても、上の画像のように使われていないドライブ(Zドライブ)が選択されていると思うので、使われていないことを確認して『OK』を押します。
これで、ISOイメージファイルがマウントできる状態になりました。
WinCDEmuでISOファイルをマウント(ダブルクリック)
では、『WinCDEmu』を使ってISOイメージファイルをマウントしてみます。
ISOイメージファイルをダブルクリック。
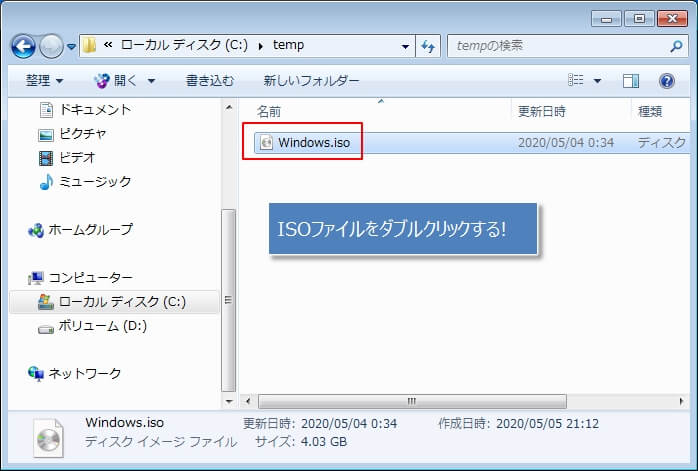
これだけです。
これで、ISOイメージファイルがマウントされました。
すると、ISOファイルがZドライブに展開されているのがわかると思います。
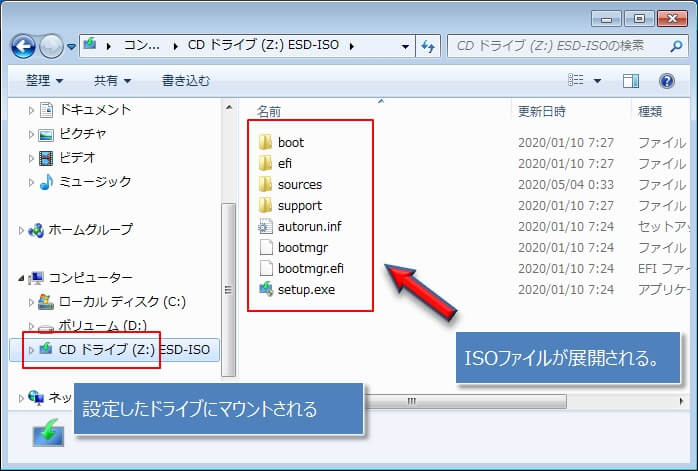
ISOイメージファイルをダブルクリックするだけなので、超簡単です!
WinCDEmuでISOファイルをアンマウント(ダブルクリック)
今度は逆のアンマウントしてみます。
アンマウントの方法は、2つありますが、まずは簡単な方から。
アンマウントも、ISOイメージファイルをダブルクリックするだけです。
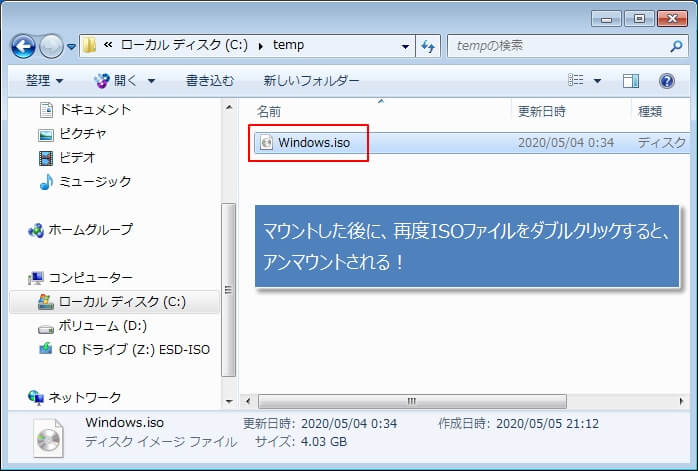
すると、このようにアンマウントされます。
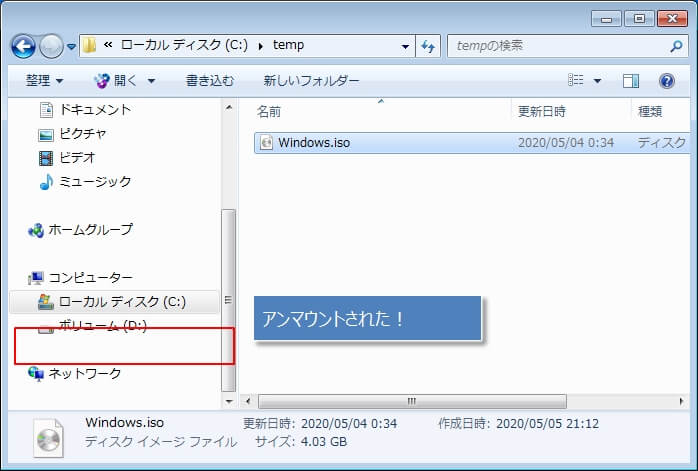
アンマウント操作をするとドライブがなくなるので、そのドライブを選択していた場合は、エクスプローラも同時に閉じるので注意してください。
WinCDEmuでISOファイルをアンマウント(右クリック)
アンマウントの2番めの方法。
マウントされたドライブを選択し(①)、マウスの右クリックメニューから『取り出し』をクリック(②)
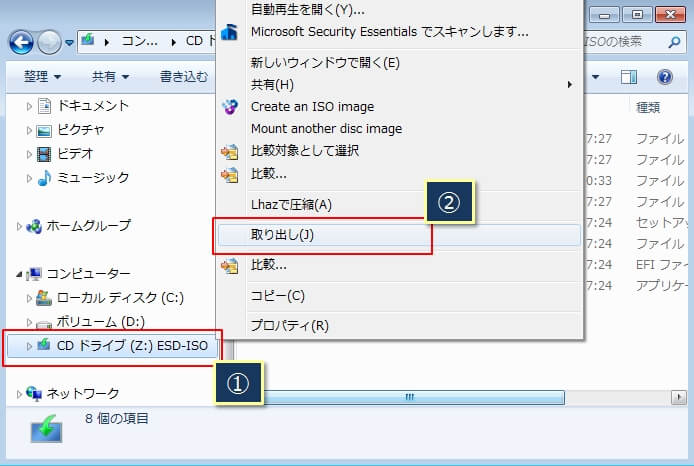
どちらの方法を使っても構わないので、好きな方法でアンマウントしてください。