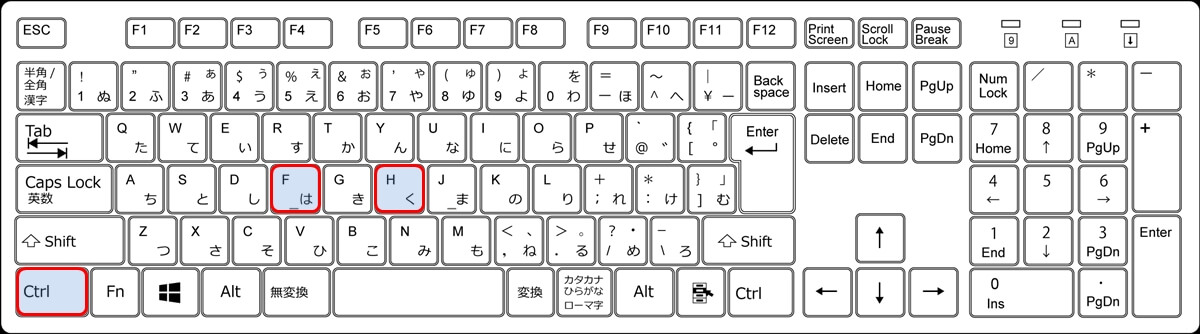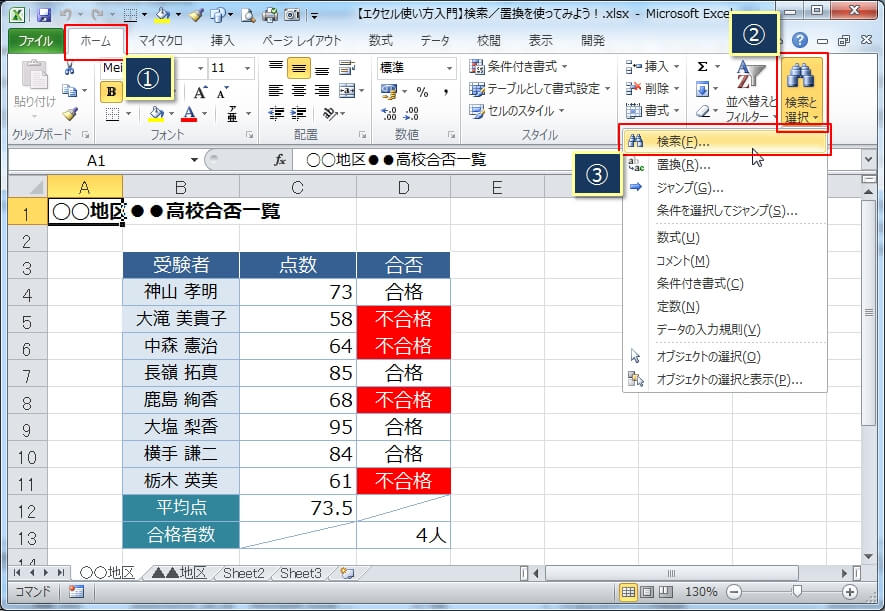前回の『セルに入力してみよう!』では、エクセルでは超基本的な『入力する』ための操作について解説しました。
今回は、入力した文字を検索したり置換したりするための、『検索と置換』の操作について解説します。
セルに入力した文字を検索したり、シート内の文字を置換したりする作業は頻繁にあるので、この機会に必ずマスターしましょう!
前のステップへ <<【エクセル(操作練習編)】セルに入力してみよう!
次のステップへ >>【エクセル(操作練習編)】保存/終了の操作をマスターしよう!
エクセルの検索/置換のショートカットキー
以降の手順では、検索、置換のショートカットキーも紹介しているので、押すキーについては次のキーボードを参考にしてください。
検索:『CTRL』+『F』
置換:『CTRL』+『H』
エクセルでシートの中を検索する方法
まずは、シートの中のセルに入力された文字を検索する方法です。
この方法は、現在表示されているシートのみが検索の対象で、操作は次の通りです。
リボンの『ホーム』タブ(①)をクリックし、『検索と選択』(②)をさらにクリックし、『検索』をクリック。
キーボードのショートカットキーを使う場合は『CTRL』+『F』
すると、『検索と置換』ダイアログが表示されるので、『検索する文字列』に検索したい文字列を入力し(①)、『次を検索』(②)をクリックすると検索が始まります。
上の画像の例だと、『次を検索』ボタンを押すたびに『不合格』と入力されているセル(赤いセル)にカーソルが移動していきます。
エクエルの検索オプション
大文字と小文字を区別して検索して欲しいときなどは、下の画像のように『オプション』ボタンを押すことで、詳細な検索をすることができます。
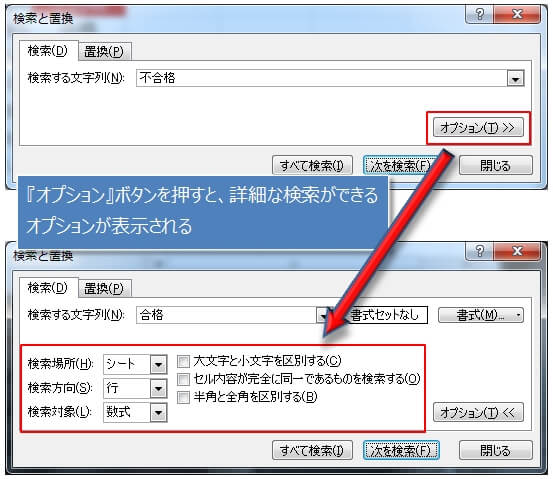
オプションでは、『大文字と小文字を区別する』、『セル内容が完全に同一であるものを検索する』、『半角と全角を区別する』の3つを指定することができます。
エクセルでは部分一致/完全一致の検索を指定できる
オプションの中で、『セル内容が完全に同一であるものを検索する』だけはちょっとわかりづらいので、詳しく説明します。
『セル内容が完全に同一であるものを検索する』にチェックをつけると、セル内の入力文字列が『検索する文字列』と全く同じであるものだけを検索します。
上のエクセルを例に説明すると、検索文字列に『合格』を入力して『セル内容が完全に同一であるものを検索する』にチェックをつけて検索した場合、『合格』と入力されているセルだけが検索されます。
逆に、『セル内容が完全に同一であるものを検索する』にチェックをつけないで検索した場合、『合格』、『不合格』と入力されているセルが検索されます。
つまり、『セル内容が完全に同一であるものを検索する』のチェックをつけない場合は『部分一致』と呼ばれる検索を実行し、チェックをつけた場合は『完全一致』と呼ばれる検索を実行します。
ようは、文字列の一部が同じであるか、文字列全部が完全に一致しているかの違いがあるということです。
エクセルでブックの中を検索する方法
さきほどまでの方法は、現在開いているシートの中だけを検索する方法でした。
今度は、全てのシートが含まれる『ブック』の中を検索する方法です。
現在開いているエクセルファイル(ブック)の中を全て検索したい場合は、こちらの方法を使います。
手順は、すでに説明した『オプション』ボタン(①)を押して『検索場所』(②)のところで『ブック』を選択し、検索(③)するだけです。

標準ではこの『検索場所』が『シート』になっているのでシートの中を検索しますが、ここを『ブック』に変更することで、ブック(全シート)の中が検索されるようになります。
エクセルで一括検索する(結果を一覧表示)
『次を検索』ボタンは1つずつ検索するボタンなので、何度もボタンを押す手間がかかります。
一括で検索結果を見たい場合は、検索された全てのセルを一覧で表示してくれる方法を使いましょう。
下の画像のように、『すべて検索』ボタンを押すと一括で検索が実行され、その検索結果が一覧で表示されるので、どのセルに検索文字があったのかがひと目でわかって便利です。
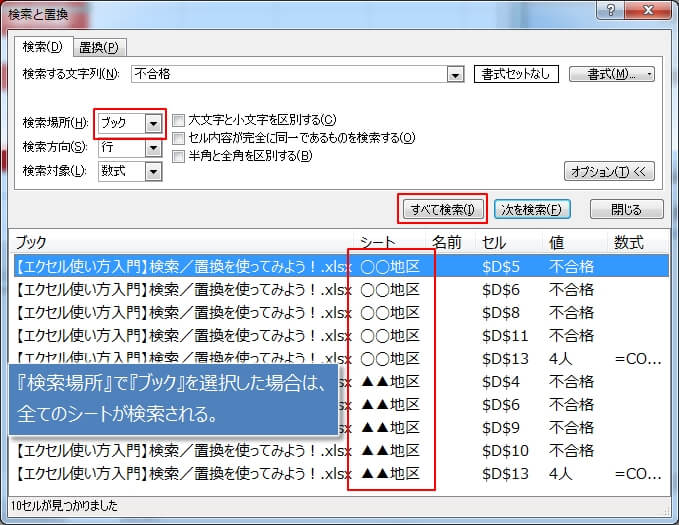
上の画像では『検索場所』に『ブック』を選択しているので、どのシートが検索されたかがわかります。
エクセルで置換する方法
検索に続いて置換する方法です。
といっても、検索する方法と手順的なほぼ同じで、置換のダイアログを表示させる手順は次の通り。
リボンの『ホーム』タブ(①)→『検索と選択』(②)→『置換』(③)
キーボードのショートカットキーを使う場合は『CTRL』+『H』
すると、次のような『置換』ダイアログが表示されます。
そして、『検索する文字列』(置換前の文字列)と、『置換後の文字列』に入力(①)して、『検索』を実行するボタン(②)するだけです。
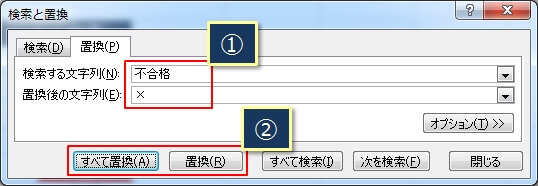
エクセルの検索と置換は同じダイアログ
置換のダイアログが検索のダイアログと似ていると思いませんでしたか?
実は、検索と置換は同じダイアログになっています。
正確に説明すると、ダイアログの中の『検索』タブと『置換』タブを切り替えているだけです。(赤枠部分)
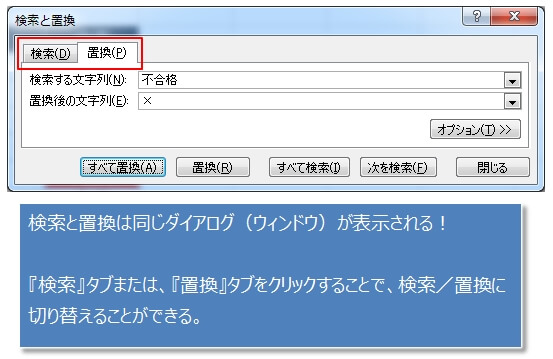
同じダイアログなので、例えば検索した後にそのまま置換したい場合は、ダイアログを閉じなくても『置換』のタブをクリックするだけでそのまま置換を実行することができます。
ちょっとした検索置換のテクニックですが、覚えておくといいと思います。
前のステップへ <<【エクセル(操作練習編)】セルに入力してみよう!
次のステップへ >>【エクセル(操作練習編)】保存/終了の操作をマスターしよう!