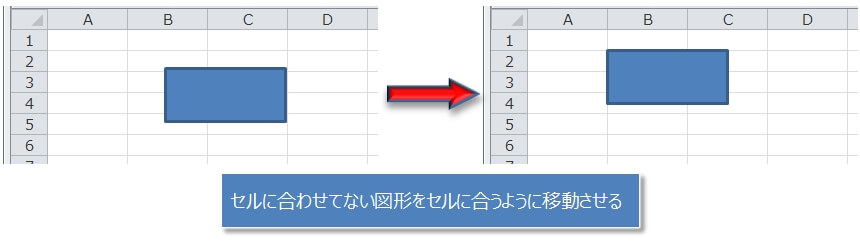エクセルで図形を作った時に、セル(枠)に合わせたいと思ったことがないですか?
特に、同じ図形を並べたりする時には、見栄えを考えると水平方向や垂直方向にキレイに並べられるといいですよね。
この記事の内容
- 図形の左上の位置をセル(枠線)に合わせる
- 図形のサイズをセル(枠線)に合わせる
今回は、図形の位置をセル(枠)に合わせる方法や、図形のサイズをセルに合わせる方法を紹介します。
基本的な方法なので、ぜひこの機会に覚えてください!
目次
エクセルの図形をセル(枠線)の位置に合わせる
それでは、図形の左上の位置をセル(枠線)の位置に合わせる方法です。
新規に図形を作った時にセル(枠線)に合わせる
まずは、新規に図形を作るときにセルに合わせる方法。
例として、『正方形/長方形』の図形を挿入してみます。
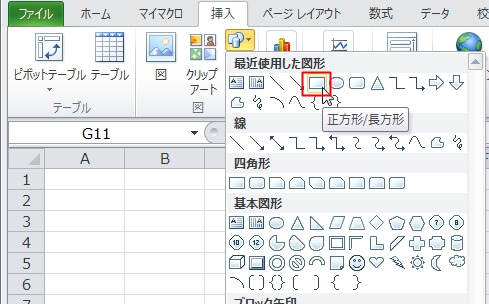
十字マウスに変わるので、『ALT』キーを押しながらドラッグすると、勝手にセル(枠線)の位置に図形が作成されます。
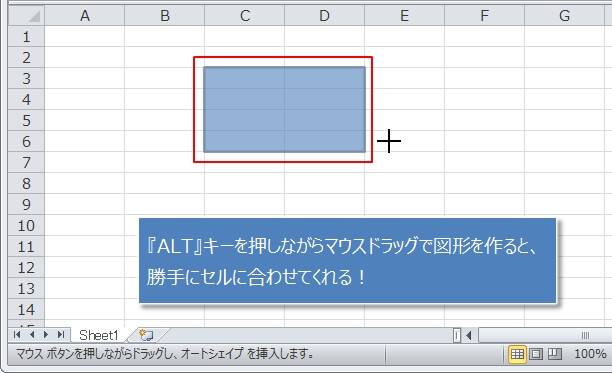
既に作成済の図形をセル(枠線)に合わせる
次は、既に作成されている図形の左上の位置を下の画像のようにセル(枠線)に合わせる方法です。
セルに合わせたい図形を選択し、『ALT』キーを押しながらマウスでドラッグして移動させれば、こちらも勝手にセルに合わせてくれます。
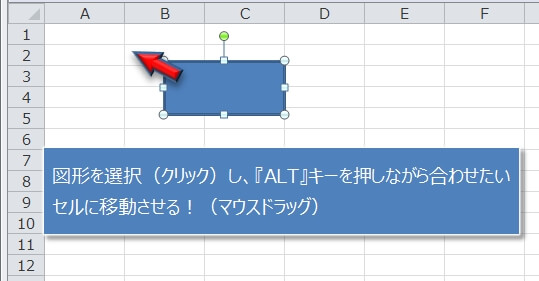
図形の左上の位置をセルに合わせる場合は、『ATL』キーを使うと覚えてください。
エクセルの図形のサイズをセル(枠線)に合わせる
今度は、図形のサイズをセル(枠線)に合わせる方法です。
これも『ATL』キーでOKです。
サイズをセルの合わせたい図形を選択し、下の画像のように赤枠部分をマウスでつまんでドラッグすると、これも自動でセルの合わせてくれます。
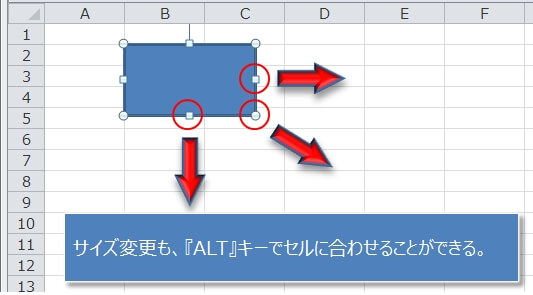
図形のサイズを変更する場合はセル(枠線)の位置にサイズを合わせますが、セルが正方形になっていると、縦横キレイに同じサイズにすることができます。
セル(枠線)を正方形にするには『方眼紙』と呼ばれるセルを作る方法が有名で、次の記事でその方法を詳しく書いているので参考にしてください。