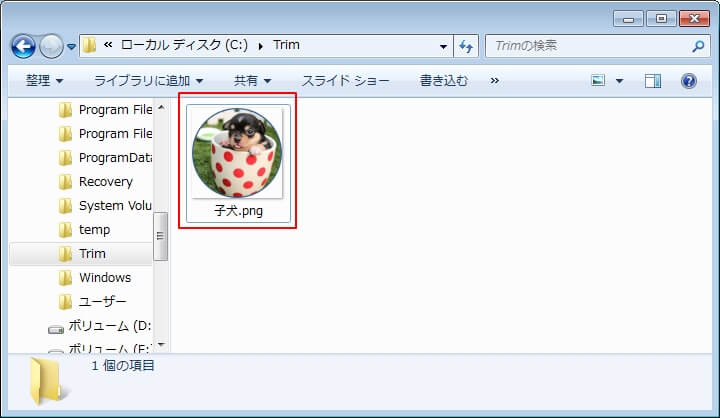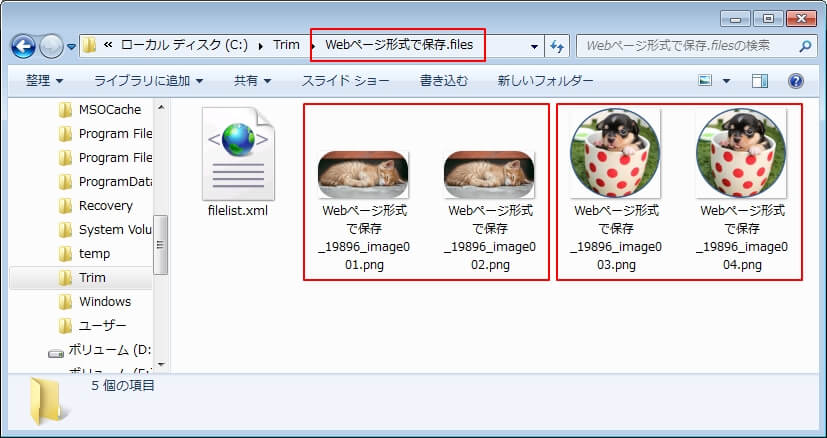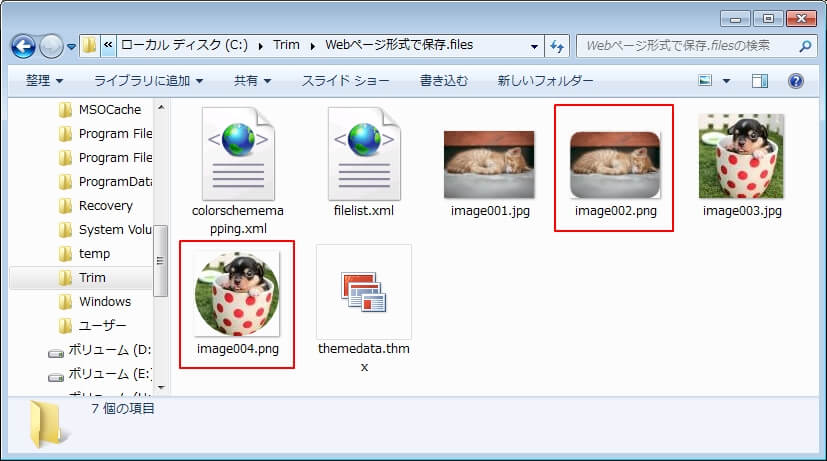エクセルは計算ソフトですが、簡単なトリミングなどの加工は意外と簡単にできます。
そして、エクセルの中でトリミングされた画像を『画像ファイル』として保存することも可能です。
ただし、この場合は『背景が透けている透過画像』として保存する必要があるため、保存ではちょっとした手順が必要になりますが、そんなに難しくはありません。
- トリミング画像を一括で画像ファイルに保存(Webページ形式保存)
- トリミング画像を一括で画像ファイルに保存(zip取り出し)
- トリミングした画像を個別で画像ファイルに保存
エクセルだけではなく、ワード、パワーポイントで作成したトリミング画像も『画像ファイル』として保存できるので、ぜひ参考にしてください!
ワード/パワーポイントも同じようにトリミングして保存できる
マイクロソフトのオフィス製品である、エクセル、ワード、パワーポイント全てで、トリミングされた画像を画像ファイルに保存することが可能です。
これから紹介する方法は、エクセル、ワード、パワーポイントごとに手順を解説していきます。
ちなみに、それぞれバージョンは2010以降が対象となっているので、古い2007以前の古いバージョンは対応不可となっているので注意してください。
なお、エクセル、ワード、パワーポイントでトリミングする方法は次の記事で詳しく書いているので、トリミング方法を知りたい場合は参考にしてください。
トリミング画像を一括で画像に保存(Webページ形式保存)
オフィス製品(エクセル、ワード、パワーポイント)で作成したトリミング画像を、一括で画像ファイルに保存する方法です。
エクセルでトリミング画像を一括で保存する
まずはエクセルから。
次のように、エクセルの中で角丸と真円にトリミングされた画像を『画像ファイル』として保存してみます。
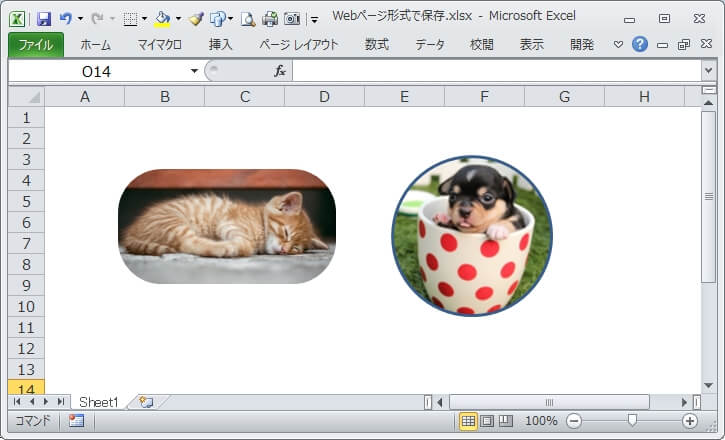
手順としては、開いたエクセル上で『F12』キーを押して、
『Webページ形式で保存』するのがポイントとなります。
『Webページ形式で保存』する方法は次の記事で詳細に解説しているので、こちらの記事を参照してください。
ちなみに、Webページ形式で保存できると、次のようにトリミングされた画像(透過)ファイルが保存されていることがわかります。
ワードでトリミング画像を一括で保存する
ワードの場合は、『画像を圧縮する』手順が必要になります。
ワードを開いて、トリミングされた画像のどれかを選択し(①)、リボンのタブ『書式』(②)→圧縮(③)とクリックし、『図のトリミング部分を削除する』にチェックがついていることを確認して『この画像だけに適用する』のチェックを外します(④)
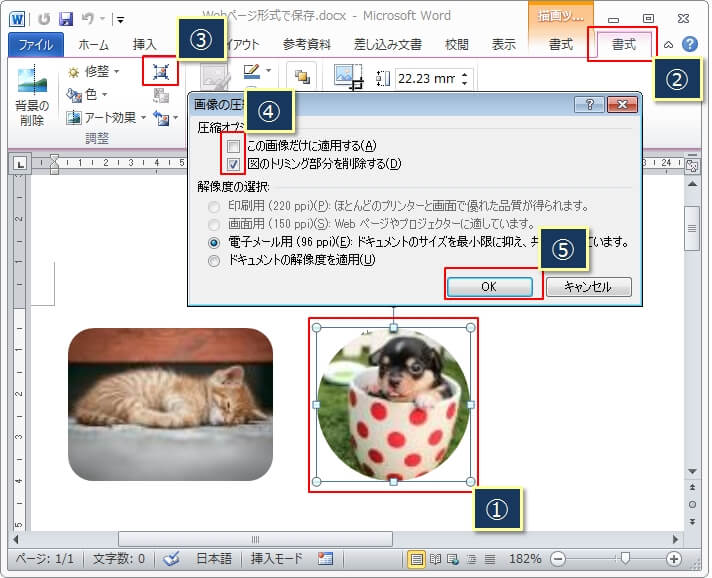
そして、『F12』キーを押して表示されるダイアログで任意のファイル名を入力し(①)、『ファイルの種類』では『Webページ』を選択(②)、最後に『保存』をクリック。
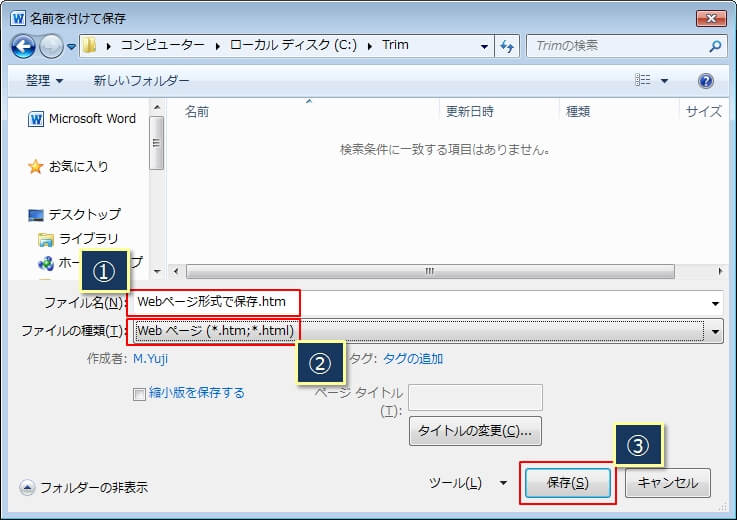
すると、新規にフォルダが作成され、そのフォルダの中にトリミングされた画像が保存されます。
エクセル、ワードの場合は、Webページ形式で保存することができますが、パワーポイントの場合はWebページ形式の保存ができません。
パワーポイントでトリミング画像を保存したい場合は、次の手順に進んでください。
トリミング画像を一括で画像ファイルに保存
次の方法は、保存されているオフィス製品のファイル(*.xlsxファイル、*.docxファイル、*.pptxファイル)から保存されているトリミング画像を取り出す方法です。
取り出しの手順は、各オフィス製品の拡張子をzipに変更して解凍するだけですが、事前にトリミング画像を『図としてコピー』して保存する必要があります。
ちなみに、『図としてコピーする』手順はどのオフィス製品でも同じで、以下はエクセルを例として解説します。
まず、保存したい画像を選択し(①)、マウスの右クリックで表示されるメニューから『コピー』を選択(②)
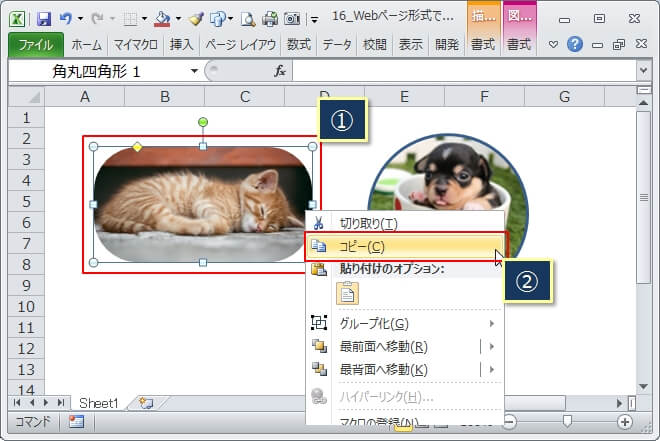
そして、貼り付けたい位置(セル)でマウスをクリックし、マウスの右クリックから表示されるメニューの『図』を選択。
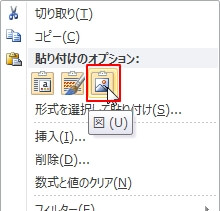
これで、クリックした位置にコピーした画像(図)が貼り付けられます。
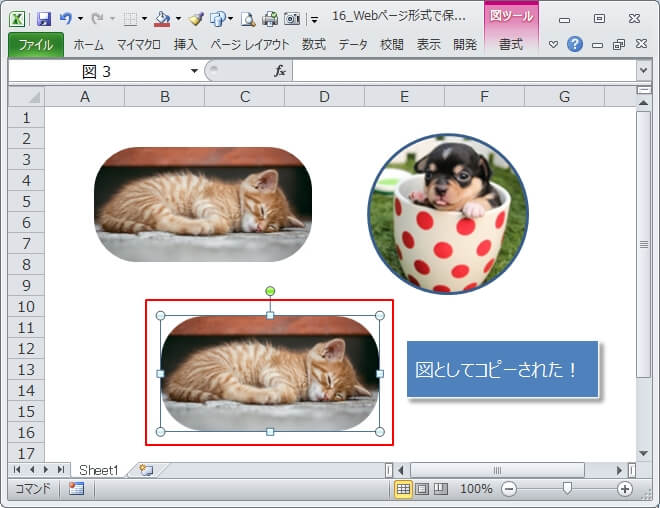
あとは、オフィス(エクセル、ワード、パワーポイント)を保存して終了させます。
そして、各オフィスの拡張子をzip(圧縮ファイル形式)に変更して、zipファイルを解凍すればトリミング画像を取り出すことがができます。
zip拡張子への変更と取り出し方法については、次の記事の「」を参考にしてください。
詳細はこちら 画像(写真)はブックから簡単に取り出せる
ちなみに、エクセルの場合はzipファイルを解凍すると、『xl→media』フォルダにトリミング画像が保存されます。
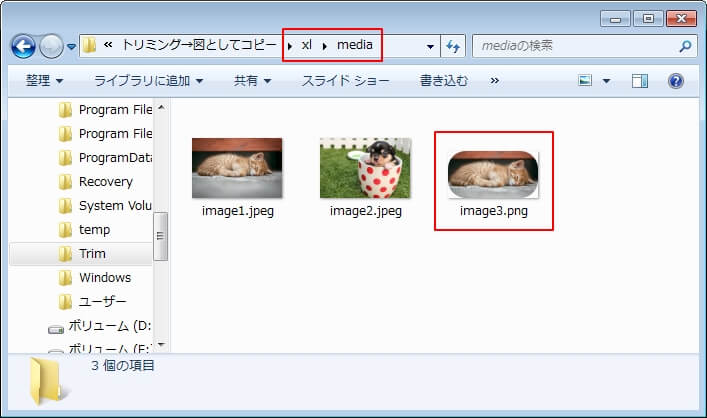
ワードは『word→media』フォルダにトリミング画像を保存。
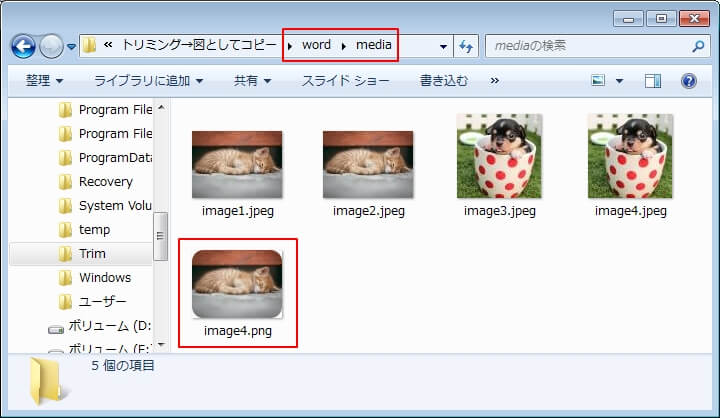
パワーポイントは『ppt→media』フォルダにトリミング画像を保存。
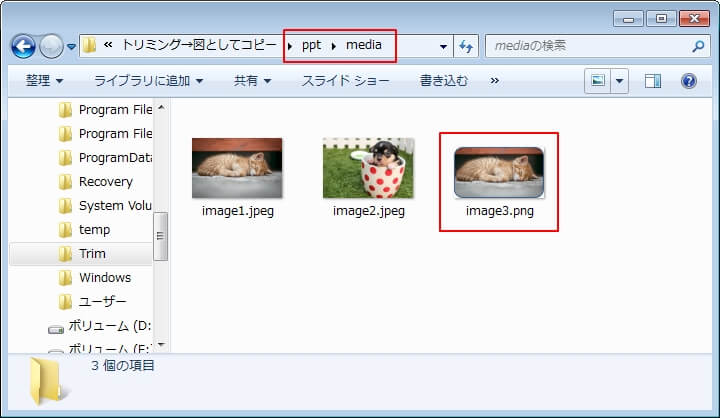
トリミングした画像を個別で画像ファイルに保存
続いては、トリミングした画像を選択して個別に画像ファイルとして保存する方法です。
作成したトリミング画像をすぐに画像ファイルに保存したい場合に使えます。
ワードでトリミング画像を個別に保存する
ワードでトリミング画像を個別に画像ファイルに保存する方法です。
まず、画像ファイルにしたいトリミング画像を選択肢(①)、マウスの右クリックで表示されるメニューから『図として保存』を選択(②)
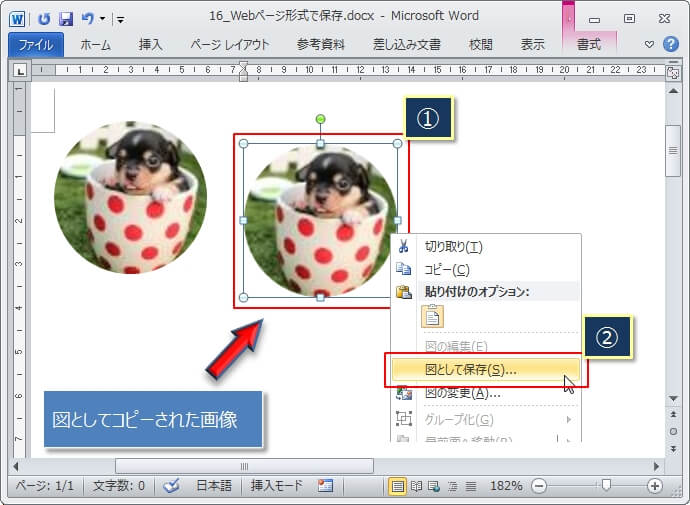
保存ダイアログが表示されるので、任意のフォルダを指定してファイル名を入力し、『保存』をクリックすれば、トリミングされた透過画像が保存されます。
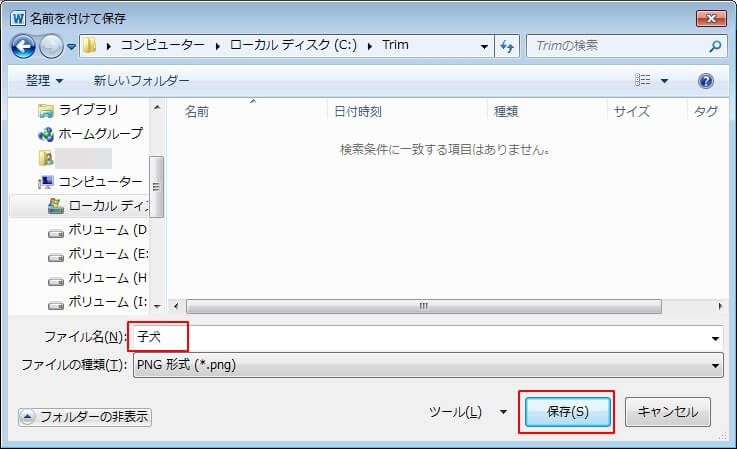
透過されたトリミング画像が保存されてます。
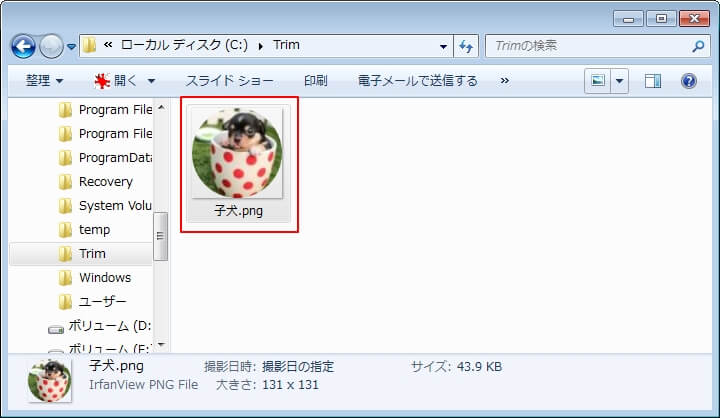
パワーポイントでトリミング画像を個別に保存する
続いては、パワーポイントでトリミング画像を個別に画像ファイルに保存する方法。
画像ファイルにしたいトリミング画像を選択肢(①)、マウスの右クリックで表示されるメニューから『図として保存』を選択(②)
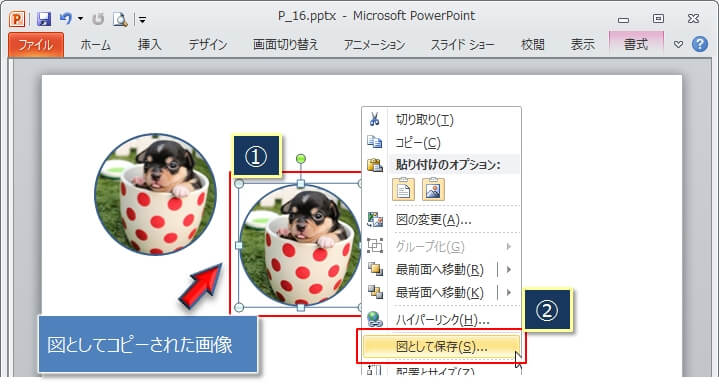
保存ダイアログが表示されるので、任意のフォルダにファイル名を入力して『保存』をクリックすれば、トリミングされた透過画像が保存されます。
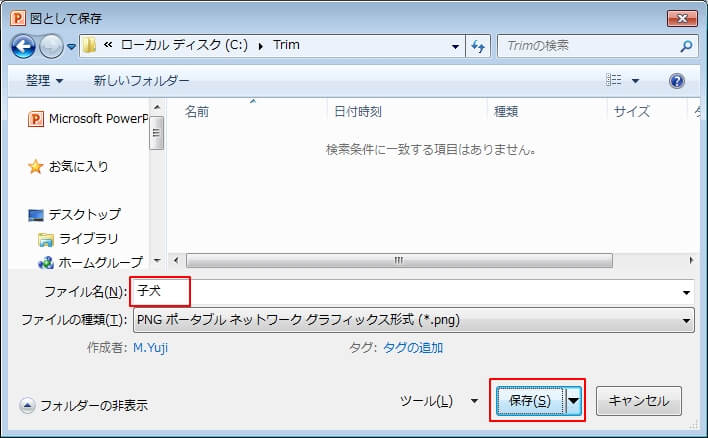
こちらも、透過されたトリミング画像が保存されてます。