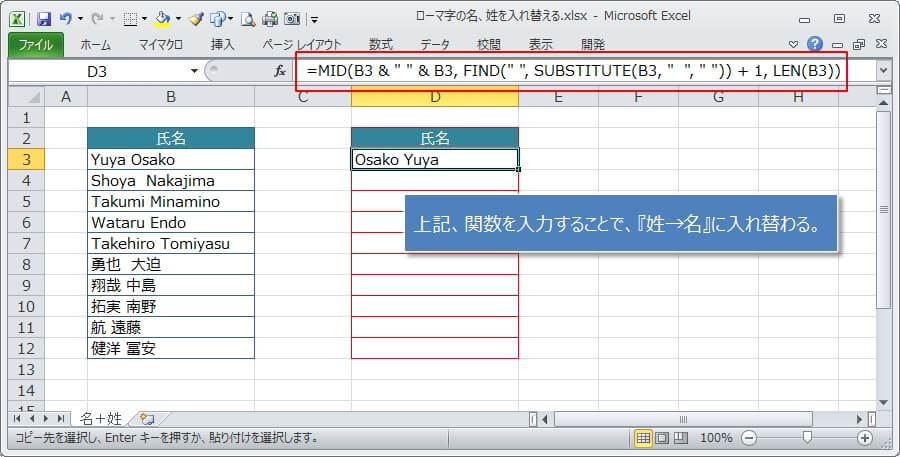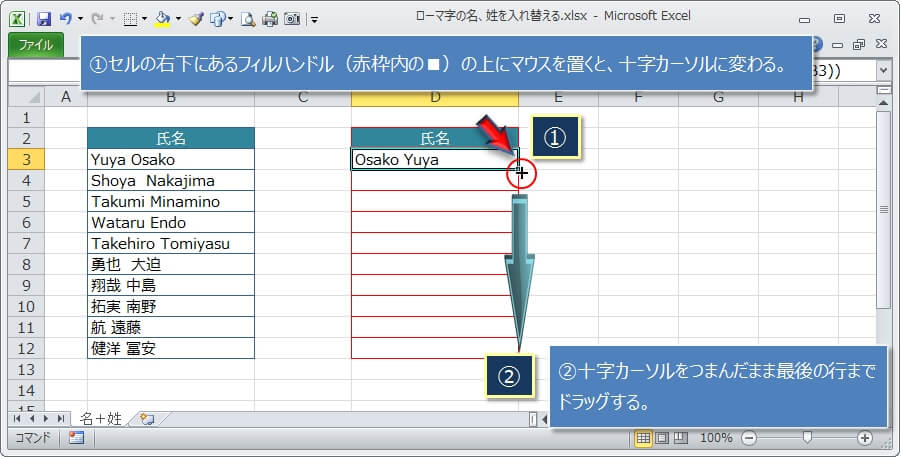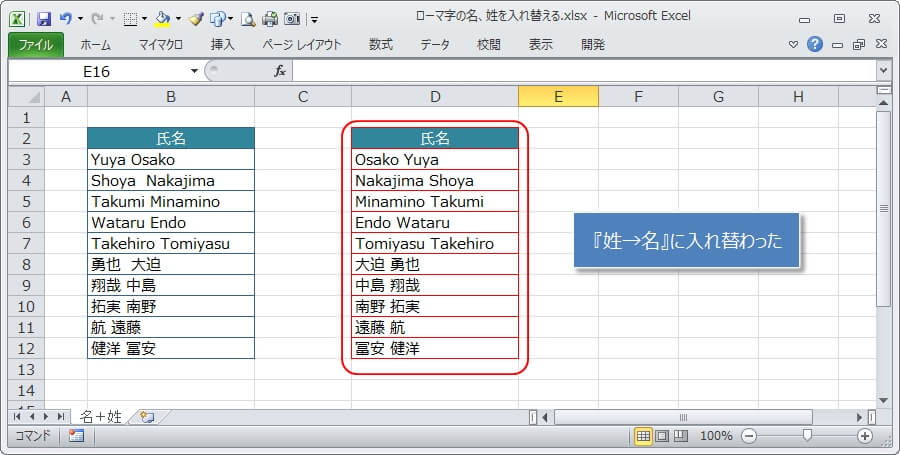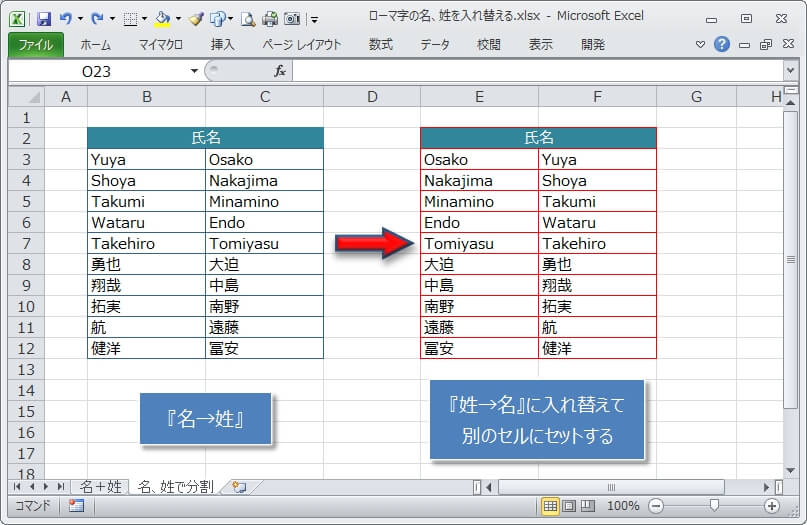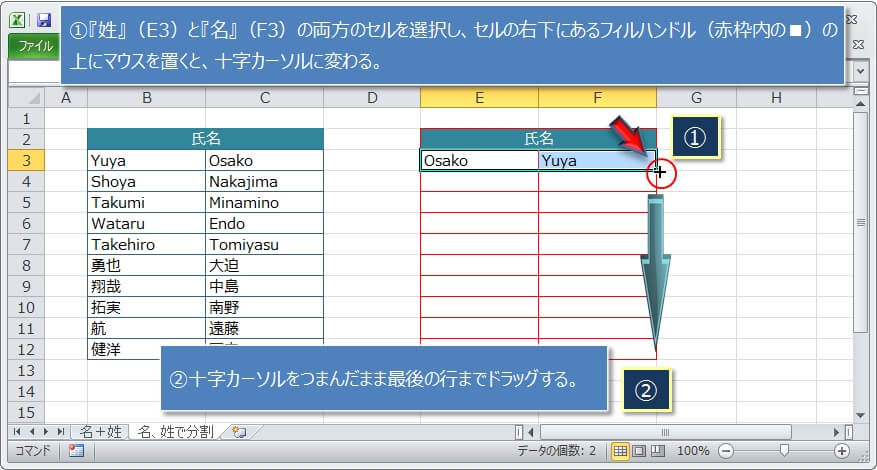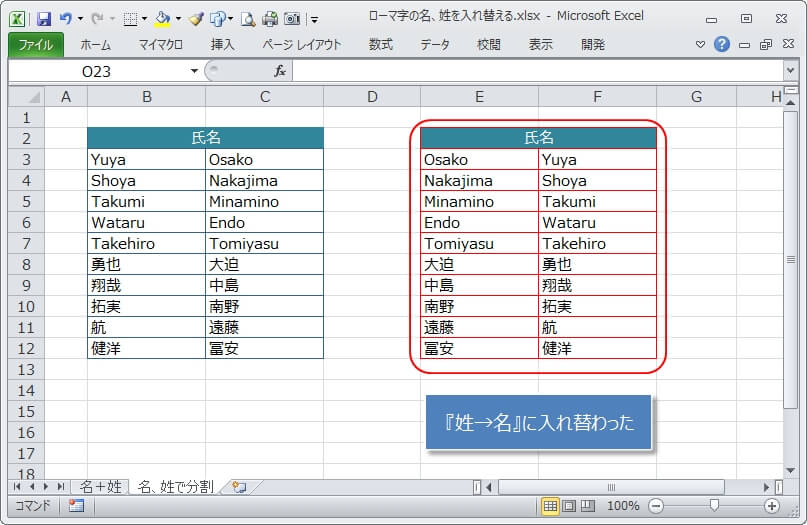エクセルに限らず、今まではローマ字で氏名を書く時に、『名→姓』の順番で書くのが一般的でした。
それが、来年の1月から国の『公文書』と呼ばれる文書では、ローマ字を『姓→名』の順番にすることが正式に決まったようです。
となると、エクセルに入力されているローマ字の氏名は、『名→姓』の順番で作っているのが普通なので、『姓→名』に変更する必要があります。
といっても、あくまでもお役所の文書が『姓→名』にすることが決まっただけで、民間などの一般的な文書がそれに従わないといけないということではないようです。
しかし、いずれは一般の文書も『公文書』に従うことになるんじゃないかと思います。
- スペースで区切られている『名→姓』の順番を入れ替える
- セルで分割されている『名→姓』の順番を入れ替える
今回は既に『名→姓』の順番で入力されている氏名を、『姓→名』の順番に入れ替える方法を紹介したいと思います。
大量に入れ替えないといけない場合は、まともに作業していたら時間がいくらあっても足りないので、今回紹介する方法をぜひ参考にしてください!
スペースで分割されている名前と姓の順番を入れ替える
まず、次のように1つのセルに『名』と『姓』がスペースで区切られているパターンです。(B列)
これを『姓』→『名』の順番に入れ替えてスペースで結合します。(D列)
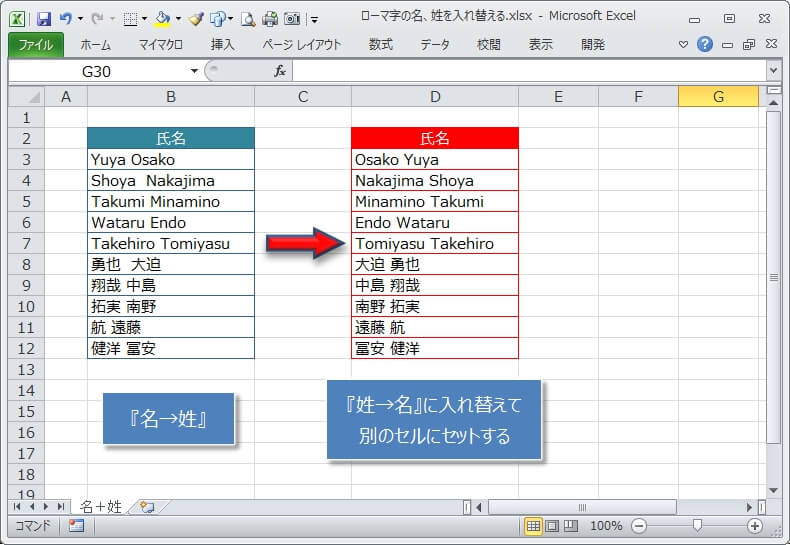
入れ替え用のセルを準備したら、まずは最初のセル(D3)に次のMID関数を入力します。
=MID(B3 & " " & B3, FIND(" ", SUBSTITUTE(B3, " ", " ")) + 1, LEN(B3))
先頭のセルに関数を入力したので、他の行にも反映させるために入力した関数を全ての行にフィルコピーしていきます。
関数を入力したセルを選択すると、右下のフィルハンドルと呼ばれる黒い■の上にマウスを置くと、マウスが十字カーソルに変わります。
そして、その状態で十字カーソルをつまんで、最後の行までドラッグします。
これで、他の行にも入れ替えの関数がコピーできて、全ての行が姓→名の順番に入れ替わっています。
関数がちょっと複雑ですが、関数を入力するだけなので入れ替えは思ったより簡単ですよ。
セルで分割されている名前と姓の順番を入れ替える
2番目の入れ替え方法は、次のように『名』と『姓』がそれぞれ別のセルに入力されているパターンです。
これも、別のセルに『姓』→『名』の順番に入れ替えてセットしますが、参照する式を入力するだけなのでものすごく簡単です。
入れ替え用の『名』のセル(E3)には『=C3』を入力し、『姓』のセル(F3)には『=B3』を入力。
単純に、『名』、『姓』が入力されているセルのアドレス(位置)を指定しているだけです。
先頭行に入れ替え用の式を入力したので、こちらも他の行に式をフィルコピーしていきます。
名と姓の式を入力したセル(E3とF3)を2つとも選択し、セルの右下のフィルハンドル(黒い■)の上でマウスが十字カーソルに変わったところで、十字カーソルをつまんで最後の行までドラッグしていきます。
これで、他の行にも入れ替えの式がコピーされて、入れ替えが完了します。