エクセルで複数のセルを選択する場合、『SHIFT』キーと組み合わせてセルを選択したり、マウスドラッグで選択する方法が一般的です。
でも、『SHIFT』キーやドラッグをしなくても、もっと簡単にセルを選択する方法があるんです。
特にスクロールしないといけないような広い範囲を選択する場合には、楽できる方法なのでぜひ参考にしてください。
『選択範囲の拡張』モード中はマウスクリックだけで範囲を拡張可能
まず、セルを選択する左上の開始点をクリックします。
次に、『F8』キーを押すと、ステータスバーに『選択範囲の拡張』と表示されます。
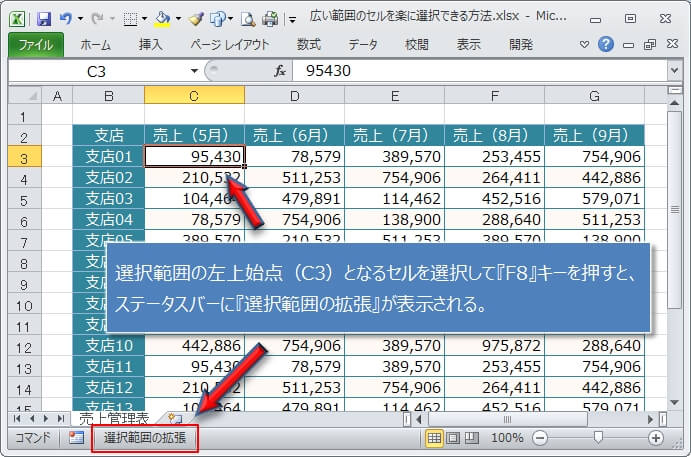
この『選択範囲の拡張』モードになった時に、次にクリックしたセルまでの範囲が自動で選択されるようになります。
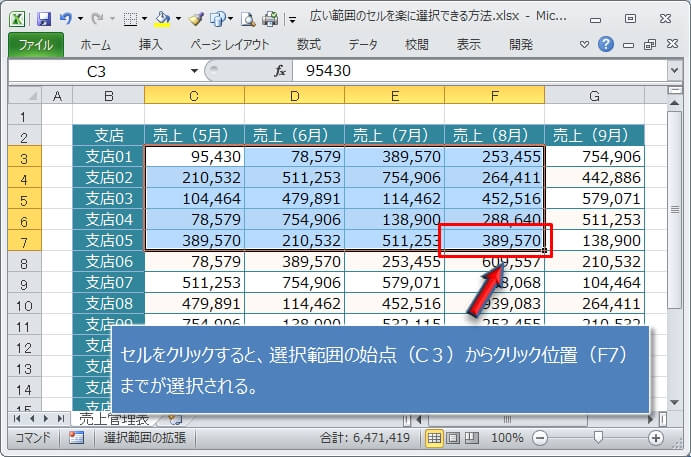
つまり、最初にクリックされた選択範囲の始点(左上)から、次にクリックされたセルまでの範囲が自動で選択されるわけです。
『選択範囲の拡張』モード中はカーソル移動キーで範囲を拡張可能
セルをクリックして範囲が選択された状態から、カーソルを動かすキーやマウスドラッグを使えば、選択範囲を更に広げることも、逆に範囲を小さくすることもできます。
カーソルを動かすキーというのは、←、→、↑、↓キーはもちろん、『PageDown』や『PageUp』キーも含まれます。
次のエクセルは、先のエクセルで範囲を選択された状態から、『←』キーで1列分選択範囲を小さくした時の状態です。
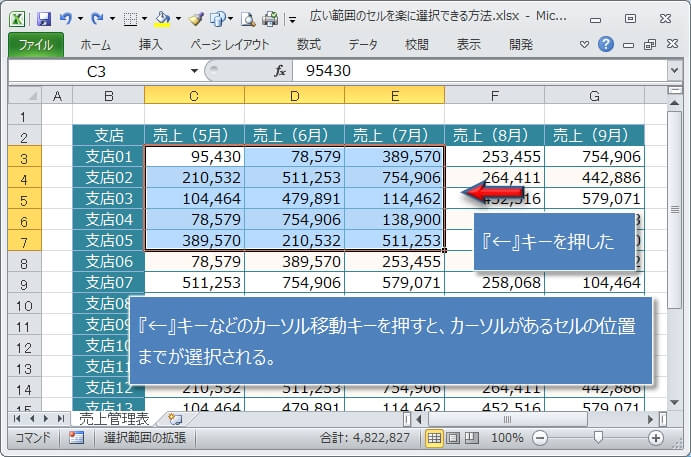
『SHIFT』キーを押しっぱなしにする必要がないので、かなり気軽に選択範囲を変更することもできます^^
また、大きい範囲を選択したい場合は、マウスドラッグでちょっとずつスクロールさせるよりも、スクロールバーや『PageDown』キーなどを使って効率よく選択することもできます。
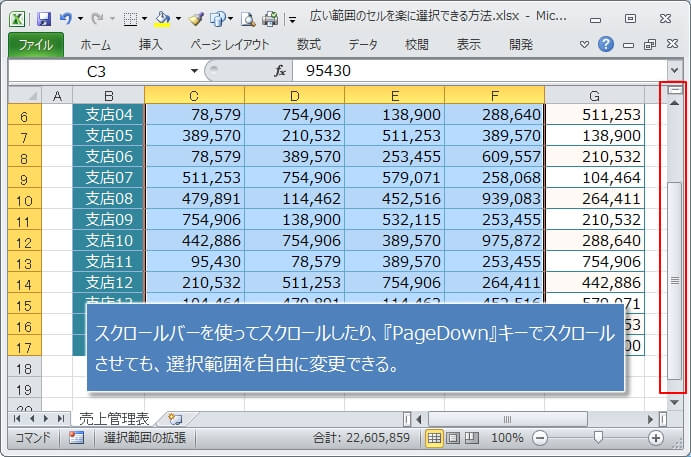
『選択範囲の拡張』モードの解除は、『F8』キーか『ESC』キー
選択範囲が確定した後は、再度『F8』キーか『ESC』キーを押してください。
これで『選択範囲の拡張』モードが解除され、通常の操作に戻ります。
何かの拍子に、マウスをクリックして範囲が勝手に選択されるようになったら、『F8』キーか『ESC』キーを押してください。
離れたセルを『CTRL』キーなしで選択できる方法
今回紹介した方法と似たような機能で、『CTRL』キーを使わずに離れたセルを選択できるものもあります。
これも、『CTRL』キーを使わずにクリックだけで離れているセルをポンポンと選択できてしまうので、選択するセルが大量にある場合に重宝できる方法です。
次の記事に詳しい使い方が書いているので、ぜひ参考にしてください。