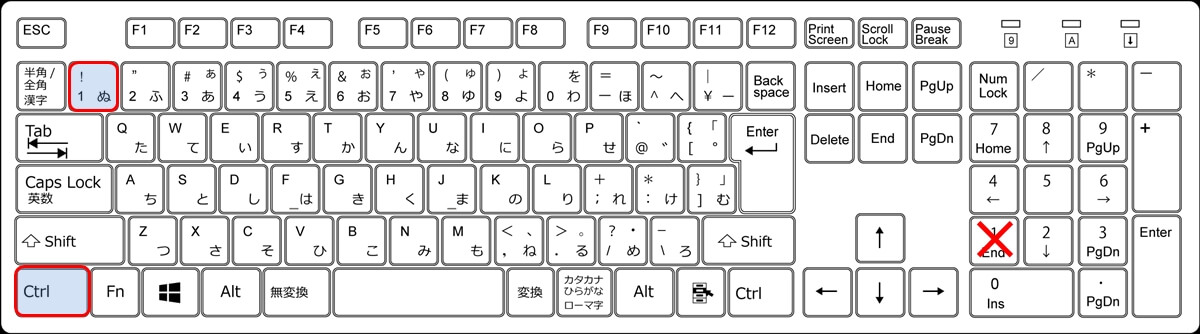セル内容改行はそこで入力された以降の文字列は改行されます。
これを、『セルの書式設定』で、改行させないこともできます。
一時的に、『セル内改行は削除せずに改行させない』という場合です。
今回、『セルの書式設定』でセル内改行させない方法を紹介したいと思います。
実際にセル内改行を削除するわけではなく、『元のセル内改行された状態に戻す』ことも、簡単にできるので、ぜひ参考にし
てください。
セル内改行を本当に削除したい場合は、詳細な方法を書いている次の記事を参考にしてください。
『セルの書式設定』でセル内改行を改行させない
さっそく、セル内改行を改行させない方法を紹介します。
次のエクセルのように、セル内改行されているセルがあったとします。
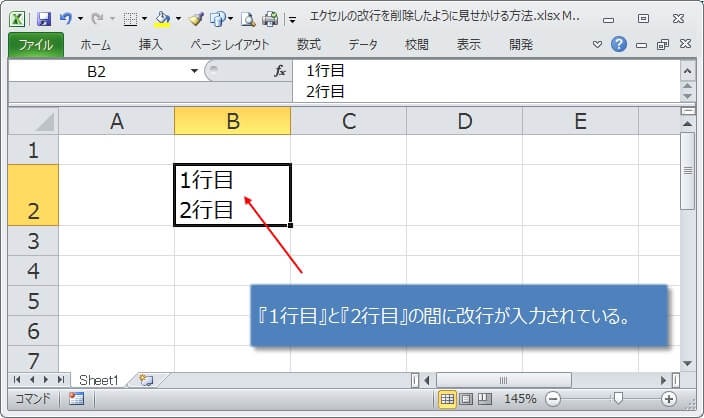
上記、セル内改行のあるセルを選択し、『CTRL』+『1』(テンキーの1は不可)のショートカットキーを押すか、マウス右クリックのメニューから『セルの書式設定』を選択。
『セルの書式設定』ダイアログが表示されるので、『配置』タブ(①)→『文字の制御』の『折り返して全体を表示する』のチェックを外す。
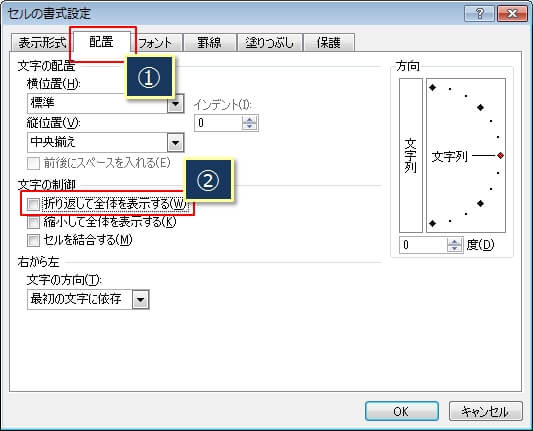
すると、以下のようにセル内改行の部分が改行されない状態になります。
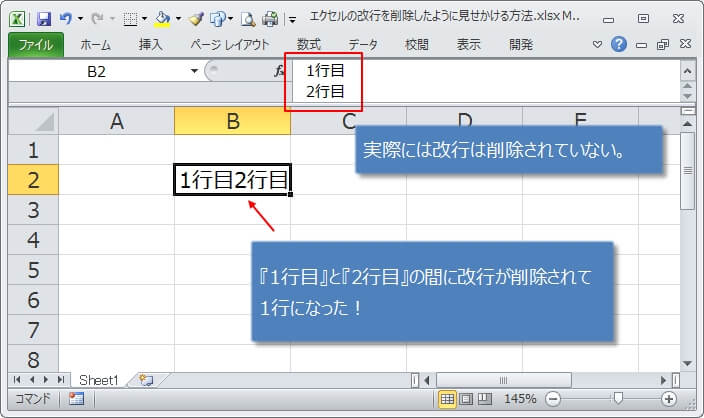
見た目は改行されていませんが、実際にはセル内改行は削除されずにそのまま残っています。
『折り返して全体を表示する』のチェックを外したことで改行がなくなったように見えるだけです。
上のエクセルの『数式バー』(赤枠部分)のところを確認すると、1行目と2行目が改行されていることがわかります。
なので、この方法はあくまでも『改行が削除されたように見えるだけ』だということを理解しておいてください。
ちなみに、セル内改行がある複数のセルを全て改行させたくない場合は、事前に対象のセルを選択して『セルの書式設定』をすればいいです。
元のセル内改行された状態に戻す方法
改行されていない状態から、元のセル内改行されている状態に戻すには次の手順が必要です。
セルを選択し、『F2』キーを押して『編集モード』にします。
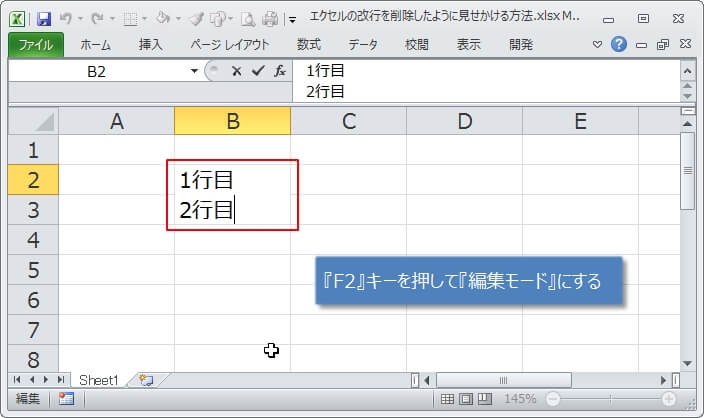
『編集モード』にして『Enter』キーを押すと、元の改行されている状態に戻ります。
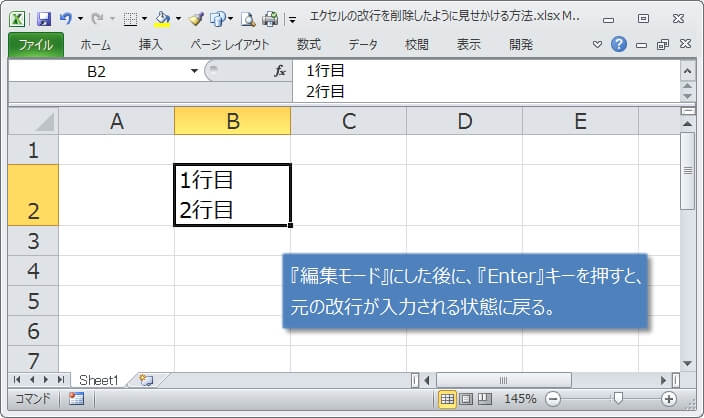
この時、そのセルの書式設定を確認すると、『折り返して全体を表示する』のチェックがついた状態に戻っていることがわかります。
セル内改行を本当に削除したい場合は、詳細な方法を書いている次の記事を参考にしてください。
『セル内改行を改行させたくない』という場面はあまりないかもしれませんが、今回紹介した方法は知っておくだけでも損はしないと思います。