Excelで一生懸命に入力したデータに、あとから入力データの先頭に数字や文字を一括で追加したい場合があります。
この場合は、入力データの先頭に追加入力する作業を繰り返せばいいんですが、直接文字や数字の入力となるため、どうしても入力ミスが発生する可能性があります。
今回は、入力ミスの心配がなく、『入力データの先頭に、文字/数字を追加する方法』を紹介したいと思います。
セルの書式設定にある『ユーザー定義』というものを使う方法が中心となりますが、ぜひ参考にしてください!
先頭に数字を一括で追加する
まずは、既に入力している数字の先頭に同じ数字を一括で追加する方法。
方法は2つあります。
『ユーザー定義』で先頭に数字を一括追加(その1)
例えば、既に入力済の数字が3桁固定で、追加する数字が1桁固定の場合には、『セルの書式設定』の『ユーザー定義』で『1000』と指定。
『1000』の最初の1が追加する数字を示し、000は数字が3桁固定であることを示しています。
例として、100、200、300の入力済みの数字の先頭に、数字の1を一括で追加してみます。
入力済みのセルを選択
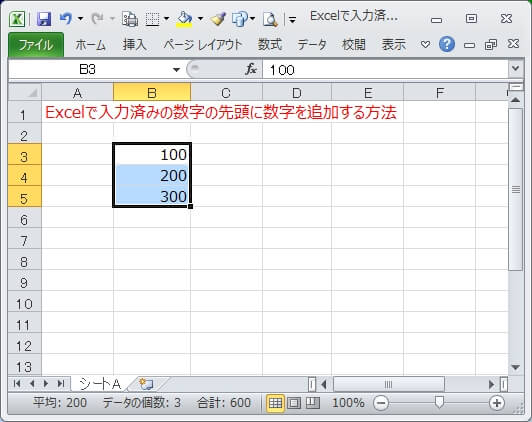
右クリックより『セルの書式設定』を選択
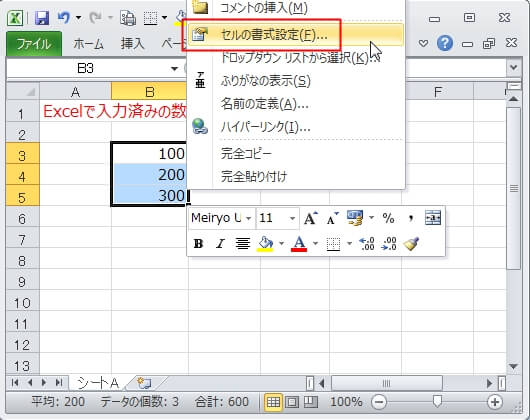
『表示形式』→『ユーザー定義』を選択し、『種類』に『1000』と入力
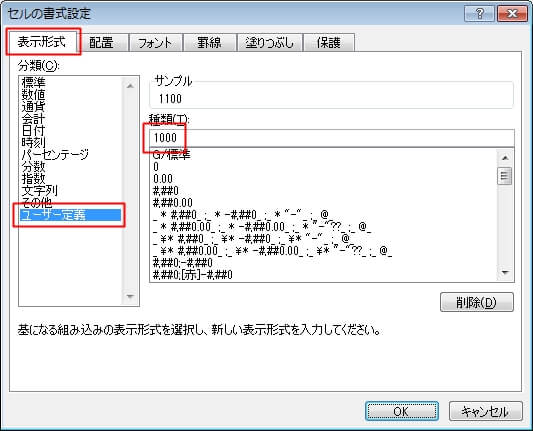
先頭に1が追加される
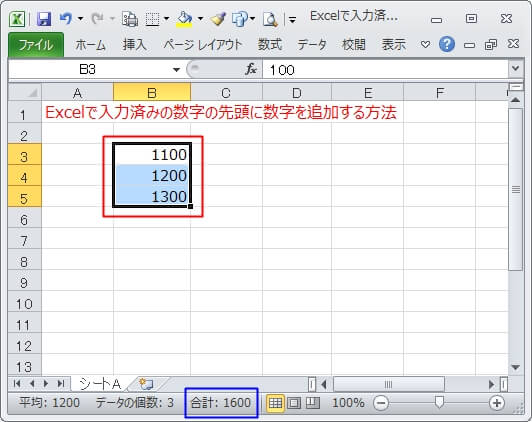
ここで注意してほしいのは、この方法はあくまでも見た目の表示が変わるだけだということ。
つまり、実際に先頭に1が追加されているわけではないことに注意してください。
上の画面の青枠(合計)を見ると、1が追加されていない値で計算されていることがわかります。
なので、このように『ユーザー定義』で1を追加した場合はSUM関数などで正しく計算することができません。
見た目ではなく、本当に数字を追加したい場合は、3番目で紹介している『数字の先頭に数字を追加(足す)』方法を試してください。
『ユーザー定義』で先頭に数字を一括追加(その2)
さきほどの方法と同じ『ユーザー定義』を使う方法。
こちらは入力済の数字の桁が固定である必要はなく、『ユーザー定義』の指定は『”1″#』とします。
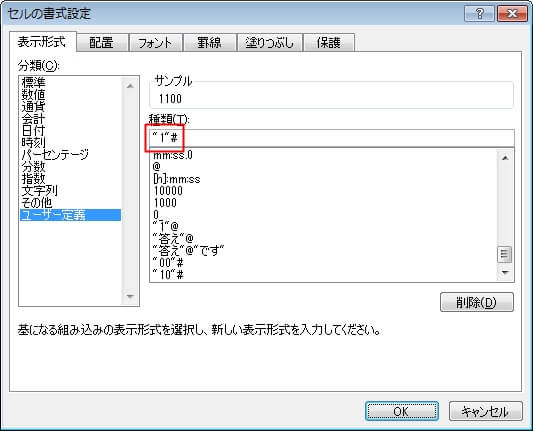
『#』は桁数を問わない数値を意味する書式。
入力済の桁数が固定でない場合は、こっちの方法ですね。
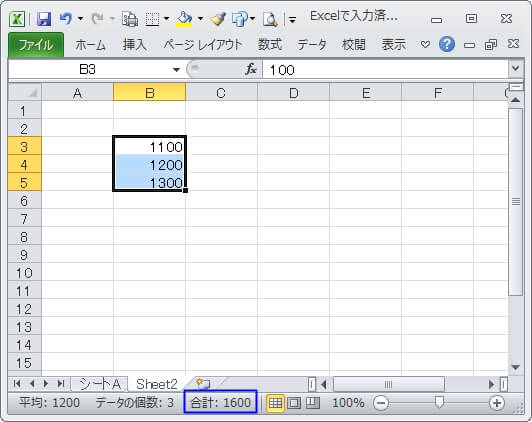
こちらも青枠を見るとわかる通り、先頭に1を追加した結果では計算されていません。
数字の先頭に数字を追加(足す)
これは、実際に入力済みの数値に追加分の数値を足した結果を表示させる方法。
つまり、『本当に足し算をさせる』ということです。
ただし、入力済の桁数は固定となっているのが条件。
こちらは動画を参考にしてください。

入力済みの100、200、300などのように3桁の数字の先頭に1が追加されるようにするには、それぞれに1000(4桁)を足せばいいということですね。
だから、『形式を選択して貼り付け』のオプションで『演算』の『加算』を選択するのがポイントです。
この方法は、セルの内容が足し算した結果で書き換わるので、SUM関数などでも正しく計算できるのが特徴です。
数値を追加した結果を正しく計算させたい場合
ここまで3つの方法を紹介しました。
3番目の方法以外は表示上数値が追加されているように見えるだけで、実際に値が変わっていないことがわかってもらえたと思います。
だから、3番目の方法以外は計算に使えません。
もし、数値を追加した結果を使いたいのであれば、3番目の『数字の先頭に数字を追加(足す)』方法をおすすめします。
先頭に文字を一括で追加する
今までは、数値を追加する方法でしたが、ここからは文字を追加する(入れる)方法を紹介します。
結合演算子を使って先頭に文字を追加する
まずは文字と文字を結合させる方法。
これは、文字と文字を結合する結合演算子(&)を使います。
こちらの方法は動画で解説します。

この方法のポイントは、結合演算の『&』を使って、結合したい文字と入力済みの文字を結合させることです。
書き方は、次のようになります。
=”結合したい文字” & 入力済みの文字があるセルの位置(B4など)
『ユーザー定義』で先頭に文字を追加する
追加したい文字が”性別:”だった場合、『ユーザー定義』で『”性別:”@』と指定。
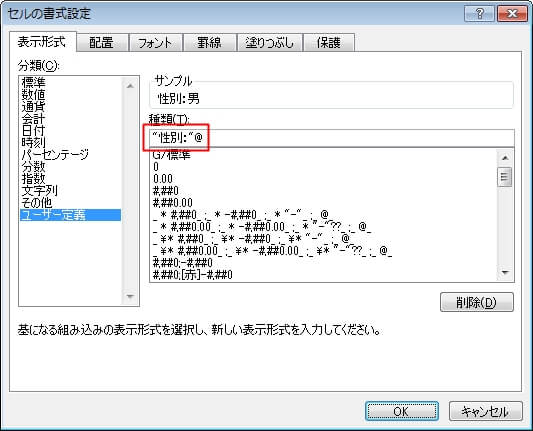
『@』は文字列を意味します。(文字列の書式)
例えば入力済のデータが『男』だった場合は、『性別:男』という結果になります。
注意点は、結果は必ず文字列となること。