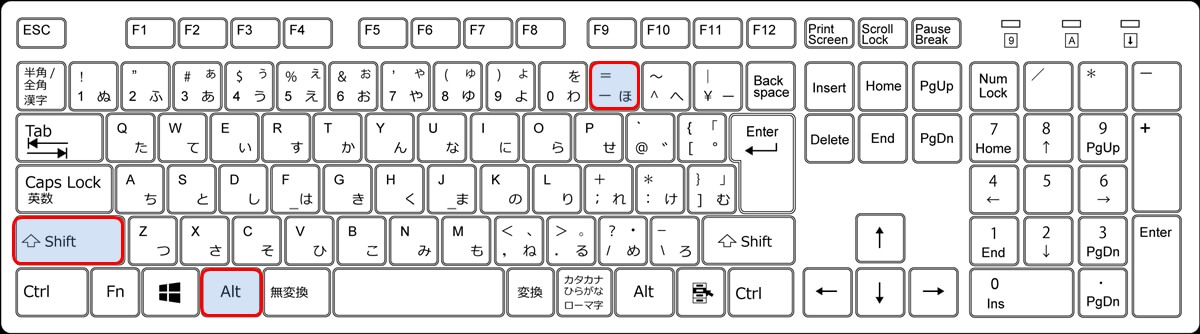エクセルで複数のセルに入力した数値の合計を求める場合は、SUM関数を使います。
同じシートの中で合計を求めるのはそんなに難しくはないですが、複数のシートにまたがって合計を求めたい場合は、ちょっと手順が複雑になります。
いわゆる『串刺し計算』というものですね。(3D計算ともいいます)
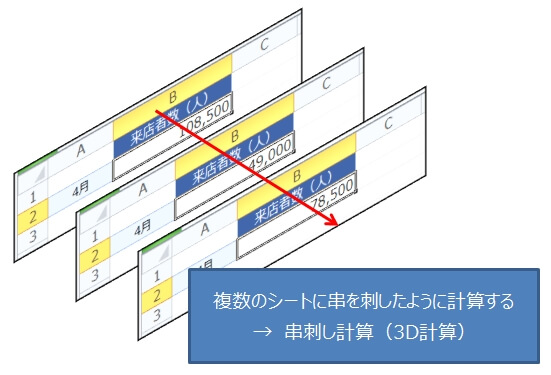
でも、計算対象のセルの位置が全シートで全く同じであれば、そんなに手順も複雑ではありません。
最初は串刺し計算の手順に手間取ることもありますが、慣れてしまえば難しいものではないです^^
ここでは、『全シートでフォーマットが同じ場合』と、『一部異なるフォーマットのシートがある場合』に分けて、『串刺し計算』ができる方法を紹介します。
ぜひ参考にしてください。
参考記事 「串刺し」を使って、シートごとに日付を自動入力する方法もあります。
- エクセル2013以降のバージョン
- エクセル2010以前のバージョン
全シートのフォーマットが全く同じ場合に串刺し計算する方法
通常、串刺し計算の場合は、全シートが全く同じフォーマットが前提となります。(計算結果を表示するシートも含む)
つまり、下の図のようにどのシートも同じフォーマットとなっているので、計算の対象となるセルの位置も全く同じ(B2)になるのが前提です。
また、もう一つの前提として、串刺し計算の対象となるシートは連続(隣り合っている)になっていないと手順が複雑になるので、シートが離れている場合はシートを移動して連続シートとなるようにしてください。
なお、ここでは全シートの合計をSUM関数で求めます。
では、串刺し計算の方法に進みます。
以下の図のように「渋谷店」~「目黒店」のシートに4月~6月の来店者数が入力されていたとします。
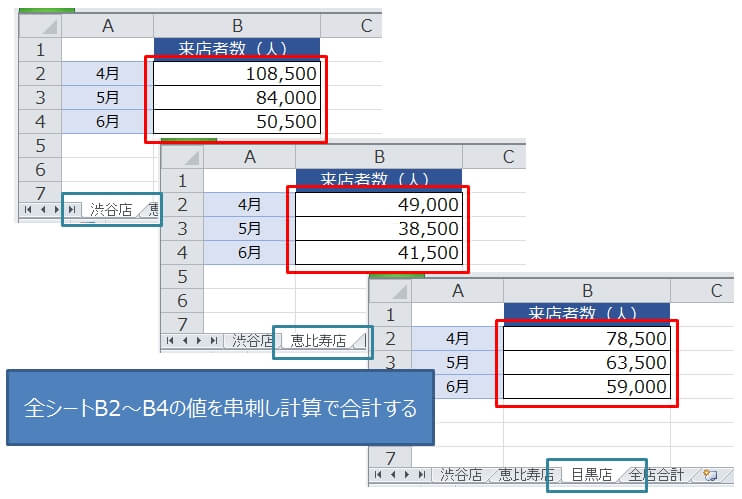
そして、全店舗の4月~6月の来店者数を合計専用のシート『全店合計』に表示させる場合を例として、手順を解説します。
まず、『全店合計』シート(①)で、来店者数の合計のセル(B2~B4)を選択し(②)、リボンのタブ『ホーム』(③)→オートSUMコマンド(Σ)(④)をクリック。
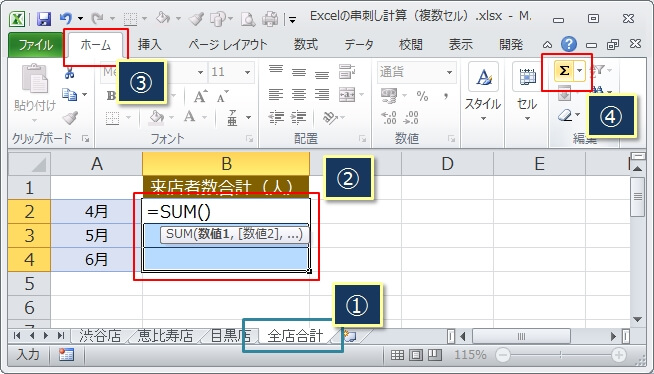
次に各シートとセルを選択します。
①一番先頭のシート(渋谷店)をクリック。(「渋谷店」のシートに切り替わる)
②『SHIFT』キーを押しながら最後のシート(目黒店)をクリック。(これで全シートが選択される)
③計算対象のセル(B2~B4)の中で、先頭のセル(B2)だけをクリック。
④最後に、もう一度オートSUMコマンド(Σ)をクリック。
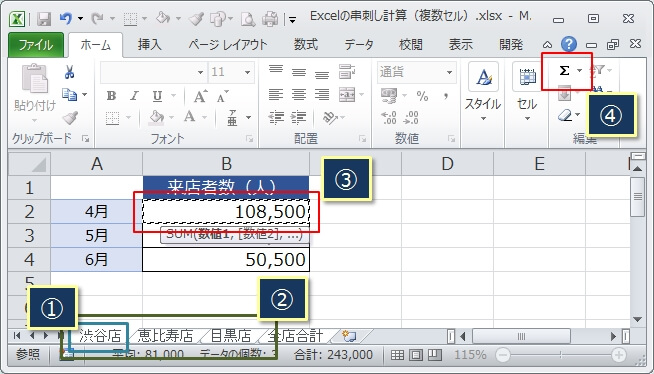
すると、『全店合計』シートに全店舗4月~6月の来店者数合計が表示されます。
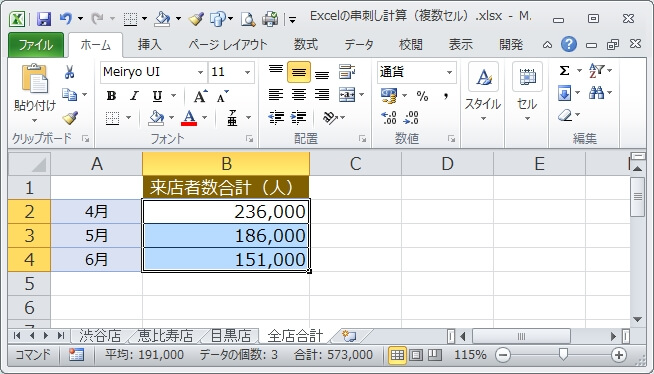
串刺し計算の手順はちょっと長いですが、それでもやることは『セルの選択』と『オートSUM』を繰り返すだけです。
- 最初に合計のセルを選択。
- オートSUMコマンド(Σ)をクリック。
- 計算対象のシート/セルを選択。(セルは先頭のセルだけを選択)
- 最後に、オートSUMコマンド(Σ)をクリック。
つまり、『合計のセルを選択』→『オートSUM』→『計算対象のシート/セルの選択』→『オートSUM』という流れ。
注意点としては、途中でESCキーを押したり、計算の対象でないシートをクリックしないことです。
要は、ここで書かれている以外の余計な操作をしないこと。
また、計算対象のセルを選択する時に、合計と同じセル(ここでの例ではB2~B4)を選択しがちですが、先頭のセルだけ(B2)を選択してください。
間違って、合計と同じセルを選択すると合計が正しく計算されません。
オートSUMコマンドの代わりに、ショートカットキーを使ってもOK
ここまで、リボンのオートSUMコマンド(Σボタン)を使う場合を紹介しましたが、オートSUMコマンドをクリックする代わりに、ショートカットキーを使ってもいいです。
オートSUMのショートカットキーは、『SHIFT』+『ATL』+『=』(イコール)
なので、ここまでの方法で『オートSUMコマンド』と書いている部分は、ショートカットキーの『SHIFT』+『ATL』+『=』と置き換えることができます。
オートSUMも結構使うので、パッと操作できるショートカットキーは覚えても損はないと思いますね。
一部のシートのフォーマットが異なる場合に串刺し計算する方法
串刺し計算は『全シートが同じフォーマット』が前提ですが、時には一部のシートだけフォーマットが異なる場合もあるかもしれません。
つまり、計算対象のセルの位置(アドレス)が他のシートと違う場合。
そういう時は、先に紹介した方法は使えないので、『シートを1つ選択してはセルを選択』という操作を地味に繰り返すしかありません。
でも、考え方をちょっとかえるだけでそんな面倒な操作をしなくてもすみますよ。
ちょっとだけ、フォーマットが異なるシートを編集する必要がありますが、先に紹介した手順と同じような手順となるので、効率よく串刺し計算をすることができます。
例えば、下の図のように、最後のシートの『目黒店』の計算対象のセルの位置が他のシートと違っていたとします。
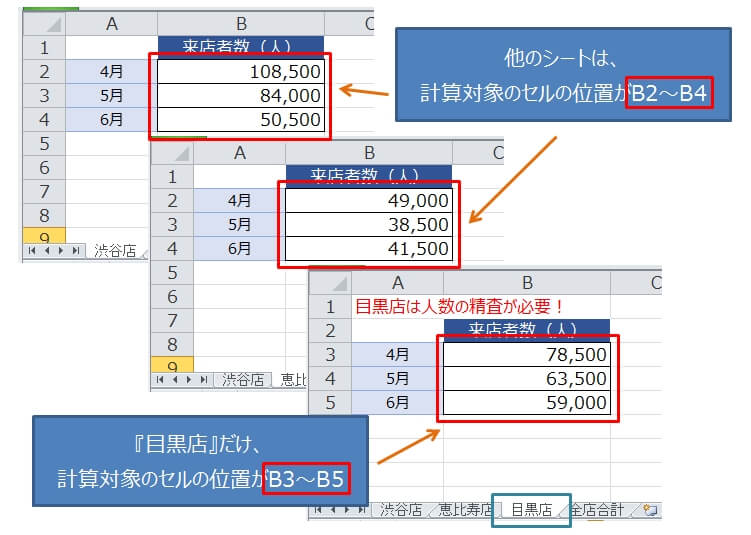
なんか最後の『目黒店』だけ、余計なコメントが書かれている行が挿入されていますね^^
この1行目だけが余計なので、串刺し計算をする前に1行目を削除して、全シート同じフォーマットにします。
最初のポイントが、『異なるシートを編集して、他のシートと同じフォーマットにする』ということです。
もちろん、あとで削除した行は元に戻す必要があるので、シートを編集する前にシートをコピーしてバックアップしておきましょう。
まず、『目黒店』の余計な1行目を削除して全シート同じフォーマットにします。(事前にコピーしてバックアップ)
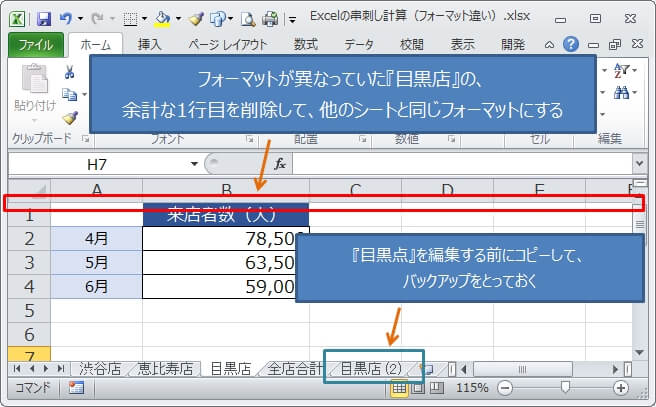
これで、全シート同じフォーマットになりました。
次に、『全店合計』シート(①)で、来店者数の合計のセル(B2~B4)を選択し(②)、リボンのタブ『ホーム』(③)→オートSUMコマンド(Σ)(④)をクリック。
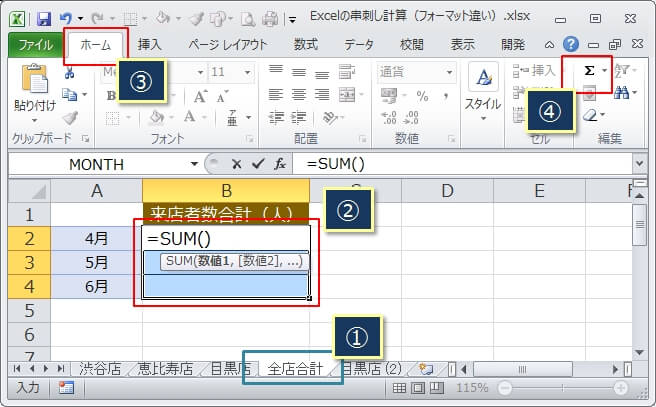
そして、最初からフォーマットが同じだったシート(渋谷店と恵比寿店)とセルを選択します。
①一番先頭のシート(渋谷店)をクリック。
②『SHIFT』キーを押しながら『恵比寿店』をクリック。
③計算対象のセル(B2~B4)の中で、先頭のセル(B2)だけをクリック。
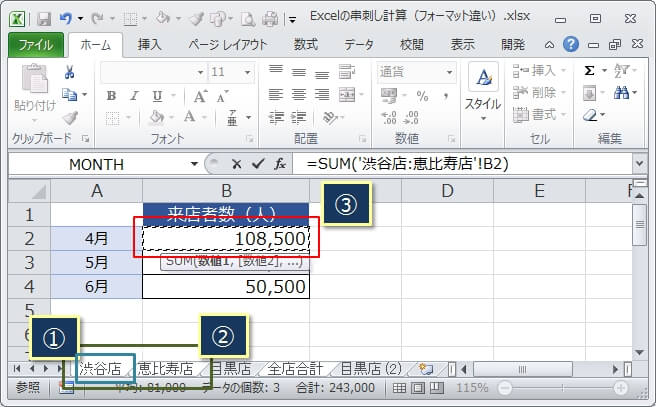
次に、キーボードからカンマ(、)を入力。(①)
※この時、何も触らずにキーボード入力します。
そして、計算対象のセルの先頭(B2)だけをクリック。(②)
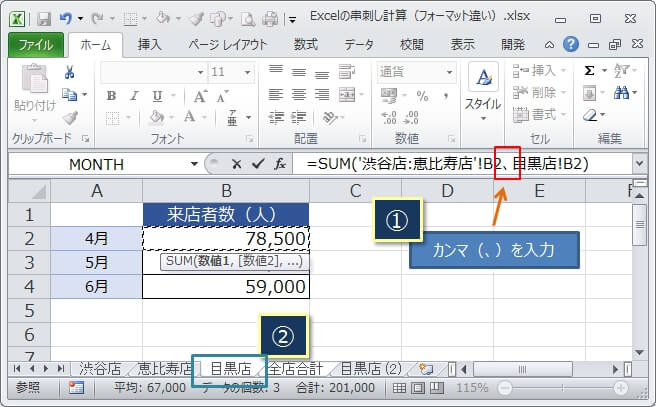
SUM関数の中のカンマは、次のセルの位置(この例では『目黒店』のB2)も足し込むことを意味します。
そして、最後にオートSUM(Σ)コマンドをクリックすると合計が計算されます。
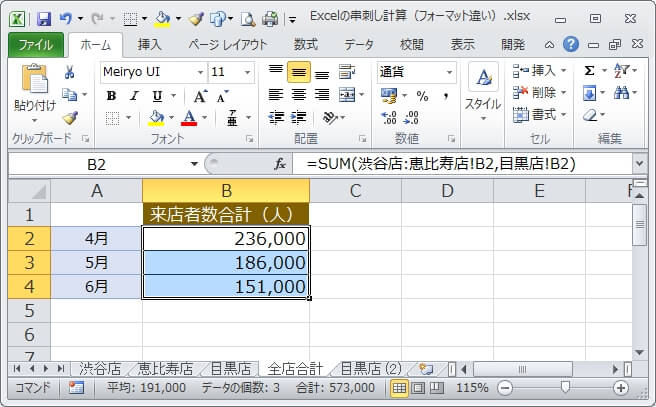
これで、串刺し計算を使って合計を求めることができました。
でもこれで終わりじゃありません。
最後に、行を削除したシートを元に戻す必要があります。
バックアップしたシート(①)で、もとに戻す1行目をコピー(②)
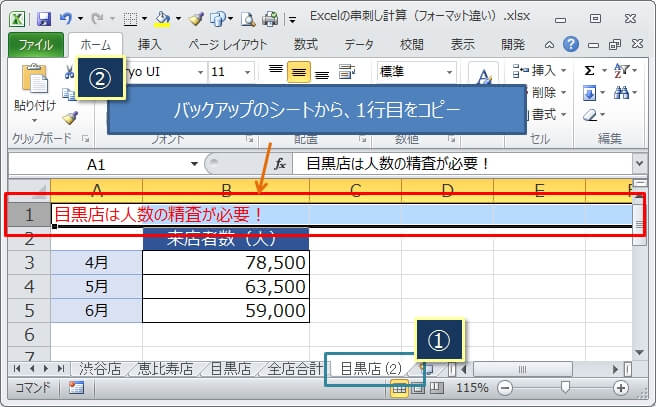
本来のシート(目黒店)(①)に、コピーした行を挿入して元に戻します。
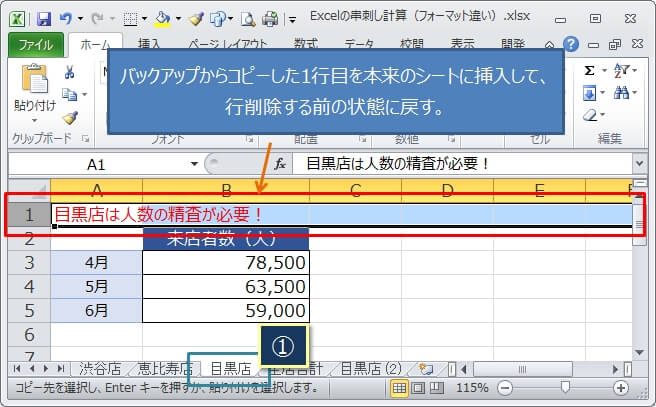
これで、一旦1行目を削除していたシートも元に戻りました。
『目黒店』のシートを編集したことで、気になるのが合計ですよね?
結果は、、、、、
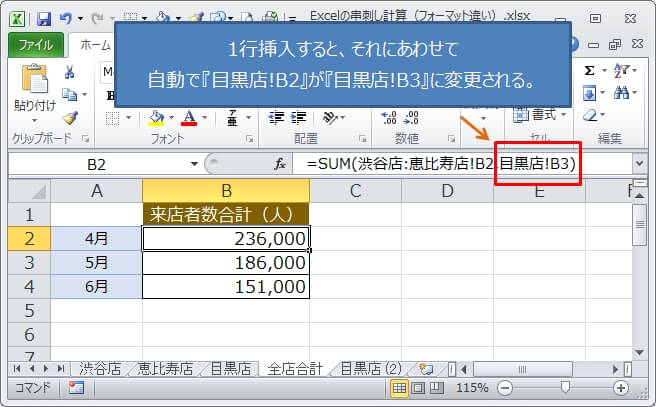
串刺し計算をさせた後にシートの編集でセルの位置が変わっても、合計は変わらず正しい結果となっています。
『目黒店』に行を挿入したので、計算対象のセルの位置がずれて合計もおかしな結果になりそうですが、そこはエクセルが賢くセルの位置を変更してくれます。
上の図の赤枠に注目すると、SUMの式は次の通りとなっています。
=SUM(渋谷店:恵比寿店!B2, 目黒店!B3)
注目したいのは、目黒店!のB3です。
他のシートはB2のままで、行を戻す前までは目黒店もB2となっていました。
それが行挿入することでエクセルが自動でB2からB3に変更してくれるわけです。
このあたりはエクセルはなかなか賢い^^
このように、一部のシートでフォーマットが異なっても、他のシートにあわせることで最小限の手順で串刺し計算をすることができます。
『一部のシートのフォマットが異なる場合』の、串刺し計算の手順のポイントは次の通り。
- フォーマットが異なるシートは、事前に他のシートと同じフォーマットに編集する。
- 元々フォーマットが同じだった他のシートと、フォーマットが異なるシートは別々に選択する。(全てのシートを一括で選択しない)
参考記事 「串刺し」を使って、シートごとに日付を自動入力する方法もあります。
- エクセル2013以降のバージョン
- エクセル2010以前のバージョン