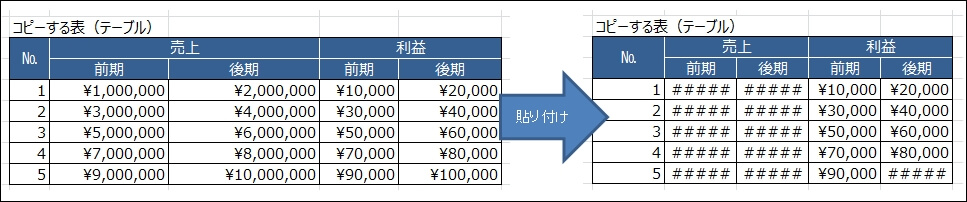エクセルを使っていて、『シートを別なブックに丸ごとコピーしたい』っていう場合がないですか?
単純にそのシートだけコピーしたいんだったら、ブックをファイルコピーして新しいブックで余計なシートを削除するという方法でできます。
でも、コピーしたあとに余計なシートを削除するもの面倒ですよね。
今回は、『シートを丸ごと別なブックにコピーできる方法』をわかりやすい動画をまじえて紹介したいと思います。
今まで面倒くさい方法でコピーしていた人には覚えてほしい方法なので、ぜひ読み進めてください。
CTRL+Aではエクセルのブック間コピーは完全にできません
別なブックにシートをコピーしたい時にすぐに思いつくのが、コピー元のシート全体を『CTR+』+『A』でコピーして、コピー先のシートに貼り付ける』という方法。
でも、この方法の問題は『セルの幅まではコピーされない』こと。
だから、セルの幅を変更しがちな表などは、下のエクセルのようにレイアウトが崩れてしまいます。
今回紹介する方法はレイアウト崩れも起きずに、完璧にコピーする方法です。
エクセルで別なブックに丸ごとシートをコピーする方法
エクセルで別なブックに丸ごとシートをコピーする手順は次の通り。
- コピー元のシート見出し(タブ)で右クリック
- コピー先のブックを選択
- コピー先のコピーするシートの位置を選択
手順だけだと簡単そうですが、動画の方がわかりやすので次の動画で手順を確認してください。
コピー先のブックには、新規に開いたブックを指定することもできます。
これは、コピー先のブックに『新しいブック』を選択するだけです。
コピー先にちらっと『(新しいブック)』というのが表示されるので、この動画で確認してください。
ドラッグ&ドロップでもシートはコピーできる
さきほど紹介した方法はコピーの方法としては定番ですが、別な方法としてドラッグ&ドロップというのもあります。
事前に2つのブックを上下又は左右に並べて表示させる必要がありますが、コピーしたいシートをドラッグして、コピー先にドロップするだけです。
こちらも実際の方法は動画で確認してください。
上の例で解説しているエクセルのバージョンは2010で、1つのエクセルウィンドウの中に異なるブックを表示させています。
エクセル2013以降のバージョンでは、ブックごとにエクセルウィンドウが別々に開かれますが、上記解説と同じようにシートのドラッグ&ドロップでコピーできます。
エクセルで別なブックにコピーする時の注意点
注意点といっても当たり前のことなんですが、使い慣れないうちは忘れがちなので、念の為書きます。
- シートをコピーする場合は、コピー先のブックもあらかじめ開いておく。
シートではなく、表だけを別なブックにコピーする方法
今回シートを丸ごとコピーする方法を紹介していますが、シート丸ごとではなく表だけをコピーする方法もあります。
次の記事で詳しい方法を解説しています。
表のように幅や高さが変更されている場合は、普通は一発で幅や高さまでコピーできません。
でも、上記記事では、行高さ、列幅も一回の操作で完璧にコピーする方法を解説しているので、日頃から表をよくコピーする人はぜひ参考にしてください。