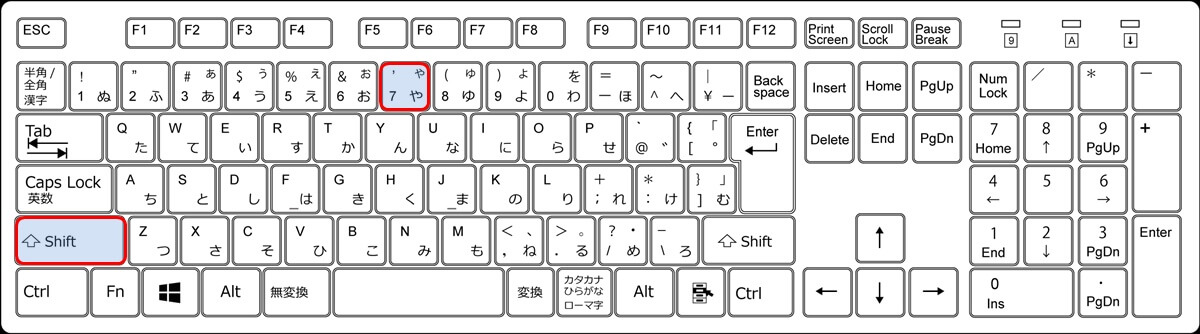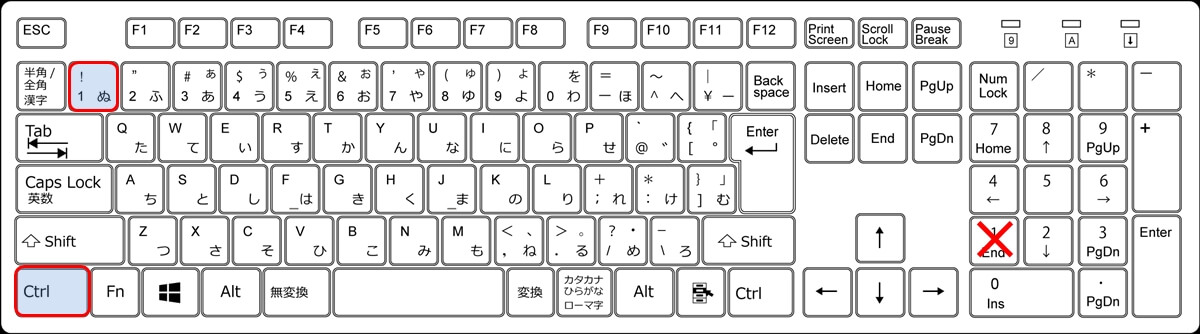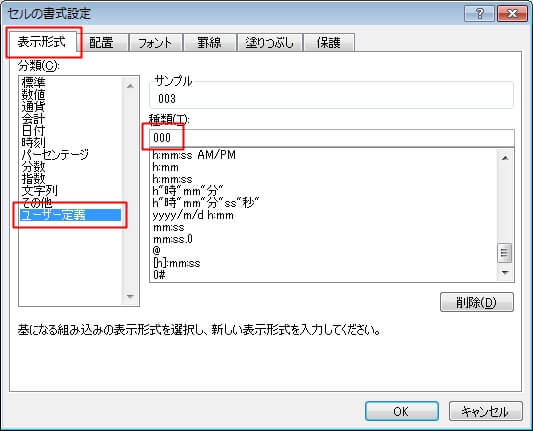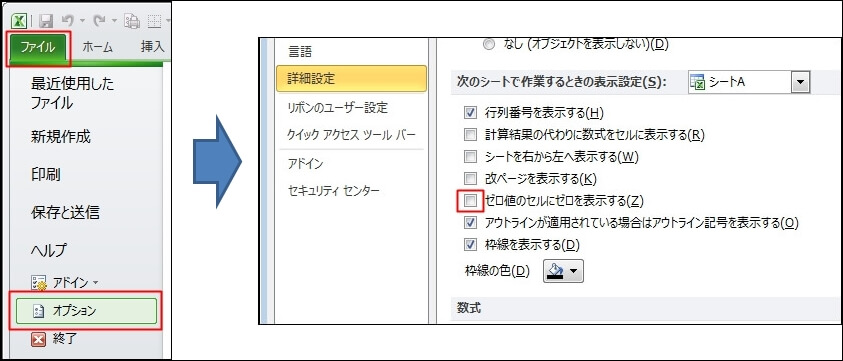エクセルで先頭にゼロを表示させる場合は、ちょっとした工夫が必要です。
何も設定しないで、セルに『001』を入れても、勝手にゼロが消されて『1』とかになってしまいます。
- シングルクォーテーションを頭につけてゼロを表示させる
- ユーザー定義のゼルの桁数指定でゼロを表示させる
- ユーザー定義の書式を文字列にしてゼロを表示させる
今回は、上記3つの『ゼロを表示させる方法』を紹介します。
ゼロの前にシングルクォーテーションを付けてゼロ表示
一番簡単なのがこの方法。
例えば、『001』と表示させたいのであれば、『001』の前に、シングルクォーテーション『’』を入力します。
シングルクォーテーションを先頭に入力するだけで、ゼロがいくつあってもゼロが表示されるようになります。
ユーザー定義のゼロ桁数指定でゼロ表示
次に簡単なのが、『セルの書式設定』ダイアログを表示させて、『表示形式』→『ユーザー定義』と進んで、ゼロ表示の桁数指定をしてあげる方法。
『セルの書式設定』ダイアログはショートカットキー『CTRL』+『1』で表示できます。(テンキーの『1』は不可)
上の画像のように、『表示形式』→『ユーザー定義』を選択して、『種類』のところでゼロを3つ入力します。
ゼロ3つは3桁を意味し、『01』と入力したり、『0001』と入力すると『001』となります。
つまり足りない分、余った分はゼロを調整して、必ず3桁表示になるということです。
なので、この方法は入力桁数が固定の場合にしか使えません。
ユーザー定義で書式を文字列にしてゼロ表示
こちらも、『セルの書式設定』を使う方法です。
『CTRL』+『1』で『セルの書式設定』ダイアログを表示し、『表示形式』→『ユーザー定義』と進み、『文字列』を選択。
この指定で、このセルに数字を入力しても文字列と認識されます。
なので、文字列の場合は数字と違い入力したものがそのまま表示されるわけです。
先頭のゼロを表示した場合の注意点
実は2番めの方法以外では、入力したのが数字でないとエクセルが判断するため、数字として計算してくれません。
なので、『先頭にゼロは表示させたいけど、計算もしたい』という場合は、必然的に2番めのユーザー定義で『000』のようなゼロ指定をするしかないです。
セルにゼロが1つも表示されない場合は?
ゼロを入力してもゼロが全く表示されない場合があります。
これはエクセルのオプションの指定で、『ゼロを表示しない指定』設定になっているから。
ゼロを表示させるには、『ファイル』→『オプション』→『詳細設定』と進み、『ゼロ値のセルにゼロを表示する』にチェックをつけます。