エクセルでESC(エスケープ)キー使ってますか?
エクセルに限らず、Windowsで動くアプリではESCキーに機能をもたせているものが多いです。
- 入力を取り消す
- ダイアログを閉じる
- 状態を解除する
- バックステージビューを元に戻す
- マウスの形を元に戻す
だいたいのアプリでは、ESCキーを『処理をキャンセルできるキー』として割り当てています。
今回は、エクセルでのESCキーの使い方を、例をもとに解説します。
ESCキーの使い方その1:『セルへの入力を取り消す』
この『セルへの入力を取り消す』時に使う『ESC』キーは絶対覚えておいた方がいいです。
『それまでに入力していたものを取り消したい』時には使うのが『ESC』キーです。
『ESC』キーを覚えると、『BS』キー(バックスペースキー)や『DEL』キーでちまちま消さなくてすみます。
セルへの入力モードは『入力モード』と『編集モード』の2つありますが、どちらの場合でもそれまでに入力していた文字は取り消されます。(削除)
『入力モード』と『編集モード』の違いがわからない方は、次の記事で違いを詳細に書いているので、ぜひ参考にしてください。
『入力モード』で、『ESC』キーを使って入力を取り消す
『入力モード』の時に、『ESC』キーを使って入力を取り消した場合の例です。
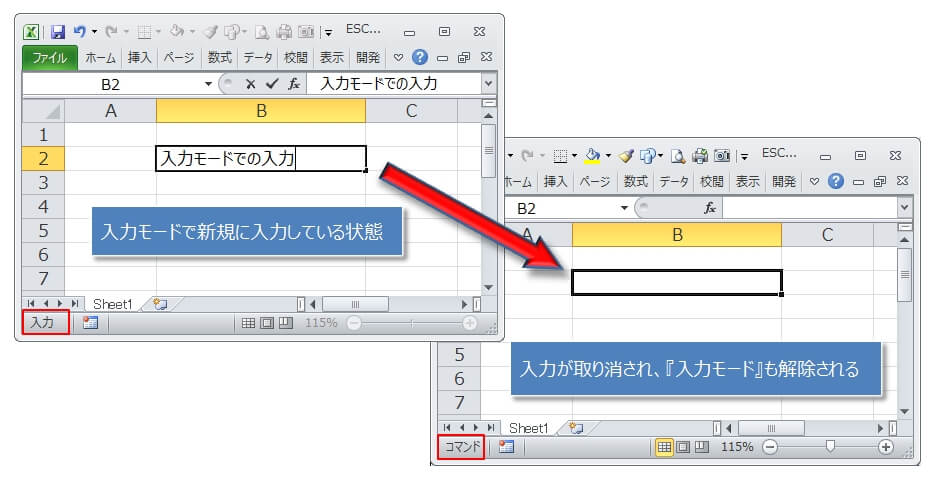
『編集モード』で、『ESC』キーを使って入力を取り消す
『編集モード』の時に、『ESC』キーを使って入力を取り消した場合の例です。
ESCキーの使い方その2:『ダイアログを閉じる』
ESCキーで『キャンセル』する場合の使い方として、『ダイアログを閉じる』というのがあります。
開いたダイアログはESCキーを押すだけで、閉じることができます。
ダイアログには『キャンセル』ボタンや右上の『×』ボタンがあるので、あまりESCキーが便利だと思わないかもしれません。
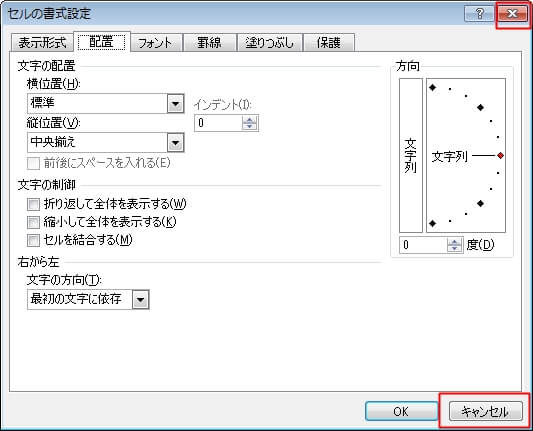
でも、左手をちょっと伸ばしてESCキーを『パシッ!』と押すだけで閉じてくれるので、使い勝手はかなりいいです。
マウスで閉じるより断然早く閉じることができます。
慣れると絶対にESCキーの方が便利だと実感できるはずです。
ESCキーの使い方その3:『状態を解除する』
エクセルでセルなどをコピーした時に、セルが点滅した線で囲まれる状態になったりしますが、これは、『今この範囲がコピー対象ですよ』ということを示しています。
この点滅状態でESCキーを押すと、コピーの選択状態が解除されコピーもキャンセルされたことになります。
操作については、次の動画で確認してください。

『コピーを解除する時にはESCキーを押す』と覚えてもらえればいいと思います。
ESCキーの使い方その4:『バックステージビューを元に戻す』
エクセルの画面には、普段はシートが表示されています。
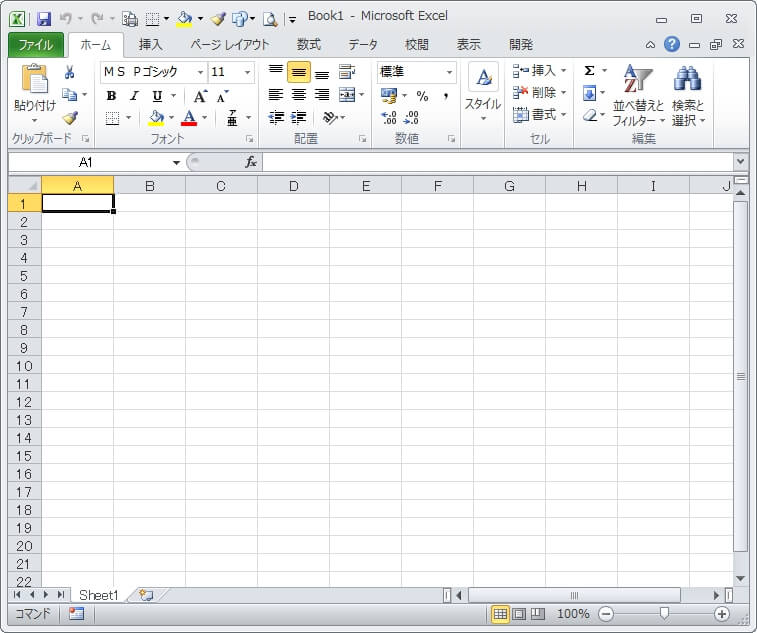
この状態で、タブの『ファイル』をクリックすると、表示(画面)が切り替わります。
↓この画面は『バックステージビュー』といって、印刷やオプション設定の変更などができる特別な画面です。
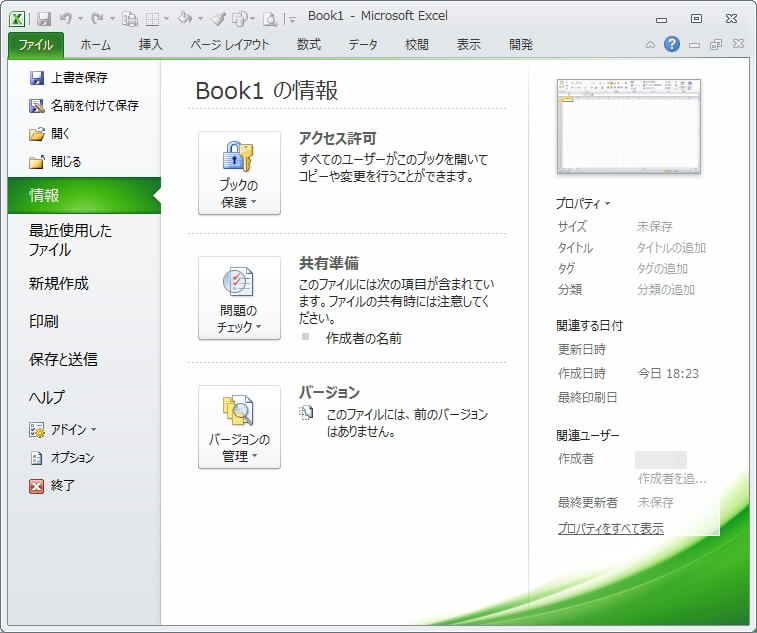
もう一度、シートの画面に戻りたい場合は、リボンのタブをクリックすると思いますが、実はESCキーでも画面が戻るんです。
もちろん、マウスでもワンクリックで元の画面に戻ります。
でも、いちいちマウスを持ってクリックするより、キーボードに置いた手を使えばすぐにESCキーが押せるので、使い勝手はESCキーの方が断然いいです。
ESCキーの使い方その5:『マウスの形を元に戻す』
エクセルは操作によって、マウスの形がいろいろ変わります。
例えば、書式のコピーと貼り付けすることができるボタン。

この『書式のコピー/貼り付け』ボタンを押した時に、マウスは次のようにホウキの形に変わります。
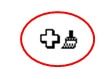
間違ってこのボタンを押した時や、元のマウスの形に戻したい時にも、ESCキーで解除することができます。
ESCキーによる解除・キャンセルは、エクセルに限らずWordやPowerPointなどのOffice製品、Windows上で動作するあらゆるアプリでも共通の機能になります。
なので、使っているアプリで開いたダイアログを閉じたい場合にESCキーが効くか試してみてください。
