セルの入力中に左右の矢印キー(←、→)を押した時に、カーソルが隣のセルに移動したり、移動しなかったりして、その違いに戸惑ったことないですか?
これは、「入力モード」と「編集モード」では、カーソルの移動仕様が異なることによるものです。
このモードの違いを理解すると、カーソルの動きに惑わされずに、すんなり入力作業ができようになりますよ。
この記事では、モードによるカーソルの動きの違いや、モードの解除について解説するので、ぜひ参考にしてください!
「入力モード」と「編集モード」の切り替え方法
「入力モード」と「編集モード」の詳しい解説の前に、それぞれのモードへの切り替え手順をまず解説します。
エクセルには「モード」というものがあり、エクセルを開いた時などは「入力中でない通常の状態」である「コマンドモード」となります。(既定のモード)
エクセルの一番下にある「ステータスバー」には現在の「モード」が表示されるようになっていて、通常は「コマンド」と表示されます。
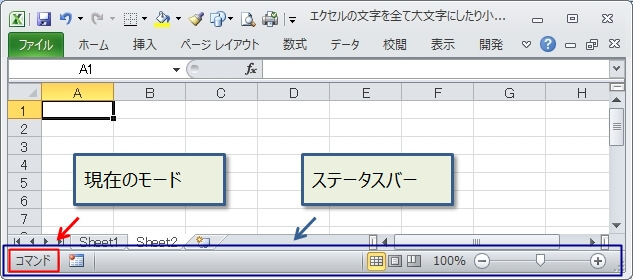
エクセル2013以降では、『コマンド』ではなく『準備完了』と表示されます。
「入力モード」に切り替える(「コマンドモード」や「編集モード」の解除)
何も入力されていないセルで、そのままキー入力を始めたり、マウスでダブルクリックすると「入力モード」となります。
この時、「ステータスバー」の表示も「入力」に切り替わります。
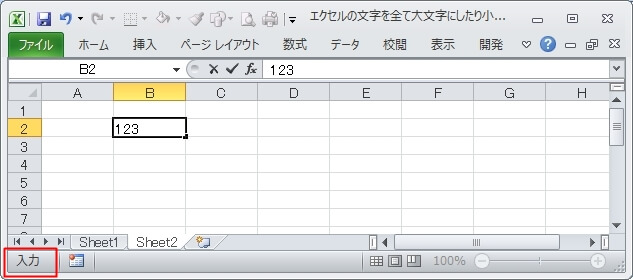
当然ですが、「コマンドモード」や「編集モード」だった場合は、解除されます。
「編集モード」に切り替える(「コマンドモード」や「入力モード」の解除)
対して、既に何か入力されているセルでダブルクリックすると、「編集モード」になります。
また、セルの中が入力済みか入力済でないかに関わらず「F2」キーを押しても、「編集モード」になります。
この時、「ステータスバー」の表示も「編集」に切り替わります。
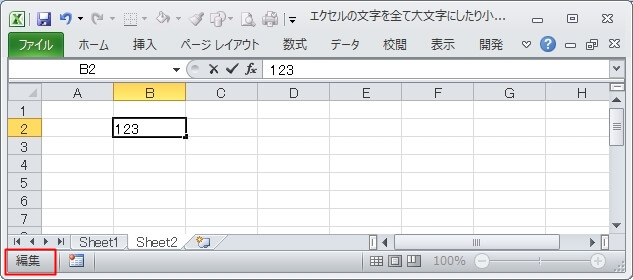
こちらも、「コマンドモード」や「入力モード」は解除されます。
ちなみに、「入力モード」の時に、「F2」キーかダブルクリックで「編集モード」に切り替わります。
その逆で、「編集モード」の時に、「F2」キーで「入力モード」に切り替わります。
つまり、「F2」キーで「入力モード」と「編集モード」を相互に切り替えることができるので、この操作は覚えてた方がいいです。
なお、キー入力する時に「常に編集モード」する方法はありません。
確かに、新規入力でも「編集モード」になると矢印キーが使えるようになるので便利だと思いますが、残念ながら「常に編集モード」にはできません。
モードの切り替え手順は以上ですが、次に「入力モード」と「編集モード」の違いなどの詳しい仕様について解説します。
セルに新規入力するのが「入力モード」
「入力モード」というのは、新規にセルに対して入力を開始するモードのことです。
なので、未入力のセルに対して文字の入力を始めると「入力モード」になります。
そして、「入力モード」の時には左右の矢印キー(←、→)を押すと、隣のセルにカーソルが移動します。
「入力モード」が新規に入力するという操作となるため、矢印キーが「入力確定」操作という扱いになって、隣のセルに移動するんだと思います。(TABキーと同じ動作)
そのため、未入力のセルに値を入力して「→」キーで次のセルにカーソルが移動させ、そのセルでまた値を入力する、という「新規入力」の操作がスムーズにできます。
入力済のセルを編集するのが「編集モード」
「編集モード」は、さきほどの「入力モード」とは逆に、既に入力済のセルの中を編集(修正)したい時のモードです。
2つのモードには、「新規入力なのか」、「編集入力なのか」、ここに大きな違いがあります。
編集となると、入力した値を修正する操作が中心となるので、「編集モード」の場合は左右の矢印キー(←、→)を押すとセルの中でカーソルが移動できます。
また、矢印以外にも以下のキーが使えます。
- 「バックスペース」(BS)キー
- 「DEL」キー
- 先頭文字に移動する「HOME」キー
- 最終文字に移動する「END」キー
以上、「入力モード」と「編集モード」の仕様とカーソルの動きの違いについて解説しました。
エクセルをある程度使いこなしている人でも、「入力モード」と「編集モード」の違いを理解している人は意外と少ないです。
この違いを理解することで、矢印キーによる移動のイライラも解消できます。
慣れるまでは「ステータスバー」で、今どのモードになっているかを確認し、モードの違いを覚えてスムーズに入力作業ができるようになりましょう!