エクセルで一旦入力した文字を、『大文字に変換したい』とか、『小文字に変換したい』という場合がありますよね。
特にいろんな人が編集できたエクセルでは、大文字、小文字がバラバラになっていることが多いです。
大文字、小文字が統一されていないと、見栄えも悪くなるため、どちらかに統一しましょう!
今回はこういう時に便利な『大文字や小文字に変換できるショートカット』を紹介したいと思います。
また、英単語などは先頭だけ大文字にするのが一般的なこともあるため、『単語の先頭文字だけを大文字にする方法』もあわせて紹介するので、ぜひ参考にしてください!
なお、どの方法も変換結果は変換元のセルとは別のセルに出力するため、あらかじめ変換先となる別のセルを用意する必要があります。
全て大文字に変換するショートカット
まずは、全て大文字に変換するショートカットで、UPPER関数を使います。
ちなみに、大文字/小文字が混在していても、もちろん全て大文字に変換されます。
下のエクセルのように、小文字で入力されている『microsoft excel』を大文字に変換してD4のセルに表示させたいと思います。
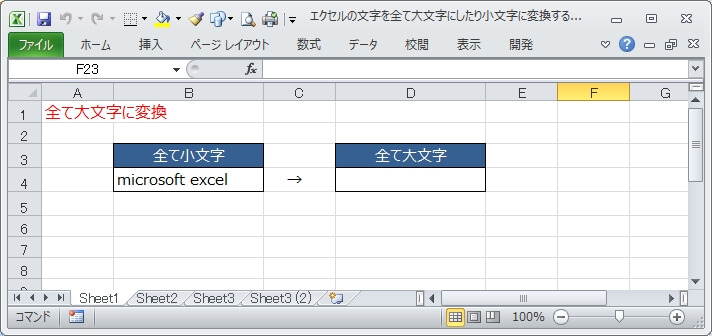
大文字で表示させるセル(D4)をクリックし、以下のように大文字変換関数のUPPER関数を入力。
=UPPER(B4)
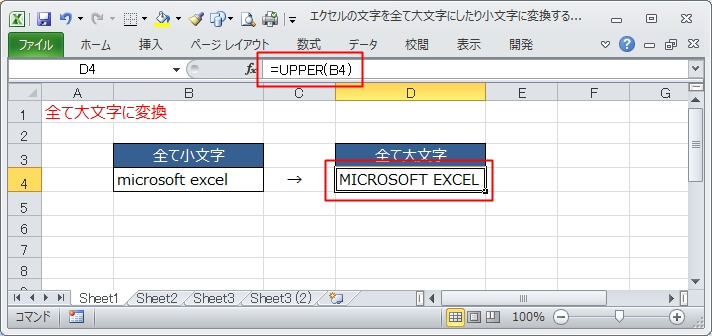
これで全て大文字に変換されます。
変換された文字を変換元に上書きコピーする
もし、変換元の文字を変換された文字で置き換えたい場合は、以下の手順で変換先の文字を上書きしてください。
①変換先のセルを選択し、コピー(「CTRL」+「C」)
②変換元のセルを選択
③「CTRL」+「ALT」+「V」を押して、「形式を選択して貼り付け」ダイアログを表示
④「値」にチェックをつけて、「OK」(⑤)をクリック
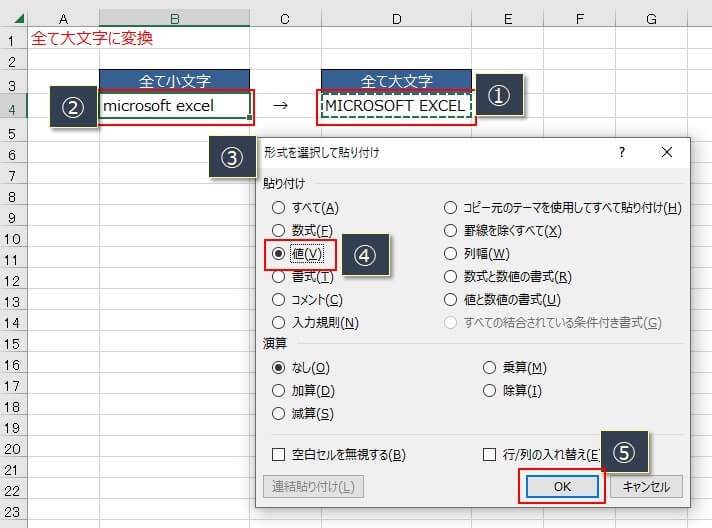
すると、変換元の文字が変換された文字で置き換わります。
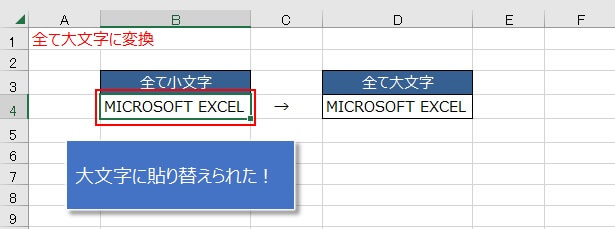
全て小文字に変換するショートカット
続いては、全て小文字に変換するショートカットで、LOWER関数を使います。
こちらも、小文字が混在していても、全て小文字に変換されます。
下のエクセルのように、大文字で入力されている『MICROSOFT EXCEL』を小文字に変換してD4のセルに表示させてみます。
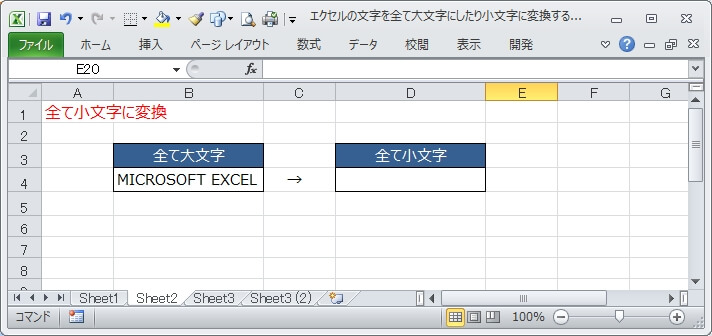
小文字で表示させるセル(D4)をクリックし、以下のように小文字変換関数のLOWER関数を入力。
=LOWER(B4)
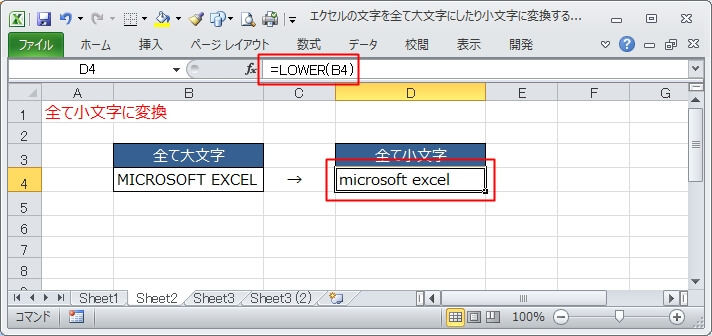
これで、英文字が全て小文字に変換されます。
もし、変換元のセルを変換された文字で置き換えたい場合は、先に紹介している「変換された文字を変換元に上書きコピーする」を参考にして、同じ要領でコピーしてください。
先頭の文字だけ大文字に変換(PROPER関数)
続いては、『単語の先頭文字だけを大文字にする』方法で、PROPER関数を使います。
英単語は先頭の文字を大文字にすることが多いので、もし、英単語の先頭文字を大文字にするルールがあれば、それにあわせて変更しておく方がいいでしょう。
この例では、全て小文字になっている『microsoft excel』の『microsoft』と『excel』の先頭だけを大文字にしてみます。
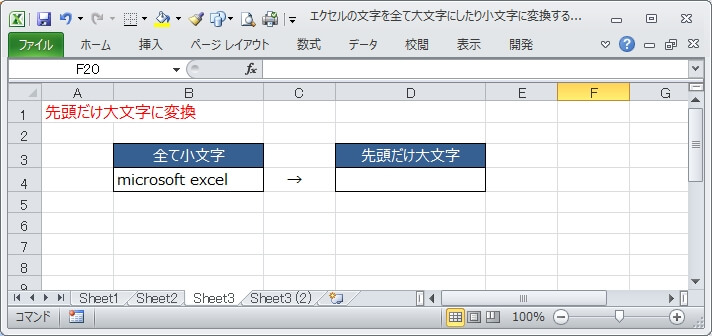
先頭だけを大文字で表示させるセル(D4)をクリックし、以下のように先頭大文字変換関数のPROPER関数を入力。
=PROPER(B4)
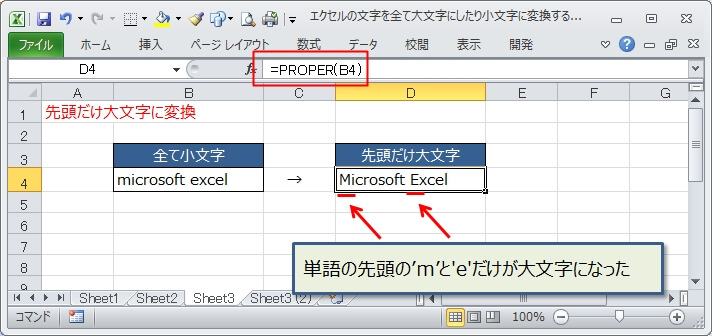
すると、『microsoft』の先頭文字が大文字になって『Microsoft』に、『excel』が『Excel』に変換されます。
もし、変換元のセルを変換された文字で置き換えたい場合は、先に紹介している「変換された文字を変換元に上書きコピーする」を参考にして、同じ要領でコピーしてください。
以上、大文字変換、小文字変換、先頭文字大文字変換の方法について解説しました。
エクセルのブックにある程度入力が終わった段階で、大文字/小文字を変換することは結構な手間がかかる作業となります。
他の人が作ったエクセルを入手した場合はともかく、最初から一人で作る資料の場合は、大文字にするのか、小文字にするのか、ルールを決めてから資料を作るようにしましょう!