よくある質問の中に、『丸数字(丸付き数字/丸囲み数字)を入力する方法を教えてください』というものが多いです。
それも、21以上や51以上の数字を丸で囲みたいというもの。
以前、文字を丸(○)で囲む方法を次の記事で紹介しました。
この記事と内容が一部ダブってしまいますが、今回は21以上、51以上の丸数字(丸付き数字/丸囲み数字)が入力できる方法を紹介します。
また、最後の方に51以上の丸数字をコピペする方法も紹介しています。
ぜひ、参考にしてください!
21以上の丸数字(丸囲み数字)を入力する
- 丸数字を入力したいセルを選択
- リボンのタブ『挿入」→『記号と特殊文字』
- 21~50までの丸数字を選んで、『挿入』
まずは、21以上の丸数字。
以外と知らない人が多いですが、実は21以上50以下までの丸数字は簡単に入力することができます。
入力方法は上の方に書いている通り。
リボンのタブ『挿入』→『記号と特殊文字』を選択
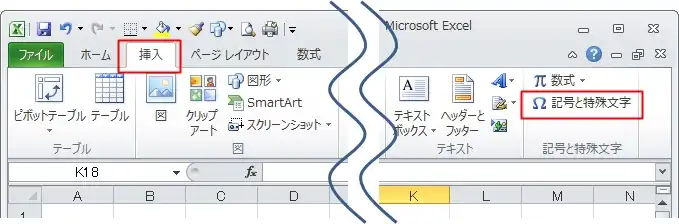
『記号と特殊文字』のダイアログが表示されるので、あとは入力したい丸数字を選択して、『挿入』
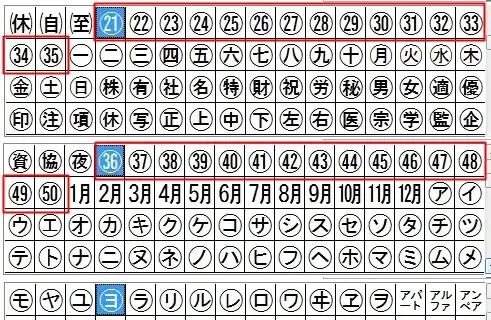
このように、50までの丸数字であれば、エクセルでも簡単に入力することができます。
51以上の丸数字(丸囲み数字)を入力する
ここからは、ちょっと手間がかかる方法ですが、51~99まではこの方法で入力することができます。
ただし、さきほどのような簡単な入力ではなく、『Wordの囲い文字』という機能を利用します。
といっても、Wordを起動する必要はなく、ExcelからWordの囲い文字の機能を呼び出すような手順になります。
リボンのタブ『挿入』→『オブジェクトの挿入』を選択。
※アクセスキーを使って、「ALT」→「N」→「J」と順番にキーを押してもよいです。
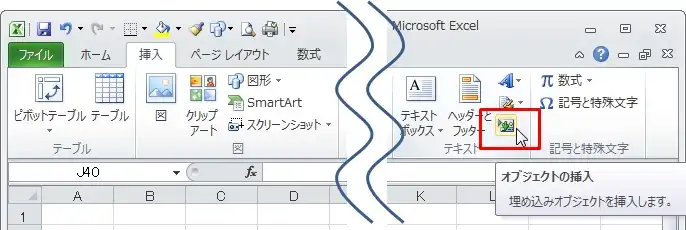
『オブジェクトの挿入』コマンドが見えない場合は、リボンのタブ『挿入』(①)→『テキスト』(②)→『オブジェクト』(③)を選択。
※アクセスキーを使って、「ALT」→「N」→「J」と順番にキーを押してもよいです。
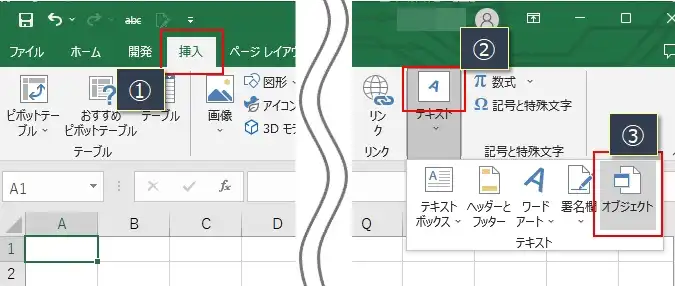
『Microsoft Word文書』または、『Microsoft Word Document』を選択。
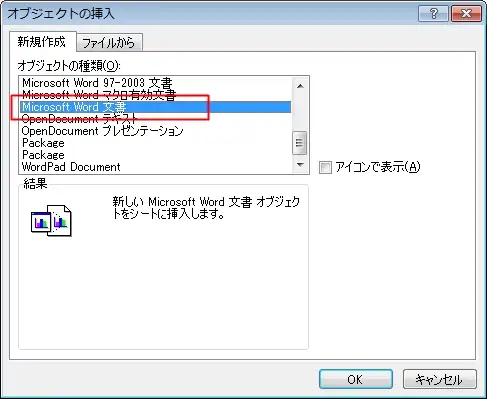
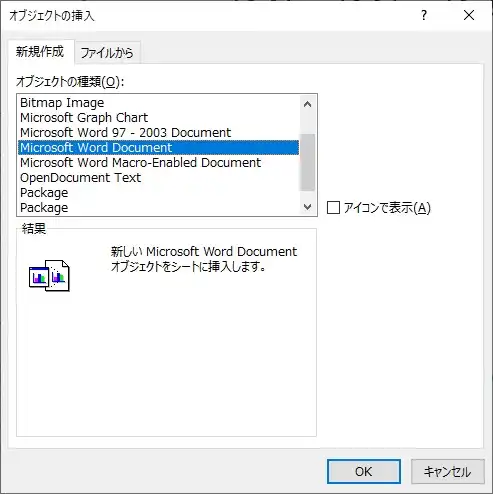
そうすると、リボンがWordに変わり、Wordのオブジェクトが太い枠線付きで挿入されます。
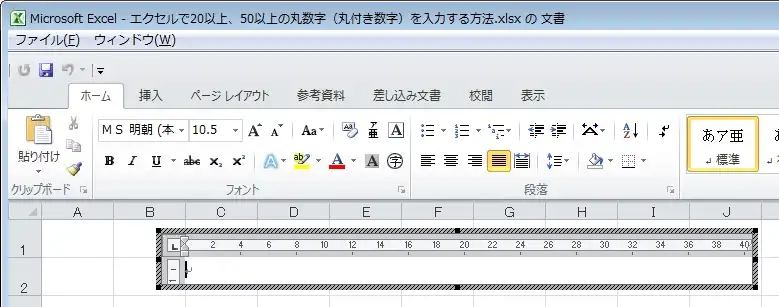
『51』と入力したらドラッグで反転させて、リボンのタブ『ホーム』→『囲い文字』を選択。
※ここでは見やすくするために、フォントを大きくしています
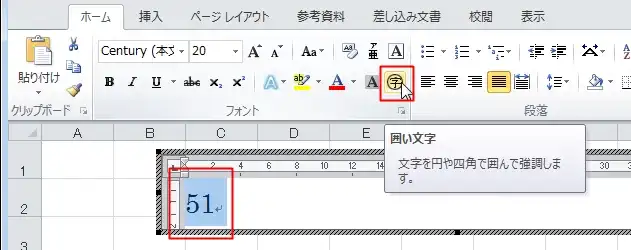
囲む種類が2つほどありますが、好きな方を選んでください。
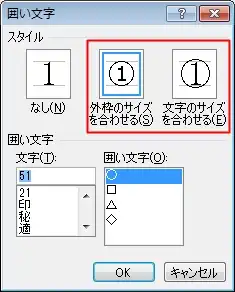
『外枠のサイズを合わせる』を選択した場合
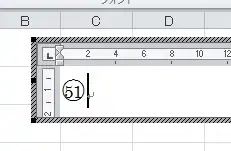
『文字のサイズを合わせる』を選択した場合
※右の大きい方の文字が『文字のサイズを合わせる』を選択した場合です。
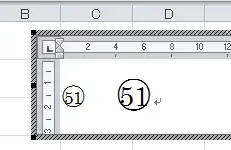
Word作成した丸数字のオブジェクトではなく、それ以外のシート上でクリックすると、↓のように図形の枠線と同じ枠線が表示されます。
このままだと、横に広すぎるので枠(赤枠部分)をマウスでつまんで大きさを調整します。
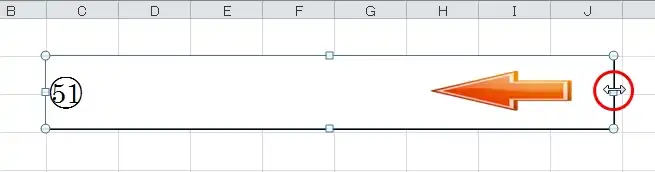
枠線を表示させたくない場合はオブジェクトを選択したままで、リボンのタブ『書式』→『図形の枠線』を選択。
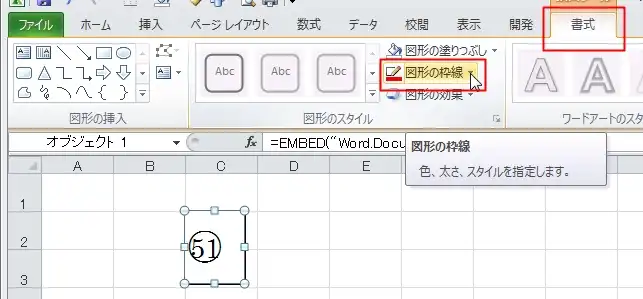
『線なし』を選択。
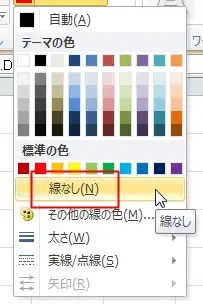
これで丸数字が1つ完成したので、他にも丸数字が必要な場合は、できあがったオブジェクト(図形)をコピーして、数字を修正してください。
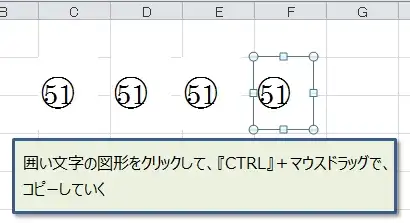
もちろん、コピーしなくても、最初に作った丸数字の後に続けて入力してもいいです。
数字を修正する場合は、オブジェクトの中でクリックして枠を出し、その状態でダブルクリックすれば、最初の囲い文字にした状態に戻ります。
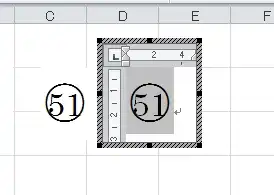
あとは、自由に修正できます。
ちょっと手順が長いので、動画も用意しました。参考にしてください。

丸数字51以上のコピペ(コピー&ペースト)
Wordで作成した51以上の丸数字はコピペできますが、通常の「CTRL」+「C」→「CTRL」+「V」でコピペでは、丸数字を大きくしたり小さくしたりすることはできません。(オブジェクトのコピペではサイズ変更できない)
丸数字のサイズを変更したい場合は、貼り付け時に「貼り付ける形式を図にする」必要があります。
その手順をこれから紹介します。
手順は、Wordで丸数字を作ったところからですが、コピペした後、何かと都合が悪くなるので丸数字を枠の中で中央に揃えます。
リボンの「ホーム」タブ(①)→「中央揃え」(②)をクリックします。
そして、丸数字オブ江ジェクト(③)以外の、エクセルの適当なセルをクリックして、Wordを終了させます。
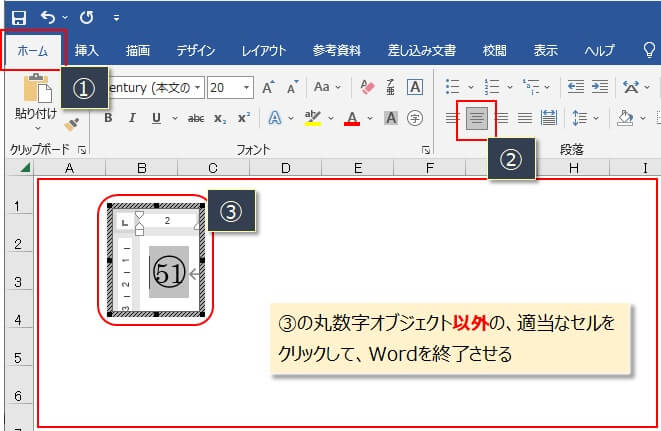
エクセルに表示された丸数字オブジェクトを選択(①)し、「CTRL」+「C」などでコピーします。
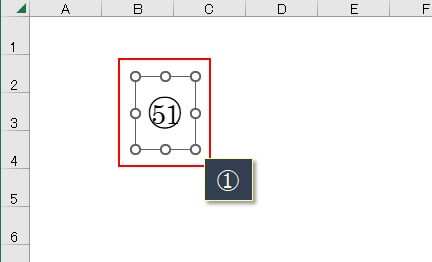
次に貼り付けですが、「CTRL」+「V」ではなく、「CTRL」+「ALT」+「V」を押します。
すると、以下のように貼り付ける形式を選択できるダイアログが表示されるので、「図」(PNG、JPEC、GIFのいずれか)を選択し、「OK」をクリック。
※PNG、JPEG、GIFのどれでもいいですが、PNGでいいでしょう。
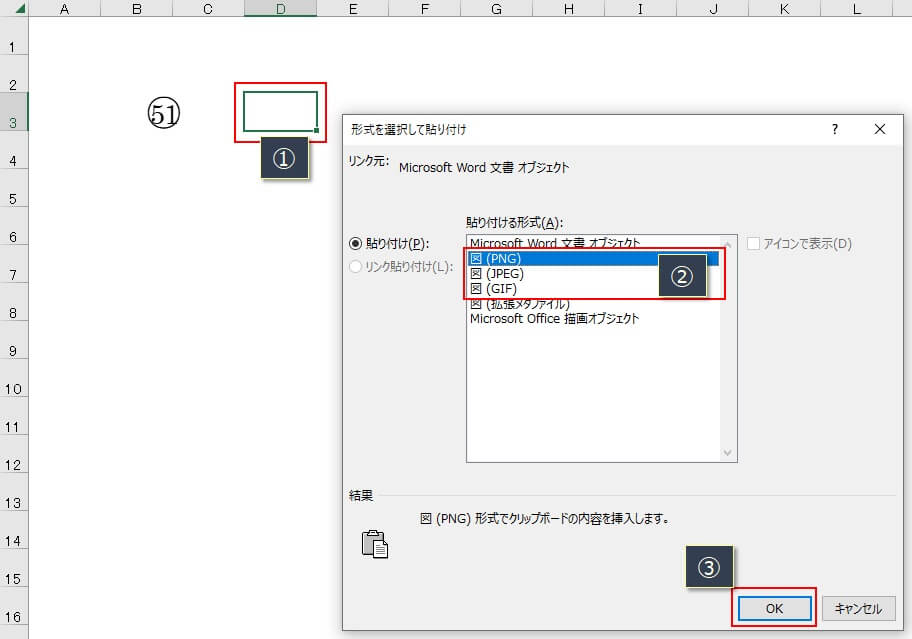
これで、丸数字オブジェクトが「図」として貼り付けられるため、サイズ変更も自由にできるようになります。
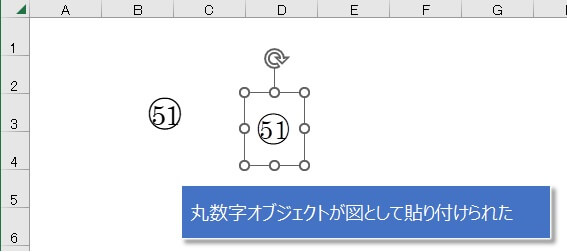
丸数字のサイズを小さくしたり、大きくしたりする場合は、丸数字の図を選択し、角(右下などでOK)にマウスを乗せるとマウスが斜めの矢印に変わるので、あとはこのまま角をつまんで動かすとサイズを変更できます。
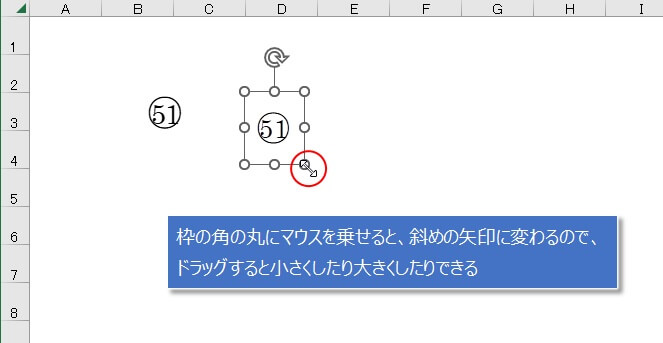
ここまで紹介した21以上、51以上の丸数字(丸囲み数字)の入力方法を紹介しました。
ここではエクセルを例に解説しましたが、『ワード』はもちろん、『パワーポイント』でも全く同じように入力できます。
普段、エクセル以外のオフィス製品を使われている人も、ぜひ参考にしてください!