ExcelやWordなんかで文章を書いていると、文字に丸(○)で囲みたい場合がありますよね。
いわゆる「囲み文字」というものです。
アンケートで答えに丸をつけたりしますが、どうやったら囲み文字が作れるのか。
今回は、文字を丸で囲む方法(丸の付け方)を2つと、印刷で囲み文字がずれる問題の対処方法もあわせて紹介します。
エクセルで文字を丸(〇)で囲む(図形で文字で囲む)
最初の方法は文字を図形(オートシェイプ)の丸で囲む方法。
この方法のメリットはどんな文字でも丸で囲むことができること。
ただし、デメリットは印刷した時に、文字と丸がずれる場合があること。
ずれた時の対処方法は、後述の『印刷のズレを対処する方法』を参考にしてください。
文字を図形(オートシェイプ)の丸で囲む方法
図形を使った手順は、動画での解説の方がわかりやすいので、次の動画を参考にしてください。
もし、印刷する必要がある場合は、丸で囲んだエクセルの印刷プレビューを使って、丸がずれていないか確認をしてください。(印刷しないのであれば、プレビューの確認は必要ありません)

丸の囲み文字が印刷でずれる場合の対処
印刷プレビューで確認した時に、図形の丸と文字がずれていた場合に、以下の方法でズレを解消することが可能です。
- 丸の図形を選択し、マウス右クリック
- サイズとプロパティを選択
- プロパティを選択
上記手順で進むと、以下の画面になります。
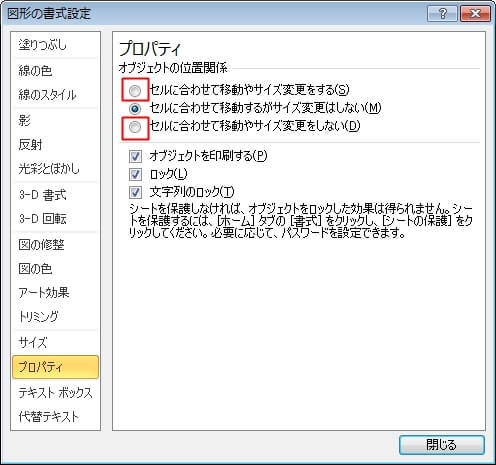
マイクロソフトの公式ページでは、ずれた場合には一番上の『セルに合わせて移動やサイズ変更をする』を選択するように書かれています。
しかし、この選択ではズレは解消されなくて、一番下の『セルに合わせて移動やサイズ変更をしない』を選択すると解消される人もいるようです。
従って、印刷のズレが発生した場合は、上記、「サイズ変更をする」または「サイズ変更をしない」の両方を試してみるといいかもしれません。
エクセルで文字を丸(〇)で囲む(Wordの囲い文字)
文字を丸で囲む2番目の方法は、Wordの『囲い(囲み)文字』を使う方法です。
実はWordには『囲い文字』という機能があり、好きな文字を丸以外に□、△、◇で囲むことができます。
この囲い文字をWordでコピーして、Excelに図として貼り付けるのがポイントです。
この方法も、印刷時にズレる可能性があるので、印刷が必要な場合は印刷プレビューで必ずずれを確認してください。
こちらも動画をどうぞ。

この方法の注意点は次の通りです。
・1文字なのに、エクセルには幅が広い図が貼り付けられる(動画参照)
・貼り付けられた図の枠、塗りつぶしが透明でない場合があるので、透明に調整する必要あり。
ちょっと注意点はありますが、Wordの囲み文字はどんな文字でも丸、△、□、◇で囲めるのが最大のメリットです。
文字を丸で囲む方法は、エクセル、ワードのどちらもあるため、やりやすい方で試してみるといいでしょう。