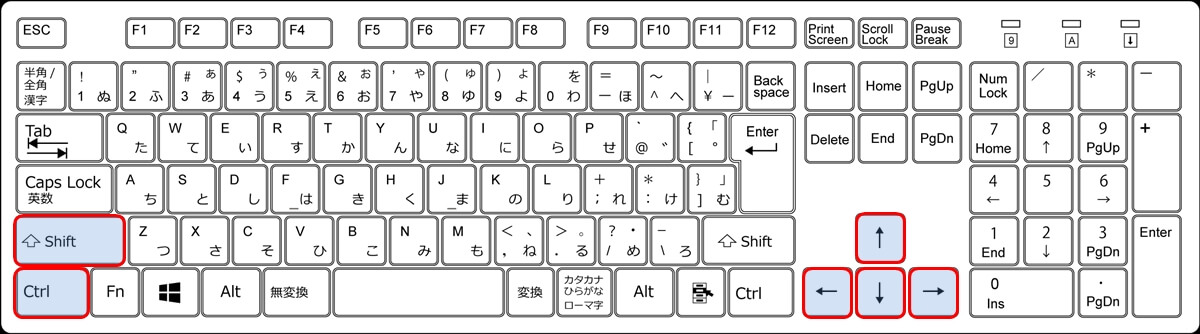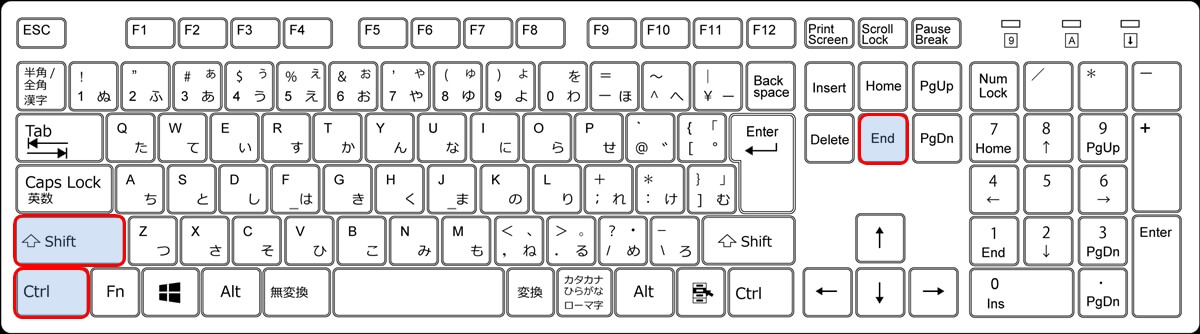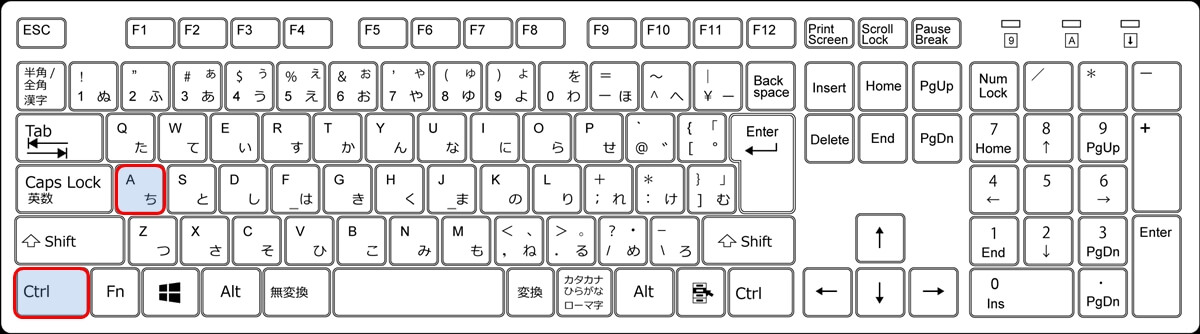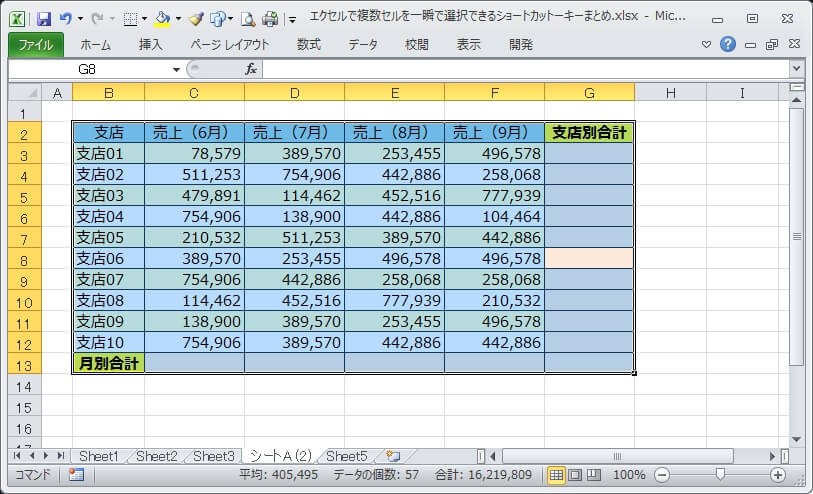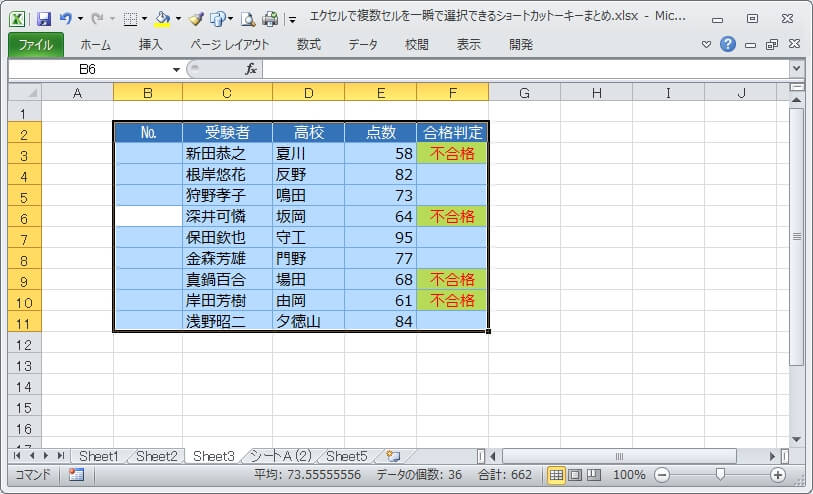エクセルを使っていると、カーソルを動かしたり、セルを選択する操作は必ず発生します。
こういった操作は使用頻度も高いので、できるだけすばやく操作できるのが『作業効率をアップする』近道となります。
今回紹介するショートカットキーは、『連続している複数のセルを一瞬で選択できる』ショートカットキー。
このショートカットキーも、エクセルを使う上では必須で、『できて当たり前の操作』なので、必ず覚えてください!
連続データの終わりまで一気に選択できるショートカットキー
- 『CTRL』+『SHIFT』+『←』/『↑』/『→』/『↓』
入力データがある連続セルをまとめて選択したい場合、このショートカットキー一発で選択できます。
実は、このショートカットキーは『連続データの終わりまで移動する』ショートカットキーの応用ともいえます。
つまり、『連続データの終わりまで移動する』ショートカットキーに、選択操作の『SHIFT』キーが追加されたのが、今回のショートカットキー。
もし、『連続データの終わりまで移動する』ショートカットキーを知らないのであれば、一度上の記事を読んでから今回の記事を読んだ方がより効率よく理解できるようになります。
では、実際のショートカットキーの使い方について解説を進めます。
次のシートのようにAからCの連続データがあったとします。
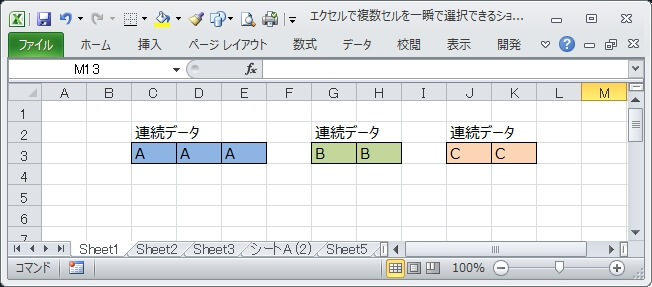
このシートの、以下の赤枠の①のセルにカーソルを置いて、『CTRL』+『SHIFT』+『→』を押していくと、押すたびにセルの選択範囲が矢印のように広がっていきます。
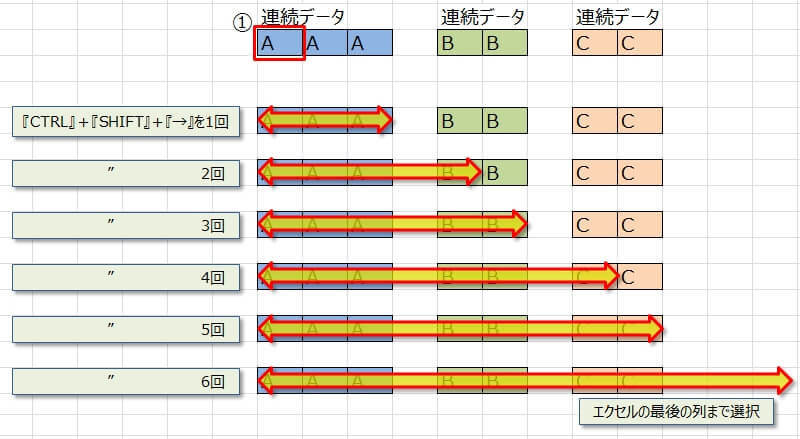
入力データの範囲が大きい表では、このショートカットキーを使うと、少ない回数でセルを選択できるので、かなり便利。
この例では『→』で解説していますが、もちろん他の『←』、『↑』、『↓』も同様に使えます。
『CTRL』+『←』/『↑』/『→』/『↓』が『移動』で、それに『SHIFT』を追加することで、『選択』になるショートカットキーだと覚えてください。
最後のデータまで一気に選択できるショートカットキー
- 『CTRL』+『SHIFT』+『END』 ※入力データの最終列、最終行のセルまで選択する
このショートカットキーも、『入力データの最終列、最終行のセルに移動する』ショートカットキーに選択の『SHIFT』が追加されたものです。
なので、このショートカットキーを押すと、カーソルがあるセルから入力データの最終列、最終行のセルまで一気に選択することができます。
例えば、↓のようなシートの場合に、E6のセルにカーソルを置いて『CTRL』+『SHIFT』+『END』を押すと最後の入力データの『K9』の位置までセルが選択されます。(青枠が選択部分)
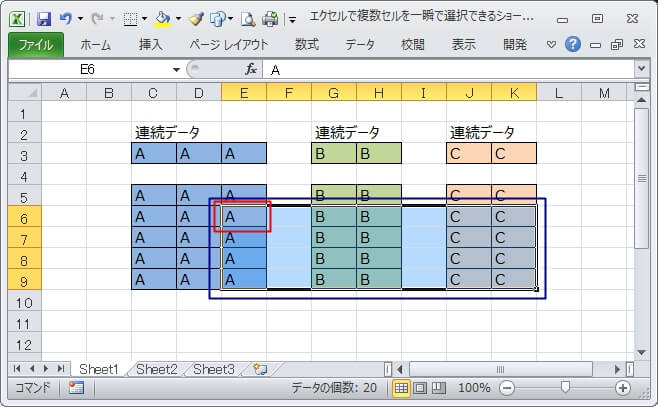
これを応用すると、表の最後の列で『CTRL』+『SHIFT』+『END』を押した時に、最終行まで綺麗に選択されます。
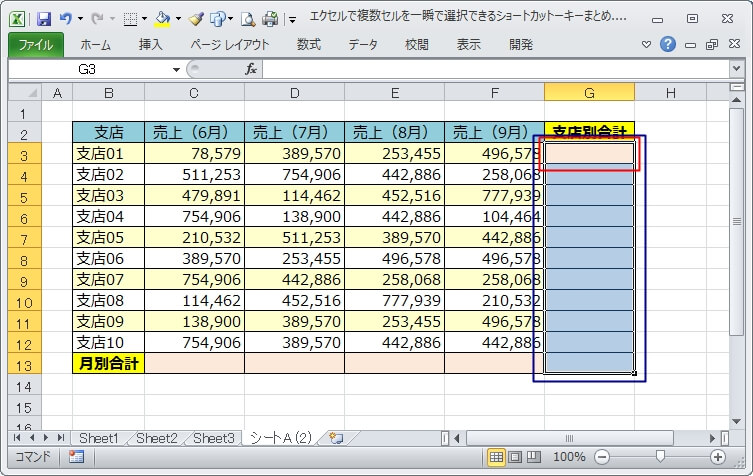
同様に、最後の行で『CTRL』+『SHIFT』+『END』を押すと、最終列まで選択されます。
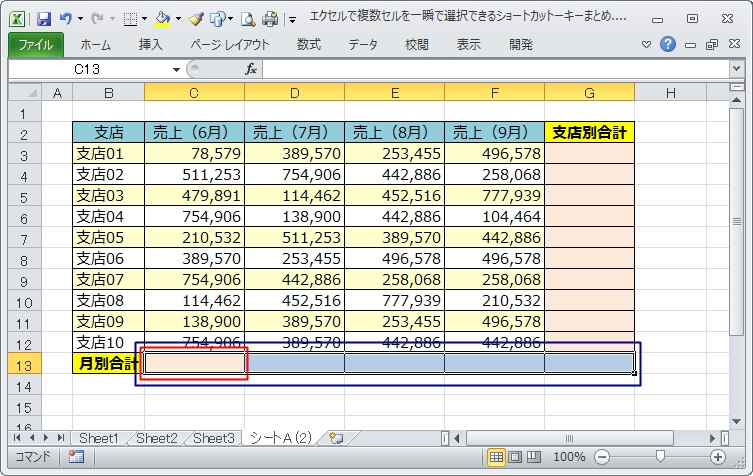
使いこなすにはちょっと時間がかかりますが、マウスドラッグや『SHIFT』を押しながら『↓』や『→』を押していくような選択の場合でも、このショートカットキーは一発で選択が可能。
表なんかでは、使えるショートカットキーだと思いますよ。
『CTRL』+『A』は表全体を一発で選択できる便利なショートカットキー
- 『CTRL』+『A』
最後に、『CTRL』+『A』
『CTRL』+『A』はシート内の全てのセルを選択できるショートカットキーなので、知っている人も多いかと思います。
実は、『CTRL』+『A』を使うと、『表の中だけを選択』することもできるんです。
正確には、表というより『入力データがあるセルをまとまって選択する』という方が正しい。
どういうことかというと。
下のようなデータのかたまりがあったとします。
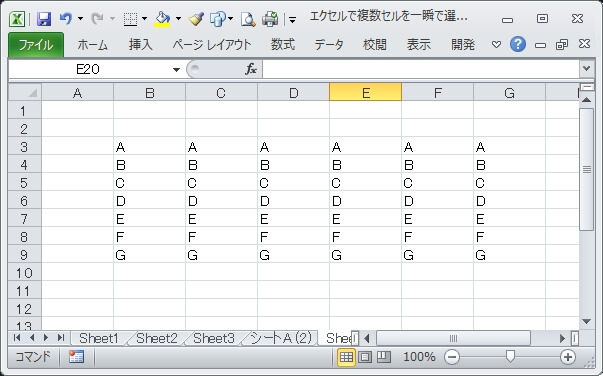
このデータの中どこでもいいのでカーソルを置いて、『CTRL』+『A』を押すと、全てのデータが選択されます。
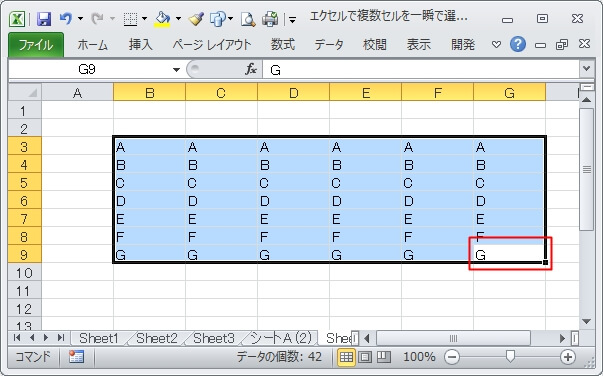
上の例では、最後のセル(G9)でクリックして、『CTRL』+『A』を押しています。
とにかく、データの中だったらどこにカーソルがあっても、『CTRL』+『A』でデータ全て選択されます。
このショートカットキーでデータを全選択して、一気に全てのセルに罫線を引くなんてこともできますね。
↓こんな表でも、『CTRL』+『A』で表全体が選択されます。
↓これも同じく表全体が選択されます。