エクセルは、標準状態では「数字」を入力しても「円」や「¥」などの単位はつきません。
ここでは、数字の前に自動で「¥」(¥マーク)を入れる(表示する)方法を解説します。
ぜひ参考にしてください!
参考までに、「数字の後ろに自動で「円」をつける方法」もあります。
あわせて読みたい


【エクセル】円を自動表示する(つける)
エクセルは表計算ソフトなので、『お金』の計算などは最も得意とするところです。 ですが、標準では「数字」を入力しても「円」などの単位はつけてくれません。 今回は…
目次
数字の前に自動で『¥』(円マーク)をつける
数字の前に自動で『¥』(円マーク)をつけて、さらにカンマもつける方法を解説します。
書式を「通貨」、「会計」のどちからにすると『¥』(円マーク)がつきます
「通貨」で数字の前に「¥」をつける
まずは、書式を「通貨」にする方法です。
『¥』(円マーク)をつけたいセルを選択(①)し、続けて以下の順番で操作します。
リボンの「ホーム」タブ(②)→書式のメニュー(③)→「通貨」(④)をクリック。
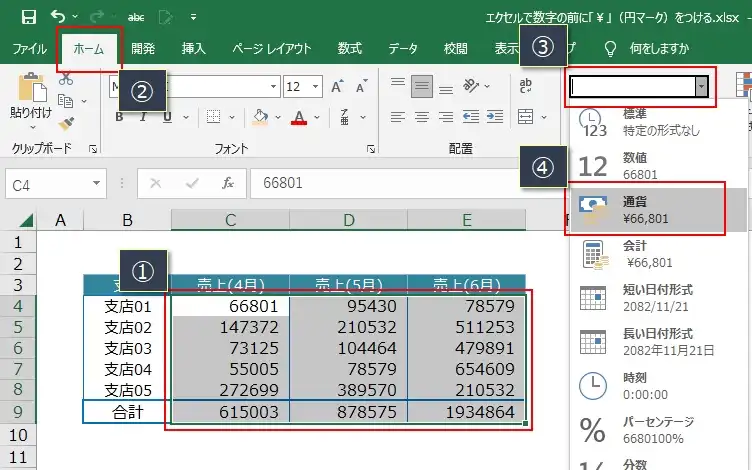
アクセスキーを使う場合は、「ALT」→「H」→「N」と順番に押していき、「通貨」を選択すればいいです。
すると、数字の前に「¥」がついて、3桁区切りでカンマ「、」もつきます。
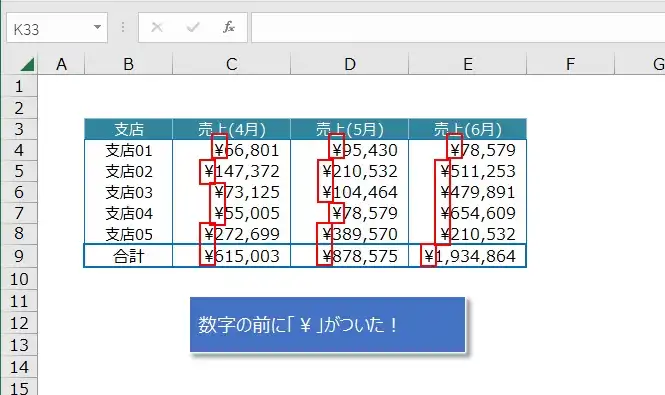
「会計」で数字の前に「¥」をつける
続いては、書式を「会計」にする方法です。
『¥』(円マーク)をつけたいセルを選択(①)し、続けて以下の順番で操作します。
リボンの「ホーム」タブ(②)→書式のメニュー(③)→「会計」(④)をクリック。
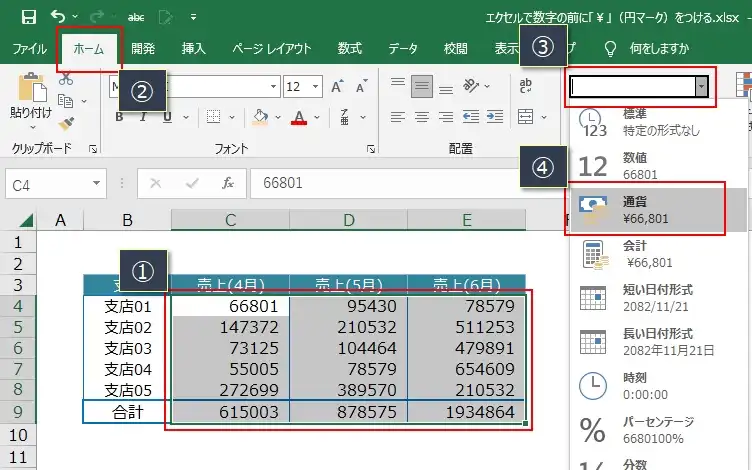
アクセスキーを使う場合は、「ALT」→「H」→「N」と順番に押していき、「会計」を選択すればいいです。
すると、数字の前に「¥」がついて、3桁区切りでカンマ「、」もつきます。
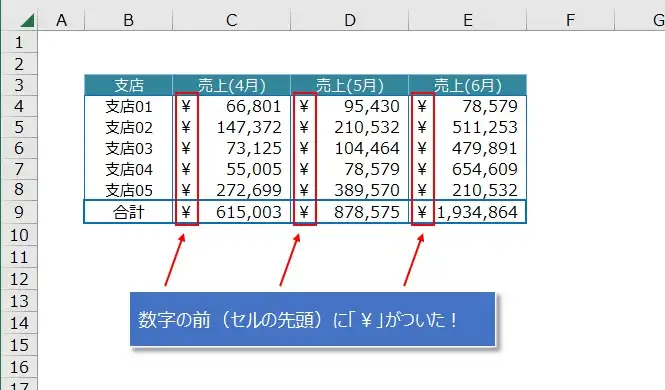
「通貨」との違いは、「¥」マークが数字の直前ではなく、セルの先頭につくことです。
「¥」マークをきれいに揃えたい場合は、書式を「会計」にした方がいいでしょう。
参考までに、「数字の後ろに自動で「円」をつける方法」もあります。
あわせて読みたい


【エクセル】円を自動表示する(つける)
エクセルは表計算ソフトなので、『お金』の計算などは最も得意とするところです。 ですが、標準では「数字」を入力しても「円」などの単位はつけてくれません。 今回は…