エクセルは表計算ソフトなので、『お金』の計算などは最も得意とするところです。
ですが、標準では「数字」を入力しても「円」などの単位はつけてくれません。
今回は、数字(数値)の後ろに自動で「円」をつける方法と、カンマも自動でつく方法もあわせて解説します。
ぜひ参考にしてください!
参考までに、「数字の前に自動で「¥」(マーク)をつける方法」もあります。
あわせて読みたい


【エクセル】¥マークを入れる(表示する)
エクセルは、標準状態では「数字」を入力しても「円」や「¥」などの単位はつきません。 ここでは、数字の前に自動で「¥」(¥マーク)を入れる(表示する)方法を解説…
目次
数字の後ろに自動で『円』をつける
では、数字の後ろに自動で『円』をつけて、カンマも3桁区切りで表示される方法です。
『円』をつけたいセルを選択します。
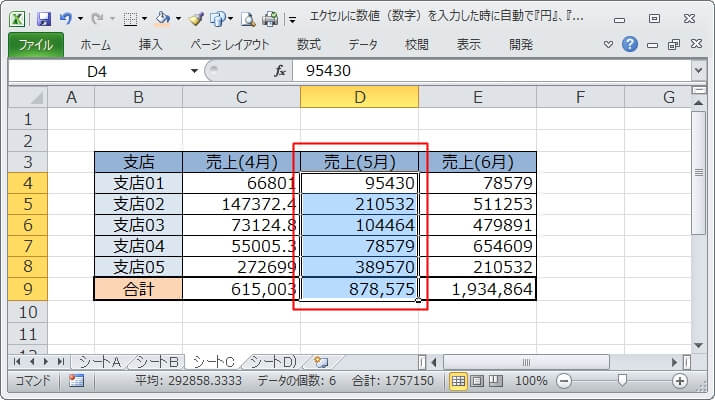
マウスの右クリックから、『セルの書式設定』を選択。
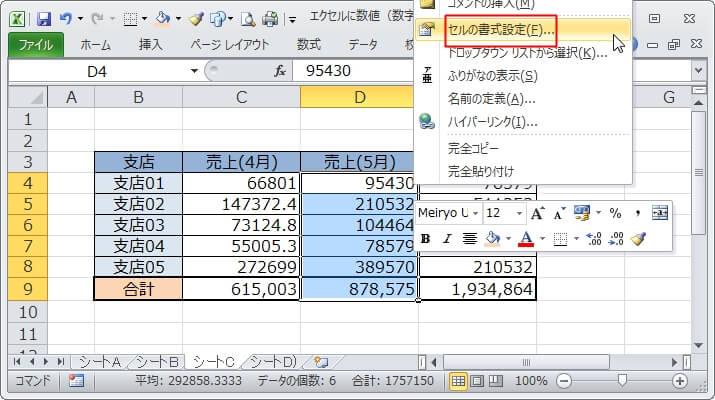
マウスの代わりに、ショートカットキー「CTRL」+「1」を押してもいいです。
ただし、テンキーの「1」は不可
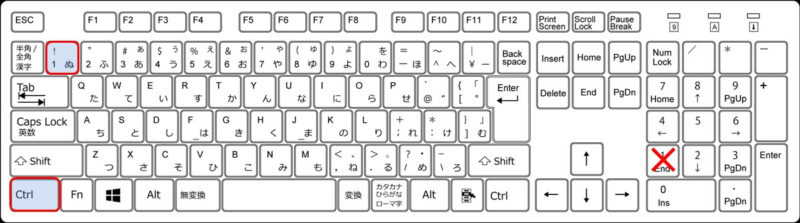
『セルの書式設定』ダイアログが表示されるので、『表示形式』タブをクリックしたら、『分類』では『ユーザー定義』を選択して、『種類』に『#,###円』と入力します。
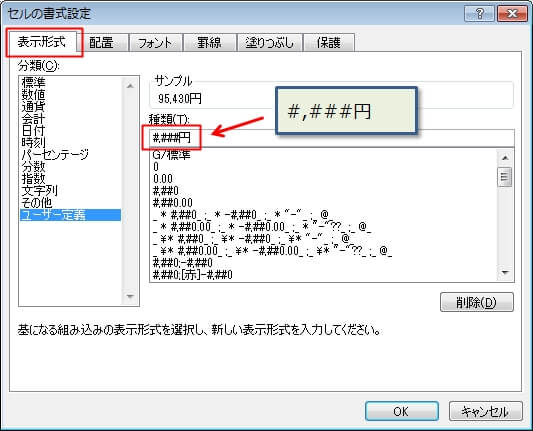
すると、数字の後ろに『円』がつきます。
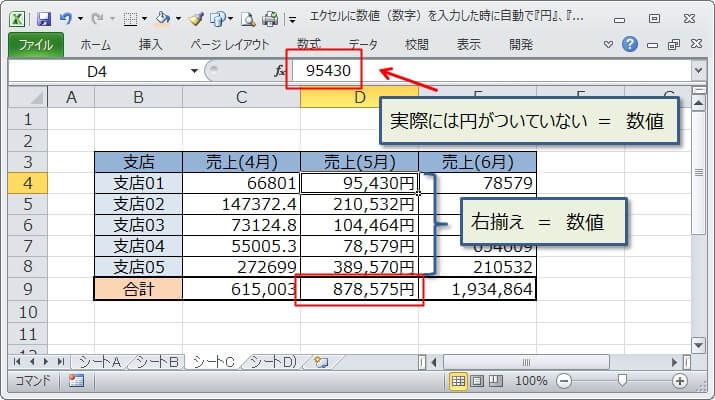
数式バーに表示されている数字(95430)を見てわかると通り、見た目には「円」が付いていますが、実際には円はついてません。
つまり、セルに『円」が入力されているわけではないです。
そのため、『円』はついているけど『数値』のままであるため、きちんと計算されます。
また、『円』がついていても『右揃え』になっていることからも、『文字』ではなく『数値』であることがわかります。
以上、数字の後ろに自動で円をつける方法を紹介しましたが、結合のCONCAT関数や結合式(&)を使って「円」をつけてしまうと、文字列となってしまうため、計算されなくなります。
「円」をつけたままで計算させたい場合は、今回紹介した方法を使ってください!
参考までに、「数字の前に自動で「¥」(マーク)をつける方法」もあります。
あわせて読みたい


【エクセル】¥マークを入れる(表示する)
エクセルは、標準状態では「数字」を入力しても「円」や「¥」などの単位はつきません。 ここでは、数字の前に自動で「¥」(¥マーク)を入れる(表示する)方法を解説…