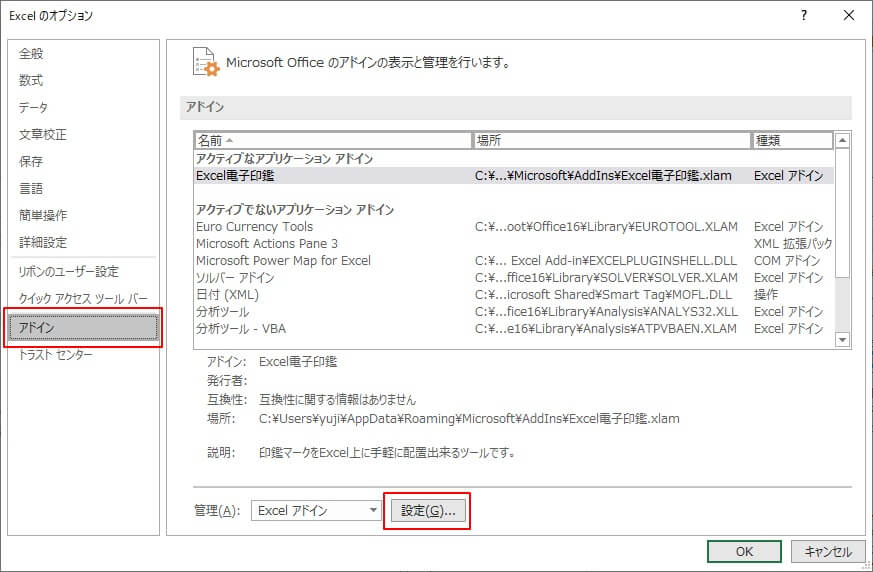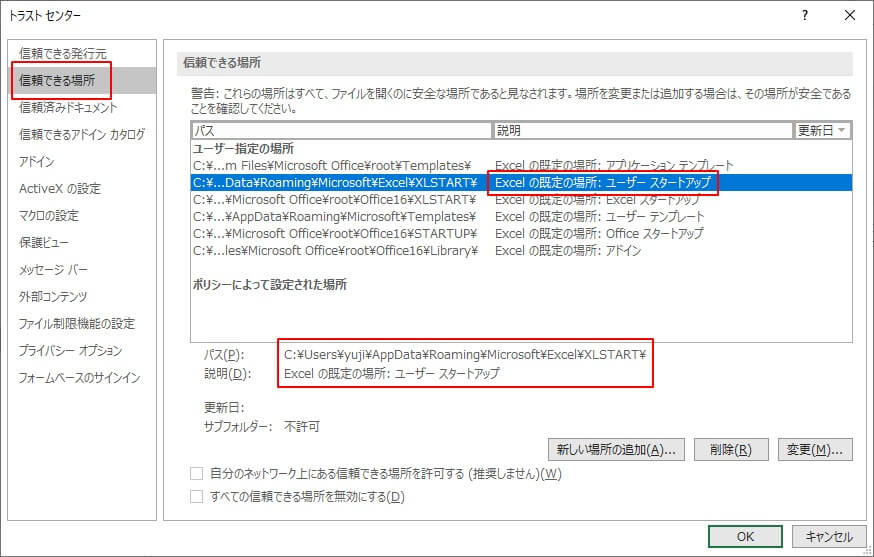エクセルを使っていると、結構いろんなトラブルに遭遇します。
特に多いのが、『シートが消えた!』、『シート見出しが消えた』というもの。
その他に、次の画像のようにエクセルを起動すると空ウィンドウ(空白のブック)が勝手に開くという現象もたまに発生します。
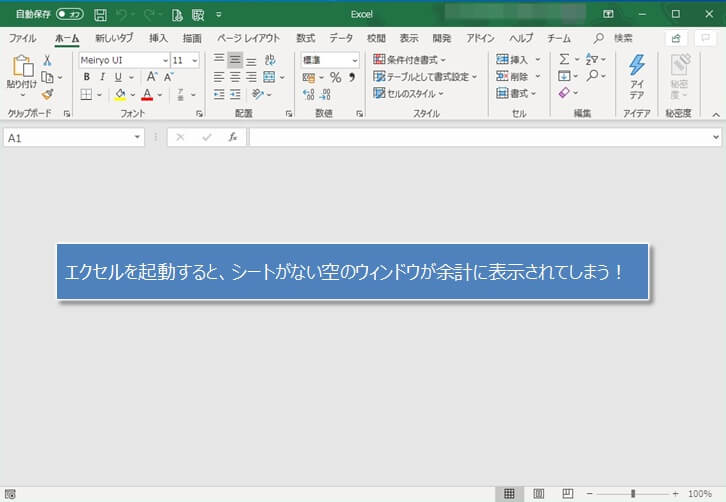
今回は、空のウィンドウ(空ブック)が勝手に開かないようにする方法を2つ紹介します。
毎回、空のウィンドウが開いて困っている人は、ぜひ参考にしてください。
スタートアップフォルダの不要なエクセルファイルを削除する
まずは、Excelの『ユーザースタートアップ』フォルダに、不要なエクセルファイルがないか確認します。
以下が、スタートアップフォルダのパスで、エクスプローラからたどる場合は『Users』の部分が『ユーザー』という名前になるので注意してください。
C:\Users\ログインユーザー名\AppData\Roaming\Microsoft\Excel\XLSTART
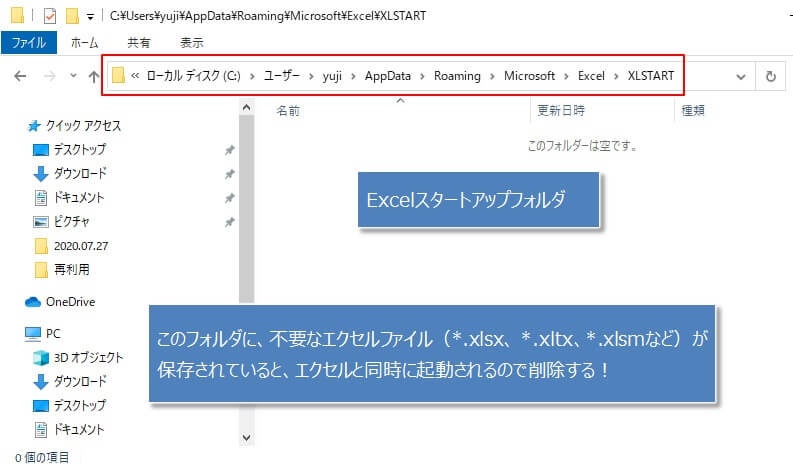
『ユーザースタートアップ』フォルダにあるエクセルファイルは、エクセルの起動と同時に必ず開かれます。
通常は非表示で開かれますが、開く時になんらかの不具合があるとそのエクセルファイルが表示されてしまいます。
なので、不要と思われる(不具合のある)エクセルファイルを削除することで、空のウィンドウが開かなくなります。
不要なアドインを削除(無効化)する
さきほどの方法でも空のウィンドウが表示される場合は、不要なアドインを削除します。
次の手順でアドインを確認。
リボンのタブ『ファイル』(①)をクリックし、『オプション』をクリック(②)
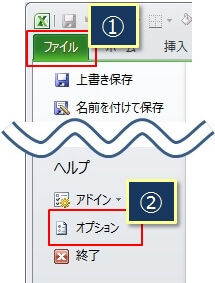
リボンを使わない場合は、キーボードで『Alt』→『F』→『T』と押してもいいです。
左の『アドイン』をクリックし、管理が『Excelアドイン』になっているのを確認して『設定』をクリック。
ここで、インストールされているアドインが表示されるので、不要なアドインのチェックを外します。
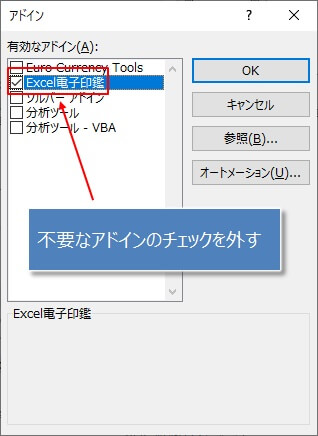
次のような警告が出た場合は、『はい』をクリック。

この後エクセルを一旦終了し、適当なエクセルブックを開きます。
もし、削除したアドインが原因であれば、空のウィンドウが開かなくなります。
スタートアップフォルダを確認する
最初の方法で確認した『スタートアップ』フォルダのパスは、通常は以下の既定のパスとなっていますが、エクセルのオプションで変更することも可能です。
既定のスタートアップフォルダパス
C:\Users\ログインユーザー名\AppData\Roaming\Microsoft\Excel\XLSTART
もし、上記既定の『スタートアップ』フォルダに何もない場合は、既定とは異なるフォルダパスになっている可能性があるため、次の手順で『スタートアップ』のパスを確認してください。
左の『トラスト センター』をクリックし、『トラスト センターの設定』をクリック。
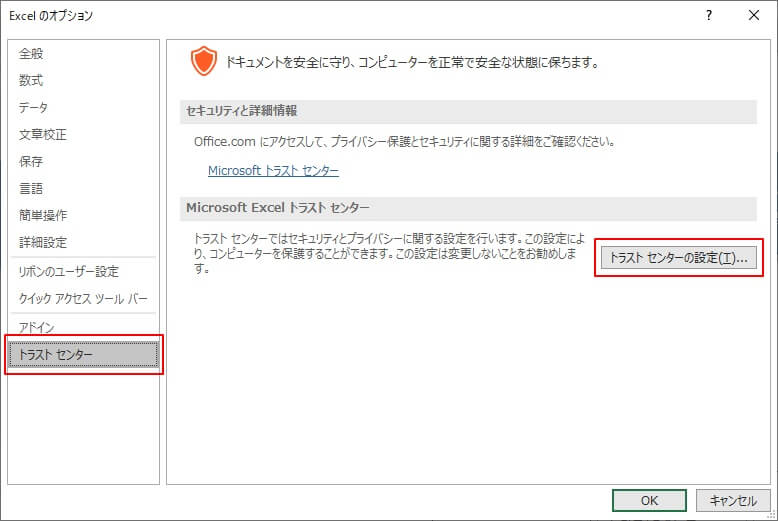
エクセル2010の場合は、『トラスト センター』ではなく、『セキュリティー センター』となります。
左の『信頼できる場所』をクリック→一覧の中から『ユーザースタートアップ』をクリック。
パスに表示されているのが、現在設定されている『ユーザースタートアップ』フォルダになります。
このフォルダに不要なエクセルファイルがないか確認しましょう。