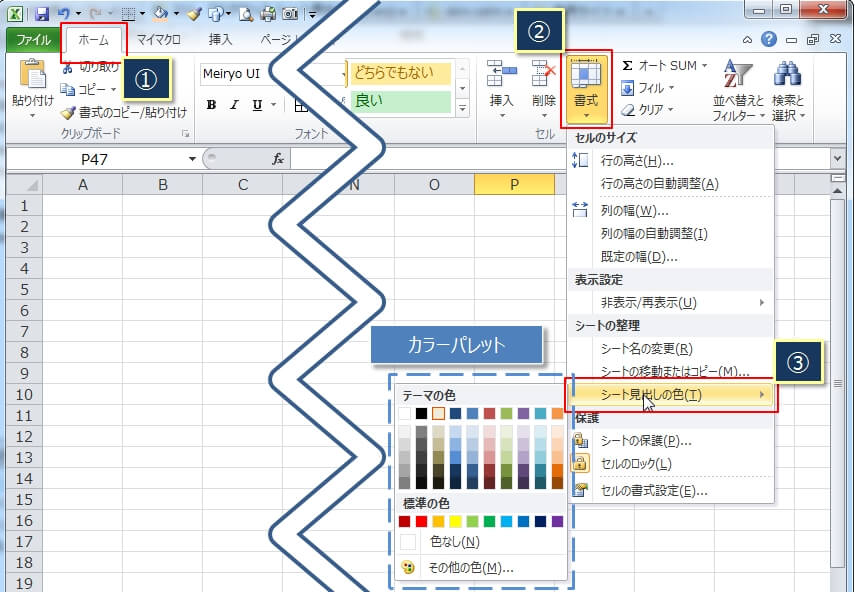エクセルのシート見出し(タブ)は色をつけることができます。
色つけると何が便利かというと、例えば重要なシートや更新の優先度が高いシート見出しには『赤』、ちょっと確認が要注意なシート見出しは『黄色』にすることで、色を見ただけでシートの意味がすぐにわかるようになります。
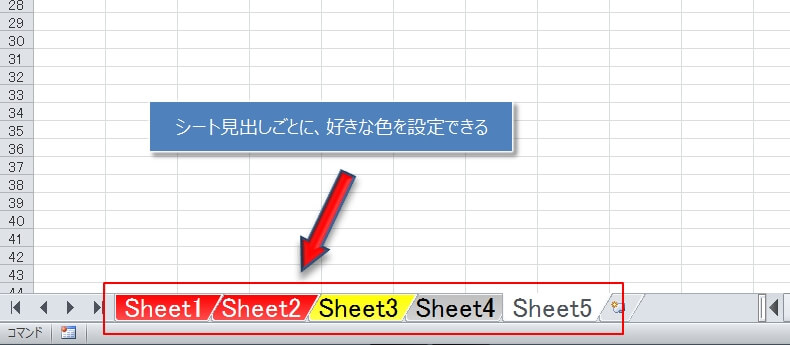
もちろん、自分で決めたルールに従って自由にシート見出しに色をつけてもかまいません。
今回は、シート見出し(タブ)の色を変更する方法(3つ)を紹介します。
シートの見出しの色が変更できない場合は、以下の記事を参考にしてください。
【エクセル】シートの見出しの色が変更できない!
エクセルのシート見出し(タブ)の色を変更する手順は3通りある
シート見出しの色を変更する手順は3つあるので、これより、それぞれの手順を紹介します。
シート見出し(タブ)の色を変更(リボン)
まずは、リボンからシート見出しの色を変更する方法です。
まず、色を変更したいシート見出し(タブ)をクリック。
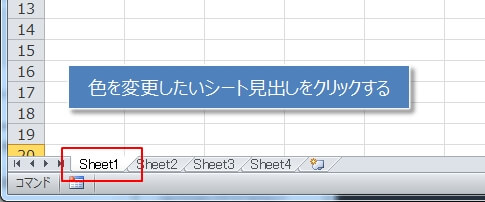
リボンの『ホーム』タブ(①)→『書式』(②)→『シート見出しの色』(③)とクリックしていくと、『カラーパレット』と呼ばれる色を選べるダイアログが表示されます。
あとは、この『カラーパレット』から好きな色をクリックするだけです。
ちなみに、色は単色しか選べません。
グラデーションや、ぼかしたりなどの高度な色付けは不可です。
シート見出しの色が薄い?
試しに、赤に変更したシート見出しがこれですが、色が薄いですよね。
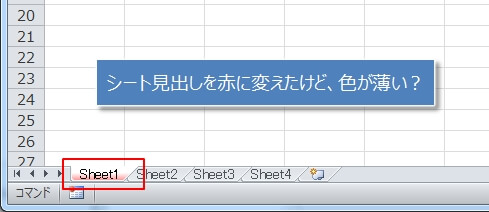
でも、他のシート見出しをクリックすると、次のように変更した正しい色(赤)になります。
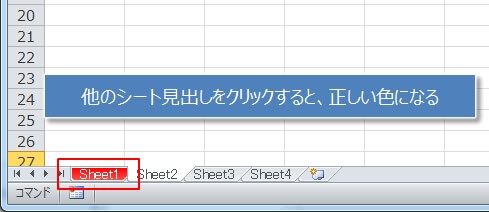
アクティブ(選択されている)になっているシート見出しの色が薄いのは、どのシートがアクティブになっているのかをわかりやすくするためです。
最初はどれがアクティブシートなのかすぐにわからないかもしれませんが、慣れるしかありません。
シート見出し(タブ)の色を変更(ショートカット)
続いての手順は、リボンの手順をキーボードからもできるアクセスキー(ショートカット)を使った手順です。
『ALT』→『H』→『O』→『T』と順番に押していくと、『カラーパレット』が表示されます。
その前に、『CTRL』+『PageDown』または『CTRL』+『PageUp』のショートカットキーで色を変更したいシートに切り替えてください。
普段からショートカットキーをよく使う人は、このショートカットがおすすめです。
シート見出し(タブ)の色を変更(マウス右クリック)
最後は、マウスの右クリックを使った手順です。
手順は簡単で、シート見出しをクリックし(①)、そのままマウスで右クリックするとメニューが表示されるので、そのまま『シート見出しの色』をクリック(③)するだけです。
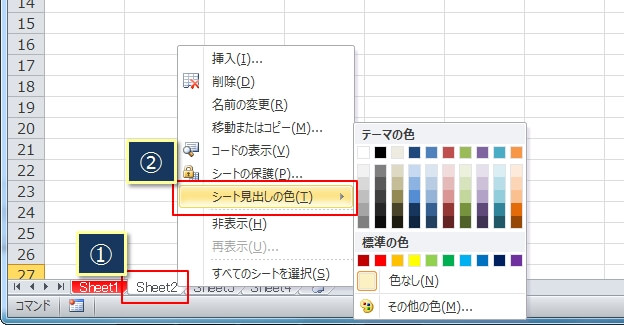
マウス操作に慣れている人は、多分この手順が一番使いやすいんじゃないでしょうか。
シートの見出しの色が変更できない場合は、以下の記事を参考にしてください。
【エクセル】シートの見出しの色が変更できない!