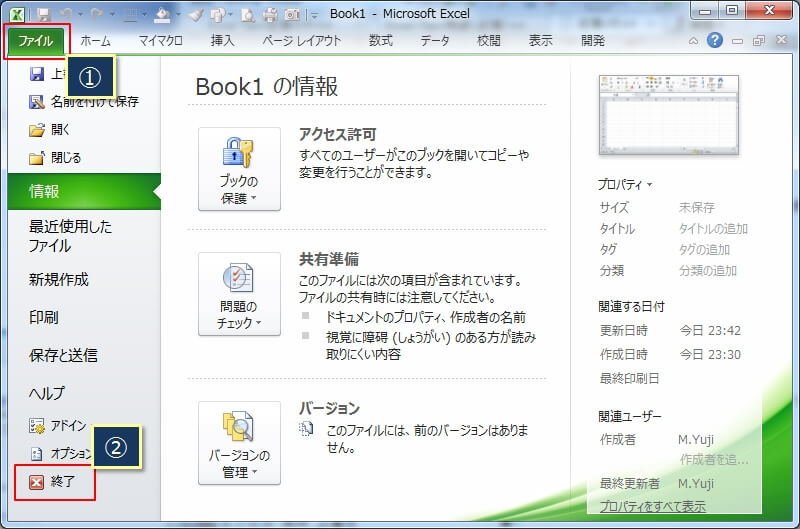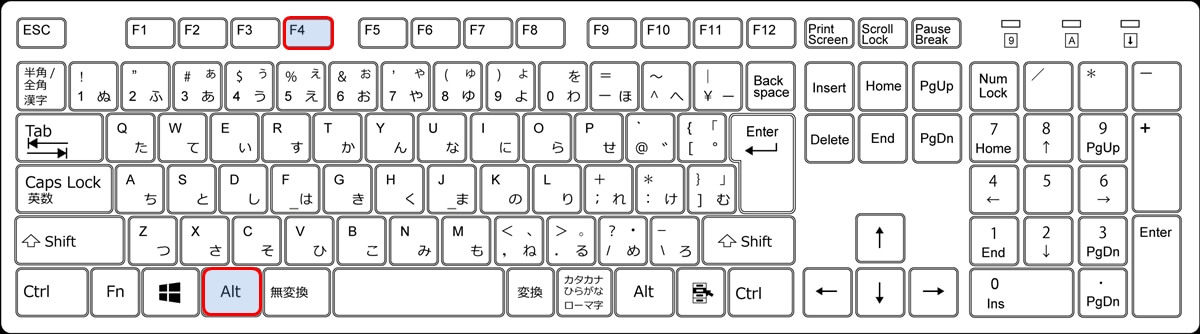前回の『検索/置換の使い方をマスターしよう!』では、エクセルの基本的な『検索・置換』の操作について解説しました。
今回は、エクセル(ブック)の『保存』とエクセルの『終了』について解説します。
エクセルを使う時には、『保存』と『終了』も必ず行う操作なので、操作をマスターしましょう!
前のステップへ <<【エクセル(操作練習編)】検索/置換の操作をマスターしよう!
エクセルを終了する
エクセルを『終了する』操作です。
実はエクセルを『終了する』操作というのはいくつかありますが、よく使う操作を3つ紹介します。
リボンからエクセルを終了する(エクセル2010)
最初は、エクセル2010の場合にリボンから終了させる方法です。
エクセルが起動されている状態で、リボンのタブ『ファイル』(①)→『終了』(②)の順番でクリックします。
これでエクセルが終了します。
リボンからエクセルを終了する(エクセル2013以降)
続いては、エクセルのバージョンが2013以降の場合の、リボンから終了させる方法。
リボンのタブ『ファイル』(①)→『閉じる』(②)の順番でクリックします。
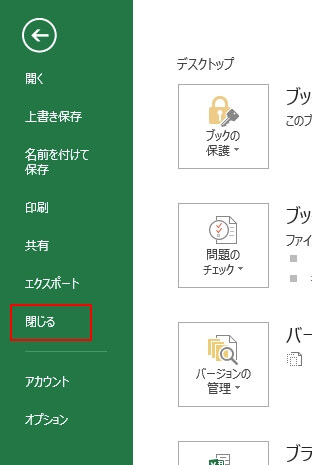
エクセル2010とエクセル2013以降では、押すボタンが『終了』と『閉じる』という違いがあるので注意してください。
エクセル2010にも『閉じる』がありますが、この『閉じる』はエクセルをブックを閉じる操作になります。(エクセルというアプリを閉じるわけではない)
『ウィンドウを閉じる』ボタンでエクセルを終了する
続いてのエクセルを終了させる操作は、エクセルのウィンドウの右上にある『閉じる』ボタン(×のマーク)を押します。
これは、エクセルというよりも、Windows上で動作するアプリ全般で共通のボタンになります。
操作は簡単で、エクセルのウィンドウの右上に表示されている『×』のマークをクリックするだけです。
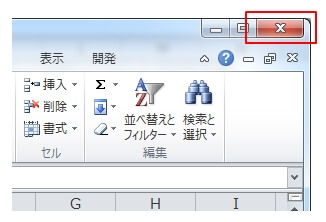
これでエクセルを終了させることができます。
『アプリを閉じる』ショートカットキーでエクセルを終了する
最後は、ショートカットキーでエクセルを終了させる方法です。
このショートカットキーはエクセル専用のショートカットキーではなく、Windows上で動作するアプリ全般に共通のショートカットキーとなります。
エクセルを開いている状態で、ショートカットキー『ALT』+『F4』を押せば、エクセルを終了させることができます。
エクセル(ブック)を保存する
次は、エクセルファイル(ブック)を保存する方法です。
エクセルを開いてからなにか編集(変更)をした後に、これまでに紹介した『終了する』操作をすると、次のようにエクセル(ブック)を保存するか確認するダイアログが表示されます。
この時に、『保存』をクリックするとブックが保存されます。

間違って『保存しない』をクリックすると、それまで編集していた内容が全て破棄されるので注意してください。
前のダイアログで『保存』をクリックすると、次のような『名前をつけて保存』ダイアログが表示されます。
上の方に保存する場所(赤枠)が表示されます。(この例だと「ドキュメント」というフォルダ)
この場所に保存していいのであれば、ファイル名に適切な名前を入力して『保存』を押せば、エクセルファイル(ブック)が保存されます。
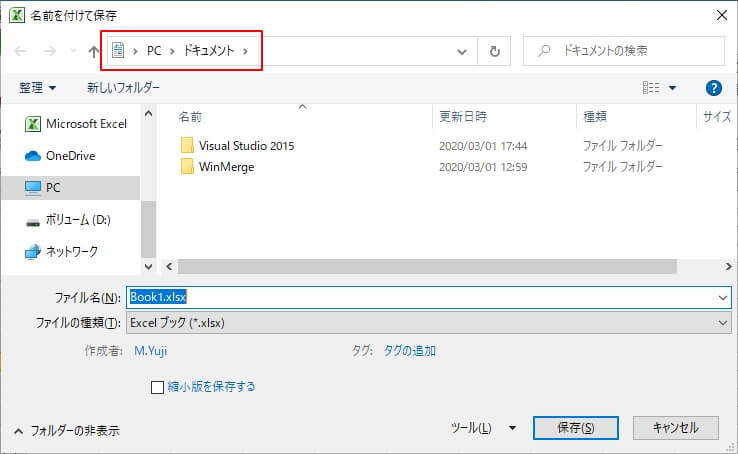
ただし、『ドキュメント』のフォルダは探すのに手間がかかるため、できれば探しやすい場所などに保存するのがおすすめです。
エクセル(ブック)を好きな場所に保存する
例えば、『デスクトップ』などはPCで作業していると必ず目にする場所なので、この『デスクトップ』に保存する例を説明します。
さきほどの、『名前をつけて保存』ダイアログが表示されたら、左側の『デスクトップ』をクリックします。
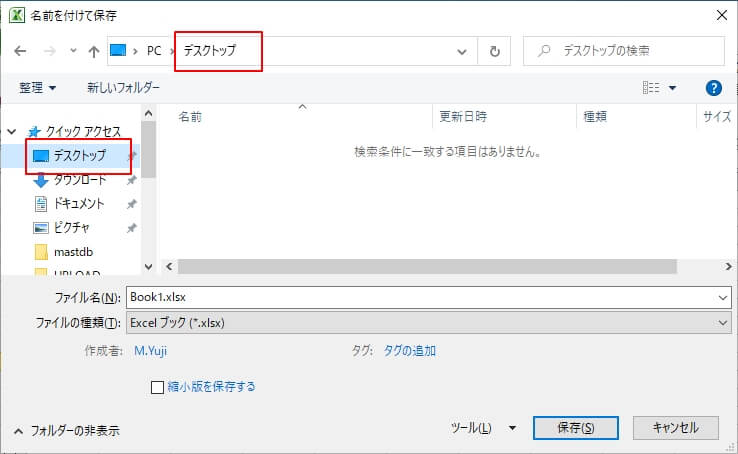
これで、場所が『デスクトップ』に変わったので、あとはファイル名を入力して『保存』すればOKです。
次のようにデスクトップ画面に、エクセルファイルが保存されているはずです。
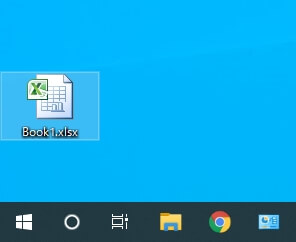
このエクセルファイルのアイコンをダブルクリックすることでエクセルを開くことができます。
前のステップへ <<【エクセル(操作練習編)】検索/置換の操作をマスターしよう!