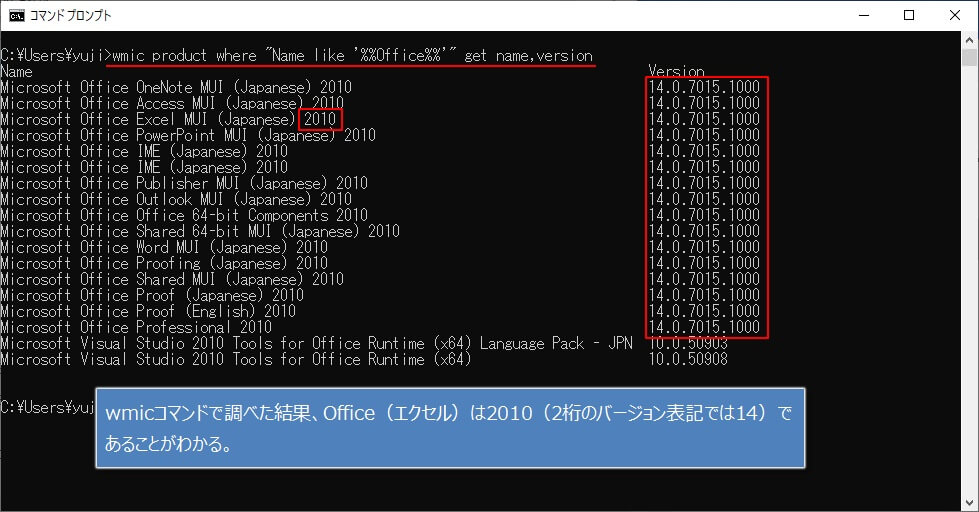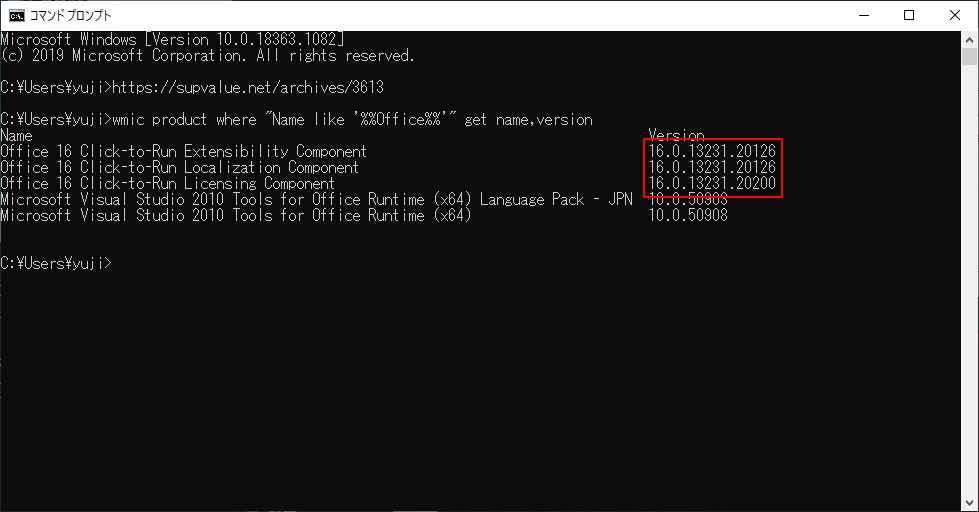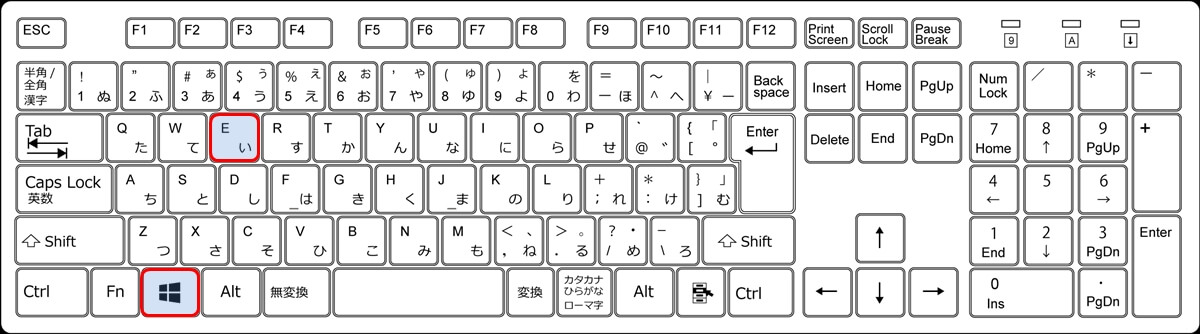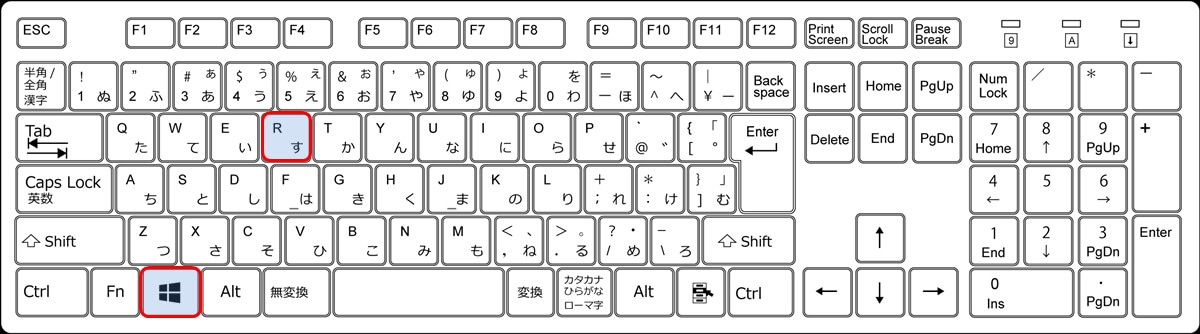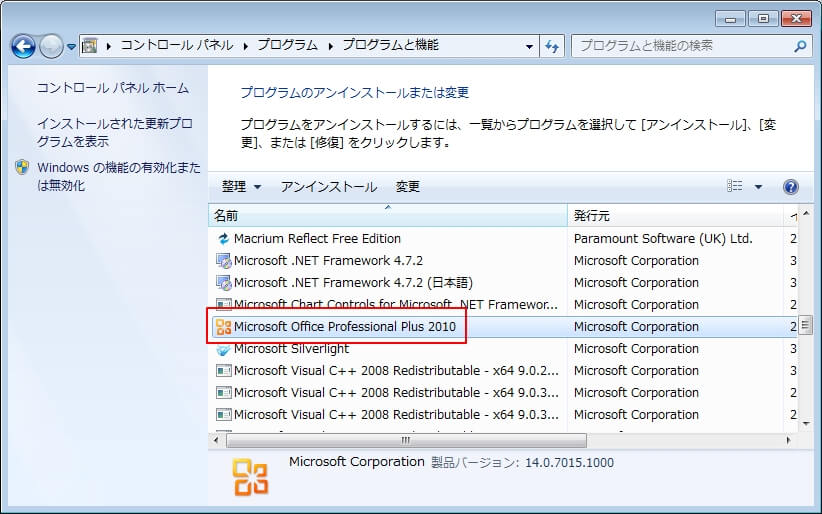この記事では、今使っているエクセル(Offie)のバージョンを確認する方法を紹介します。
エクセル(オフィス)のバージョンがわからない場合に参考にしてください。
バージョンを確認する方法
- システム管理コマンド
- エクセルを開く
- インストールフォルダ名
- エクセル(Office)の製品名
今回紹介するバージョンを確認する方法は上記の4つありますが、好きな方法で確認してください。
すでにOffice2010のサポートが切れていますが、新しいOfficeへの切り替えは終わりましたか?
次の記事では、Office2019/2021のインストール方法や購入方法について詳しく書いているので、ぜひ参考にしてください!
エクセル(office)のバージョンをコマンドで確認
まずは、一番手っ取り早くバージョンがわかるのが『コマンド』で調べる方法です。
Windowsのシステム管理のコマンドである『wmic』を使うとOffice(エクセル)のバージョンがわかります。
以下、手順です。
コマンドプロンプトまたはPowerShellの、いずれの方法でも確認できます。
コマンドプロンプトを起動
Windowsのスタートボタンを押してスタートメニューからコマンドプロンプトを起動させます。
他には、スタートボタンを押した後に『cmd』+Enterキーを押すと、すぐにコマンドプロントを起動できます。
PowerShellを起動
Windowsのスタートメニューの『Windows PowerShell』から起動できます。
コマンドプロンプト(または、PowerShell)を起動したら、次のコマンドをコピーしてEnterキーを押します。
wmic product where "Name like '%%Office%%'" get name,version
しばらく時間がかかりますが、結果は次のように出力されます。
エクセル2010(Office2010)の場合のバージョン出力結果
エクセル2016/2019/2021(Office2016/2019/2021)の場合のバージョン出力結果
このように、コマンドを使えばOfficeのバージョンを簡単に確認することができます。
なお、実行結果の「Version」の先頭2桁は、以下のバージョン一覧表の「2桁バージョン」に対応しています。
| 製品名(Office) | 製品名(Excel) | 2桁バージョン |
|---|---|---|
| Office2021 | Excel2021 | 16 |
| Office2019 | Excel2019 | 16 |
| Office2016 | Excel2016 | 16 |
| Office2013 | Excel2013 | 15 |
| Office2010 | Excel2010 | 14 |
エクセルを開いてバージョンを確認(エクセル2013以降)
次は、直接エクセルを開いてバージョンを確認する方法です。
エクセル2013/2016/2019/2021(Office365も含む)での確認手順は以下の通り。
「ファイル」タブ(①)→「アカウント」(②)をクリック。
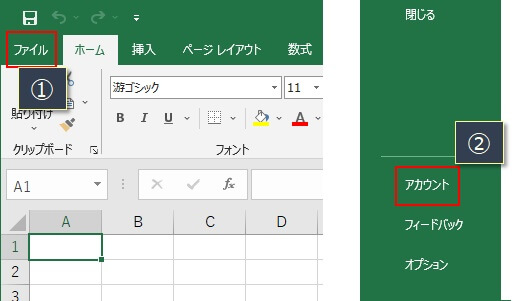
アクセスキーを使って、「ATL」→「F」→「D」と順番に押してもいいです。
次のようなOffice製品情報の画面が表示されるので、『Excelのバージョン情報』をクリック。
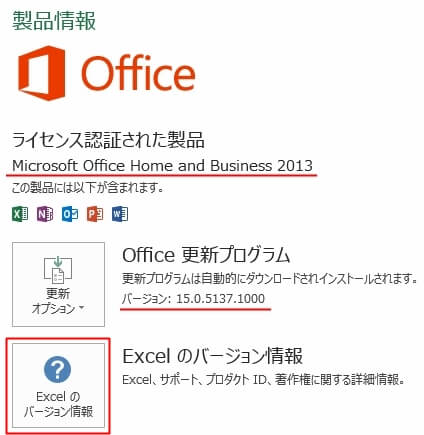
すると、エクセルのバージョン情報の画面が開かれます。
下の例では、エクセルのバージョンが2013(15)であることがわかります。
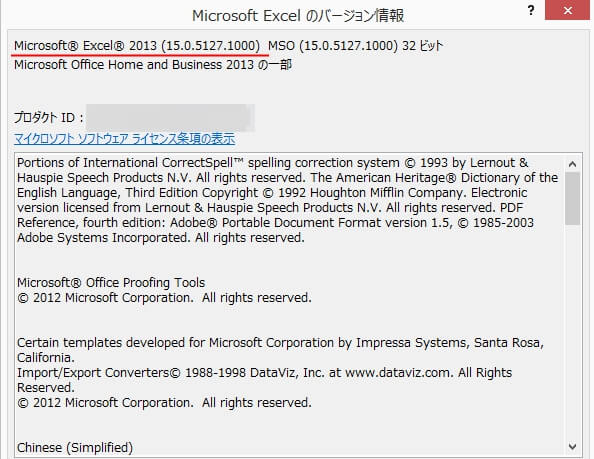
エクセルを開いてバージョンを確認(エクセル2010)
続いては、エクセル2010を開いてバージョンを確認する方法。
「ファイル」タブ(①)→「ヘルプ」(②)をクリック。
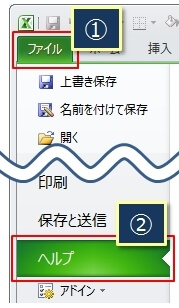
アクセスキーを使って、「ATL」→「F」→「H」と順番に押してもいいです。
Office製品情報の画面が表示されるので、『バージョンと著作権の追加情報』をクリック。
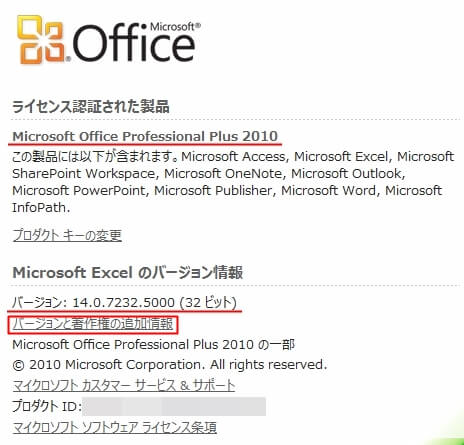
下の例では、エクセル2010(14)であることがわかります。
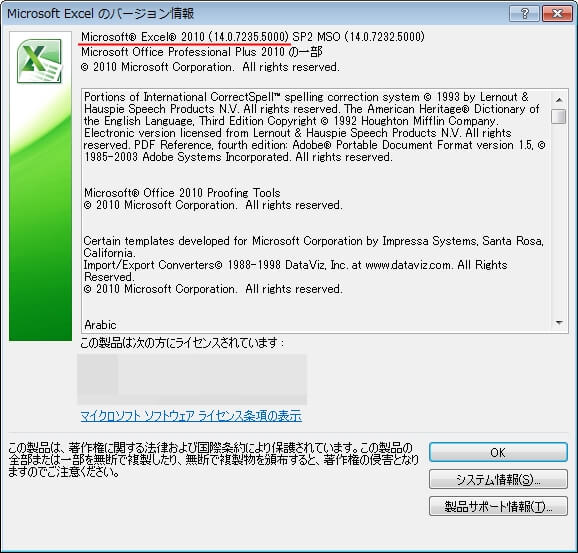
こちらも、1つ前のOffice製品情報の画面でエクセルのバージョンを確認することができます。
インストールフォルダ名からバージョンを確認
エクセルを直接開かなくても、エクセル(Office)をインストールしたフォルダ名からバージョンを確認することができます。
この場合のバージョンは『2013』、『2016』の4桁ではなく、マイクロソフトが管理している2桁のバージョン(15や16など)になります。
なお、製品名に対応するバージョンの一覧は以下の通りです。
| 製品名(Office) | 製品名(Excel) | 2桁バージョン |
|---|---|---|
| Office2021 | Excel2021 | 16 |
| Office2019 | Excel2019 | 16 |
| Office2016 | Excel2016 | 16 |
| Office2013 | Excel2013 | 15 |
| Office2010 | Excel2010 | 14 |
では、エクセル(Office)のインストールフォルダ名の確認です。
『Windows』キー+『E』でエクスプローラを起動し、『Cドライブ』→『Program Files (x86)』→『Microsoft Office』を順番に開いていきます。
この時に、『Microsoft Office』のフォルダの下に『OfficeXX』という2桁の番号がついているフォルダを確認できると思います。
下の例では、2桁の数字が『15』なのでエクセルは2013となります。
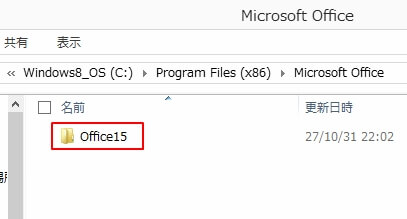
こちらは、『14』なので『エクセル2010』
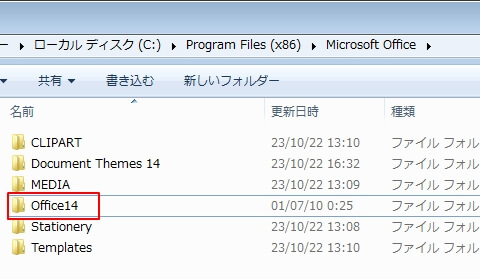
『Program Files (x86)』の下に『Microsoft Office』のフォルダがない場合は、『Program Files』の方に『Microsoft Office』がないか確認してください。
コントロールパネルからエクセルのバージョンを確認
最後は、コントロールパネルの『プログラムと機能』からエクセルのバージョンを確認する方法。
つまり、インストールしたOfficeの製品名からバージョンを確認することができます。
『プログラムと機能』でエクセルのバージョンを確認(Windows7)
まず、ショートカットキー『Windows』キー+『R』を押します。
『ファイル名を指定して実行』ダイアログが表示されるので、『appwiz.cpl』を入力して『OK』または『Enter』キー。
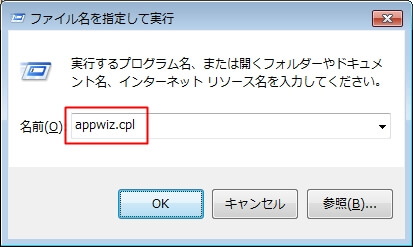
次のように『プログラムと機能』のダイアログが表示されるので、『Microsoft Office、、、』で始まるプログラムを探してください。
この画面で『m』を入力すると、『m』で始まるプログラムにカーソルが移動するので探しやすくなりますよ。
上の画像だと『Office2010』と表示されているので、エクセルも『2010』となります。
『プログラムと機能』でエクセルのバージョンを確認(Windows8.1/10)
Windows8.1、Windows10で、『プログラムと機能』からバージョンを確認する方法です。
『スタートキー』の上にマウスを置いて右クリックし(①)、一番上のメニュー『プログラムと機能』をクリック。
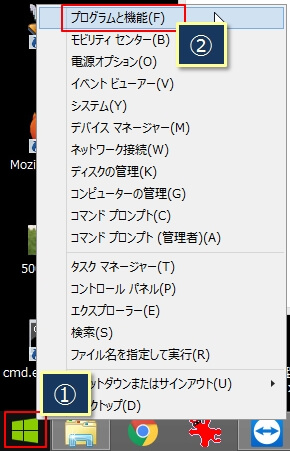
『プログラムと機能』のダイアログが表示されるので、『Microsoft Office、、、』で始まるプログラムを探します。※『m』を押して探す。
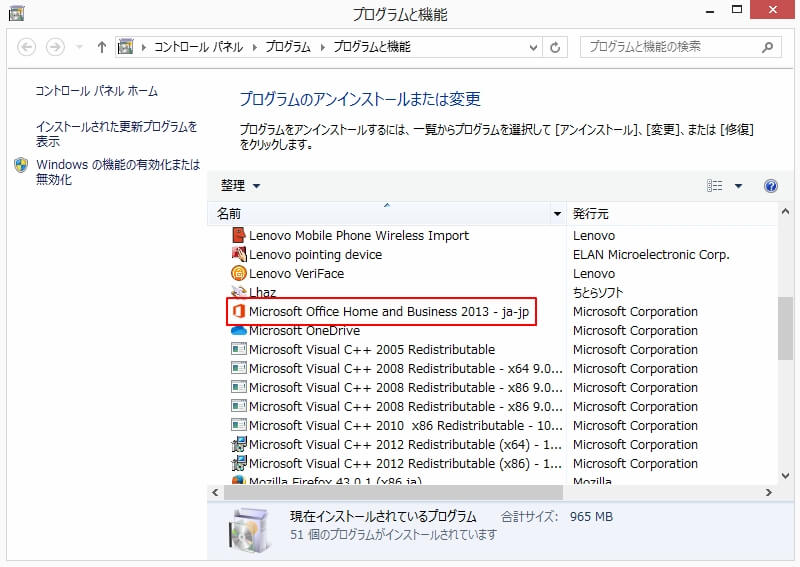
上の画像の例だと、Office2013と表示されているので、エクセルは2013というバージョンになります。
すでにOffice2010のサポートが切れていますが、新しいOfficeへの切り替えは終わりましたか?
次の記事では、Office2019/2021のインストール方法や購入方法について詳しく書いているので、ぜひ参考にしてください!