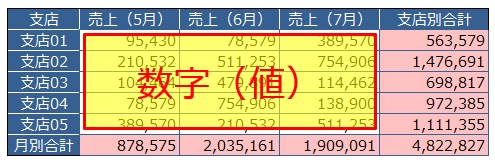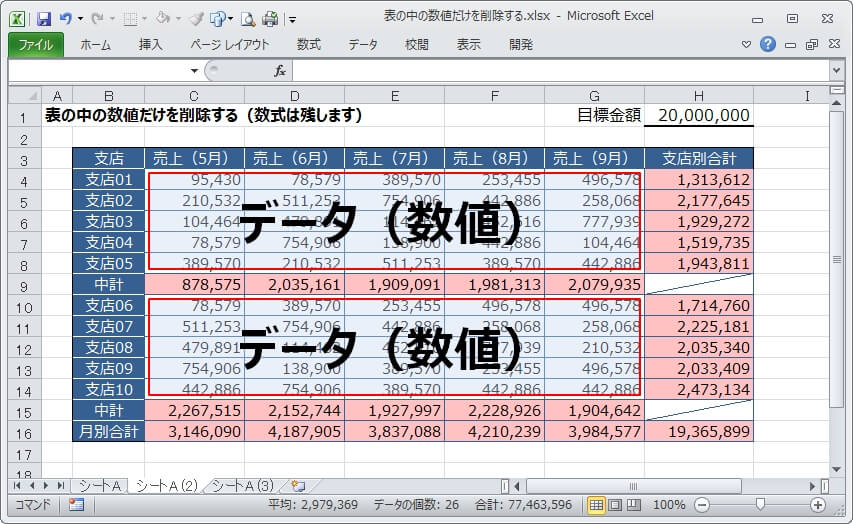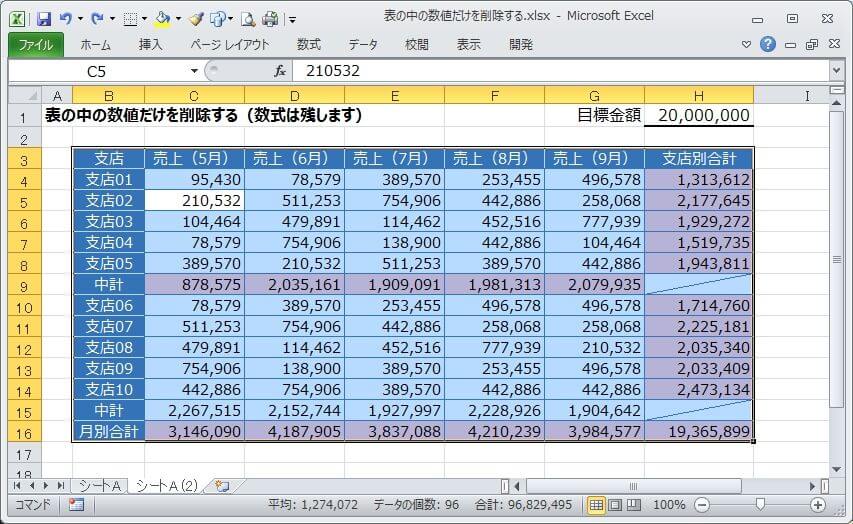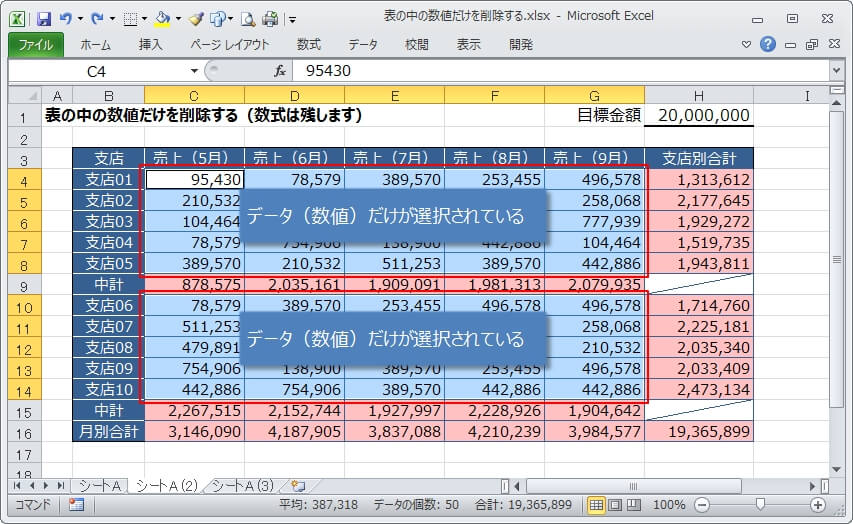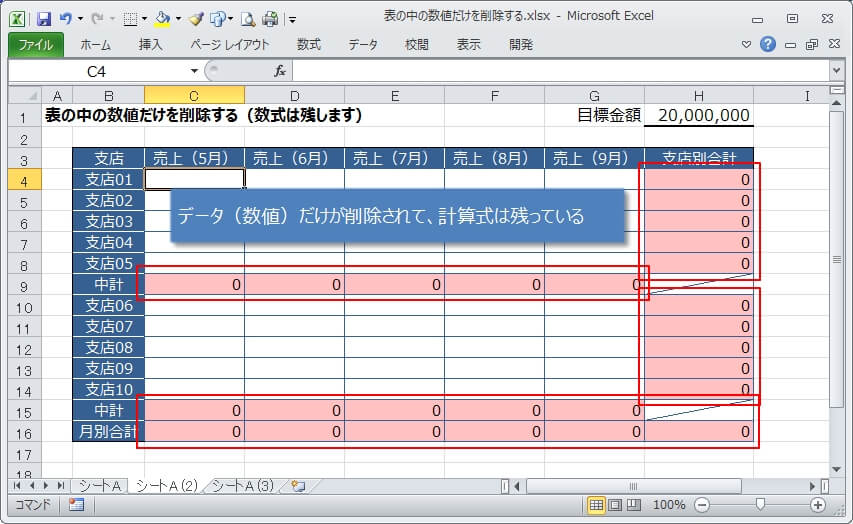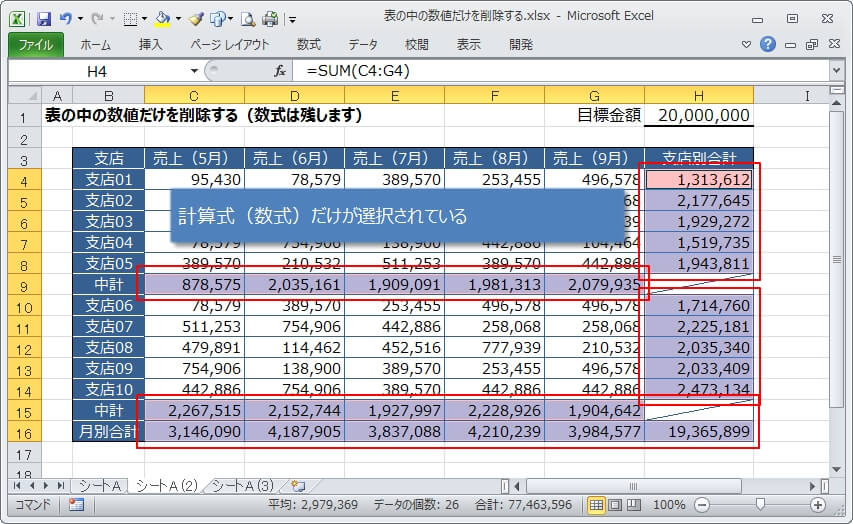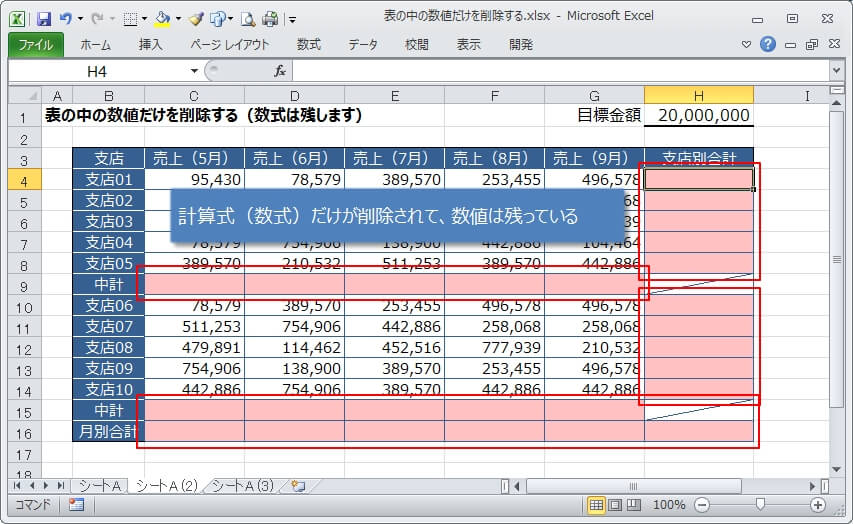エクセルでは、売り上げ管理表などのように表の中に数字や合計の数式を記入することが多いです。
でも、入力した数字(値)をクリアしたい場合に、数字だけをまとめて消すのは大変ですよね。
この記事では、合計などの数式は残したままで表の中の数字(値)だけを削除する方法を解説します。
「一括で確実に数字のみを削除する」方法を紹介するので、ぜひ参考にしてください!
数字(値)を残して書式だけをクリアする方法は、以下の記事にまとめています。
数字(値)のみを一括で削除(数式は残す)
そもそも、エクセルには数値だけを削除するという機能はありません。
ですが、『数値が含まれている範囲の選択』→『その中から数値だけを選択』→『削除』という3つの手順を踏むことで、簡単に、しかも確実に数値を一括削除することができます。
従って、『数値だけを選択』するという操作がポイントになります。
例えば、下の画像ような売上管理表を使ったけど、全ての数値に間違いがあったのでデータ(数値)だけを消したいとします。(赤枠部分)
まず最初にやることは、『数値が含まれている範囲を決める』ことです。
何も選択しないで、次の『数値だけを選択』の操作に進むと、シート内の全ての数値が選択されて削除されてしまいます。
この例だと、右上にある目標金額の数値は除外して表の中の数値だけを消したいので、『数値が含まれている範囲』は表になります。
表全体を選択させるために、表の中の適当なセルをクリックして『CTRL』+『A』を押します。
すると、上の画像のように表だけが選択されます。
『CTRL』+『A』はシート全体を選択するだけではなく、表だけを選択することもできるので、覚えておいても損はないショートカットキーですよ^^
そして、ショートカットキー『CTRL』+『G』を押して『ジャンプダイアログ』を表示させ、『セルの選択』をクリック。
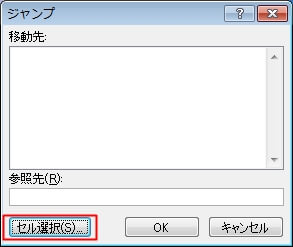
ショートカットキーではなく、マウスを使って『ジャンプダイアログ』を表示させたい場合
タブの『ホーム』(①)→『検索と選択』(②)→『ジャンプ』(③)とクリックしていきます。
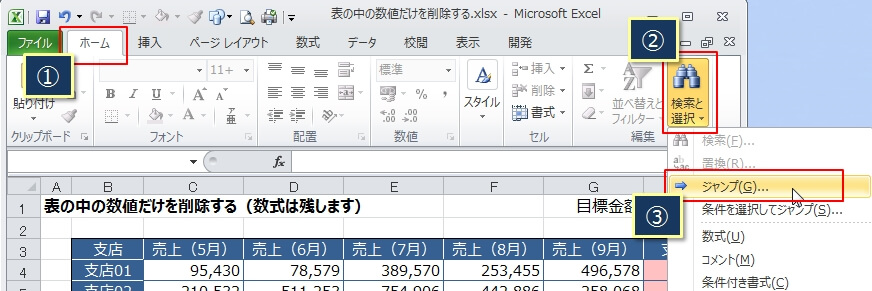
そして、次の『選択オプション』ダイアログで『定数』をチェックし、『数値』のみを選択します。
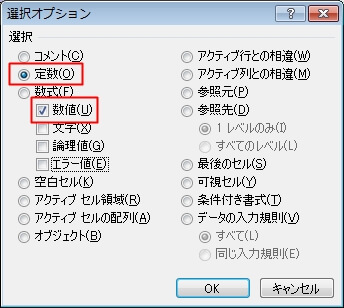
文字も一緒に削除したい場合は、『文字』もチェックしてください。
ちょっとわかりづらいですが、このように数値だけが選択されます。(赤枠部分)
この状態で『DEL』キーを押すと、数値だけを一括で削除することができます。
当然ですが、選択されていなかった数式(関数)は消されずに残ったままになっています。
応用編)数式だけを一括で削除(数字は残す)
今度は、応用編として『数式』(関数)だけを削除する方法です。
さっきの方法とは逆ですね。
こちらも、表のみを『CTRL』+『A』で選択させ、『CTRL』+『G』で『ジャンプダイアログ』を表示させて『数式』をチェックし、『数値』のみを選択。
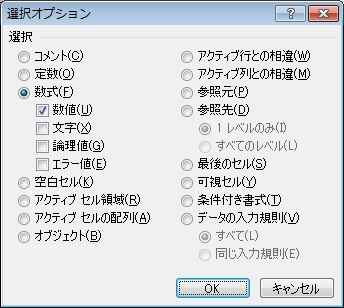
『数値』にチェックをつけると、『=D1+D2』のような式や『=SUM(D1:D4)』のような関数が選択されます。
すると、今度は式(または関数)だけが選択された状態になります。(赤枠部分)
後は、『DEL』キーを押せば式(関数)だけが一括でクリアされます。
数字(値)を残して書式だけをクリアする方法は、以下の記事にまとめています。