エクセルの基本的な操作として、セルの幅(高さ)を広げるというものがあります。
例えば、他のセルと同じ幅にしたいという場合ですね。
そんな時には他のセルの幅をコピーして、目的のセルの幅にペーストしてあげるのが素直なやり方だと思います。
でも、ペーストの時に『形式を選択して貼り付け』のオプションを使うと、もっと少ない操作で簡単にできますよ。
今回は、セルの幅のみをコピーする方法を紹介します。
セルを同じ幅でコピーする(形式を選択して貼り付け)
さっそくですが、手順を紹介。
ちなみに、これから紹介する方法は列の幅に対して有効な方法で、行の高さはコピーできません。
例えば、次の表のように『高校』の列の幅を左の『受験者』の列の幅と同じにしたいという場合。
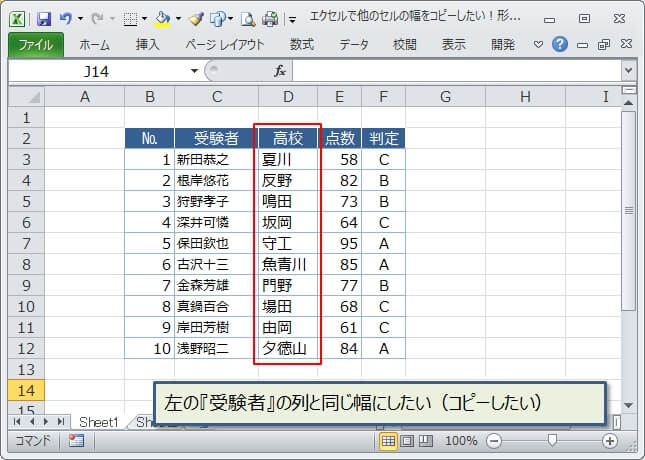
これを実現するためには、『受験者』の列の幅をコピーして、『高校』の列の幅にペーストするという手順になります。
『受験者』の列を選択してコピー(『CTRL』+『C』)(①)
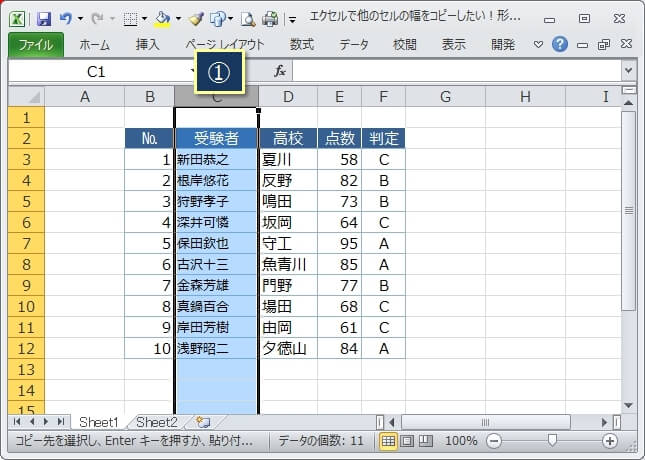
次に、『高校』の列を選択(①)し、選択で反転されている範囲内で右クリック(②)
右クリックで表示されるメニューから『形式を選択して貼り付け』を選択(③)
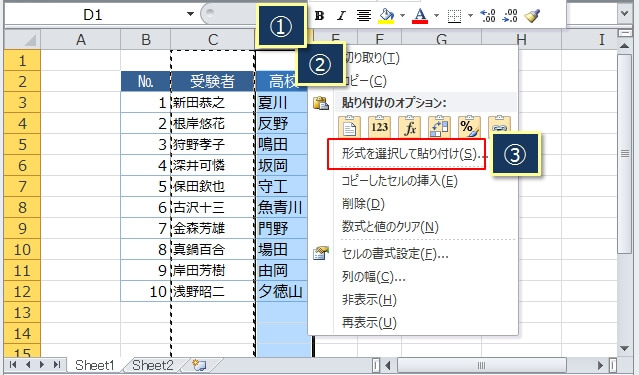
『形式を選択して貼り付け』のダイアログが表示されるので、『列幅』をダブルクリック。
※ダブルクリックすれば『OK』ボタンを押す必要がありません。
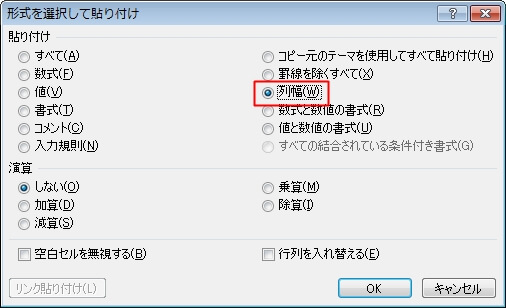
そうすると、幅がコピーされたので『高校』の列の幅が『受験者』の列と同じになります。
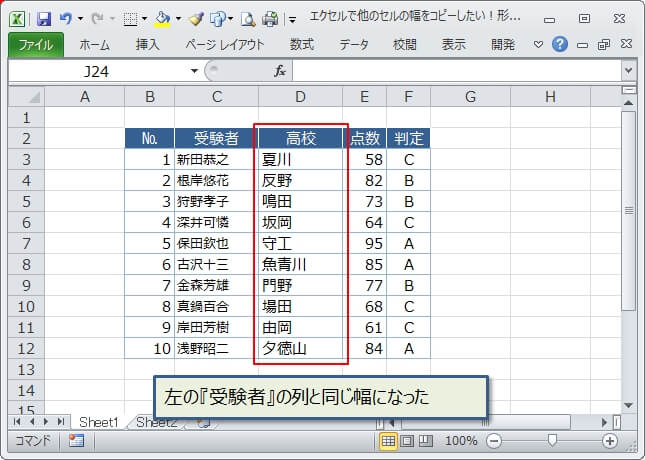
セル幅を一括で複数列にコピーする
さきほどは、1つの列の幅に対する操作ですが、複数の列を一括で幅をコピーすることもできます。
今度は、『点数』、『判定』の2つの列をやはり『受験者』の列の幅と同じにしたい場合。
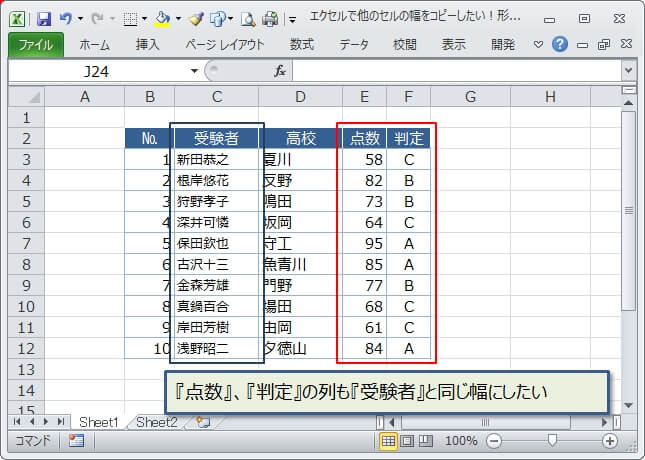
『受験者』の列を選択してコピー(『CTRL』+『C』)(①)
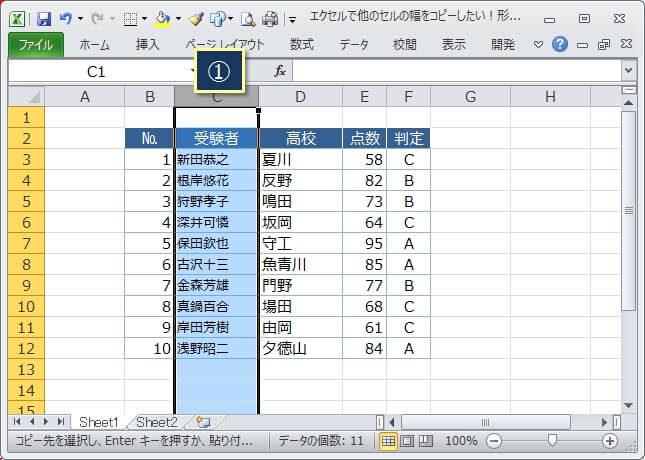
『点数』、『判定』の列をマウスでドラッグしながら選択(①)し、選択で反転されている範囲内で右クリック(②)
そして、右クリックで表示されるメニューから『形式を選択して貼り付け』を選択(③)
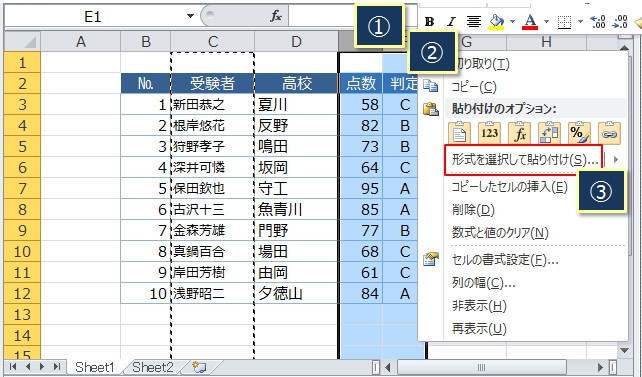
『形式を選択して貼り付け』のダイアログが表示されるので、『列幅』をダブルクリック。
※ダブルクリックすれば『OK』ボタンを押す必要がありません。
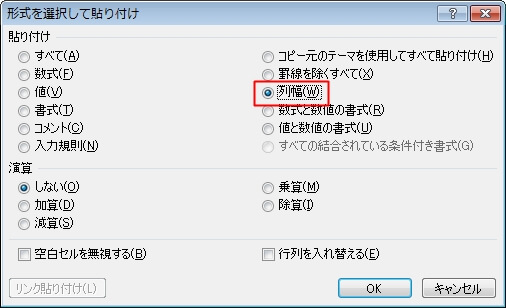
一括で『点数』、『判定』の列も『受験者』の列の幅と同じにすることができました。
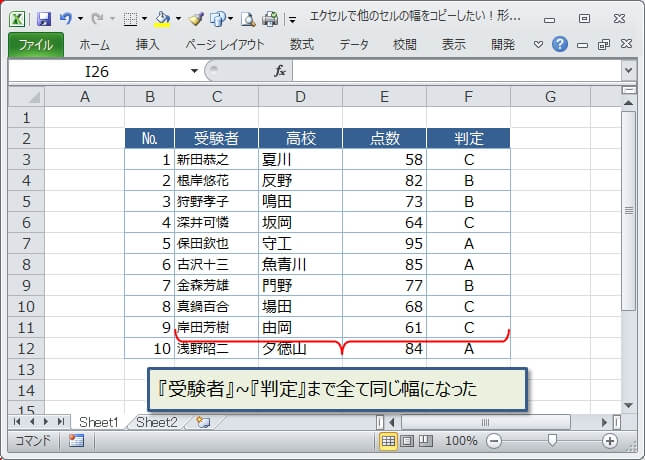
セル幅を直接入力して一括で同じ幅で揃える
これから紹介する方法は、『セルの幅が変更する』最も基本的な方法となります。
※行の高さも同じ方法でできるので参考にしてください。
次のような表があって、『受験者』~『点数』までの全ての列に幅を直接入力して、セルの幅を変更してみます。(1つの列の場合でも、もちろん同じ操作です)
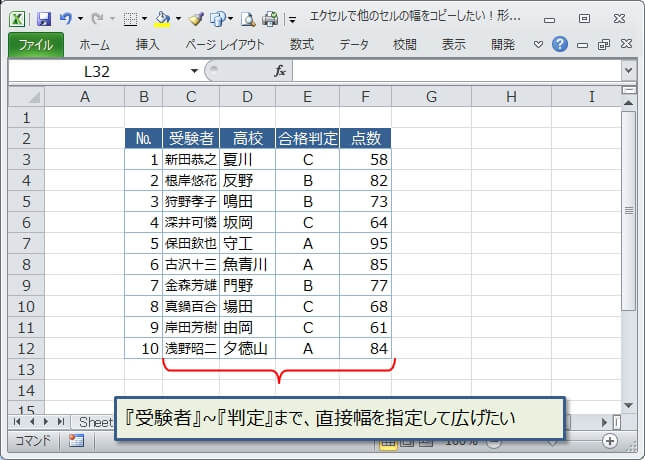
幅を入力するといっても、どのくらいの幅だと文字が収まるぐらいに綺麗に幅を広げられるかわからないと思います。
そういう時は、目安になる列の幅を調べます。
この表の場合は、『受験者』の列をちょっと広げればちょうどいい感じの列幅になりそうですね。
『受験者』の列の右側にマウスを置くと、赤丸で囲まれているようにマウスの形が変わります。
この状態で、クリック(押したまま)するとツールチップと呼ばれるものが出てきて、『受験者』の現在の列の幅が表示されます。(赤枠内)
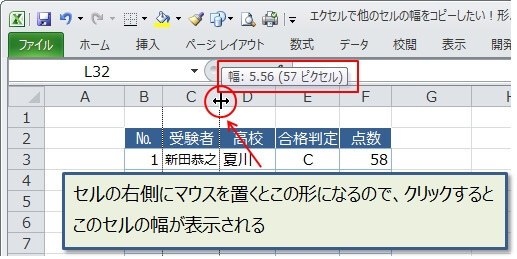
この場合は幅が5.56と表示されていますね。
この幅を参考に、ちょっと余裕をもたせて、幅は[8]で揃えることにしました。
今までと同じように、幅を変更したい列を全て選択して(①)、右クリック(②)から表示されるメニューの『列の幅』を選択。
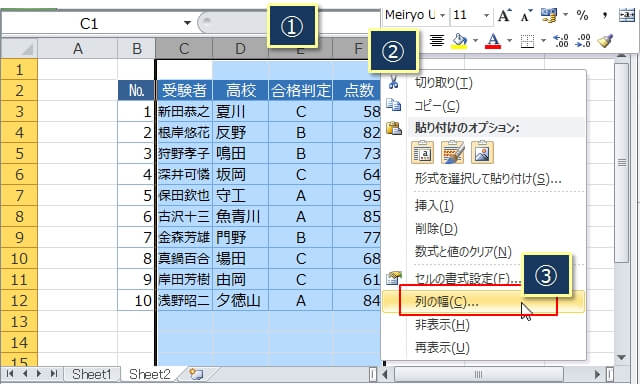
すると、列の幅が入力できるダイアログが表示されるので、さきほど決めた[8]を入力します。
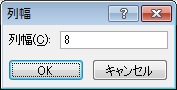
これで、『受験者』~『点数』まですべて列の幅が、一括で[8]に揃えられました。
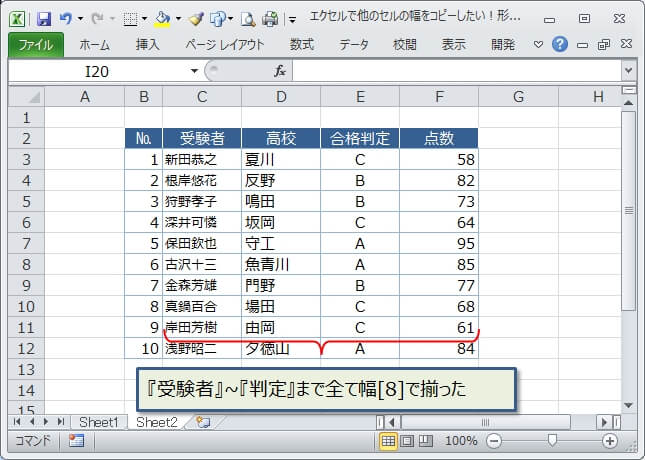
ここまで、他のセルの幅と同じにする方法、列幅を直接入力する方法を紹介しました。
実は、セルの幅、行の高さを他と同じように揃えたい場合は、もっと簡単で便利な方法があります。
次の記事に詳しく書いているので、ぜひ参考にして便利な方法を習得してください。