エクセルに入力されている『年月日』を『年』、『月』、『日』でわけて、別々のセルに表示させたい場合があります。
そんな時に便利なのが、『YEAR』、『MONTH』、『DAY』関数。
そのものズバリの名前なので、簡単に覚えることができると思います。
今回は『YEAR』、『MONTH』、『DAY』関数を使って、年月日の形式から『年』、『月』、『日』でわけて、別々のセルに表示させる方法を紹介します。
年月日を関数を使って別々のセルに分ける方法
『YEAR』関数で『年』だけ分けて別のセルに表示させる
まずは、年だけを分ける(取り出す)方法。
次のように年月日が入力されている表があった時に、F列に『年』だけ取り出して別のセルに表示させてみます。
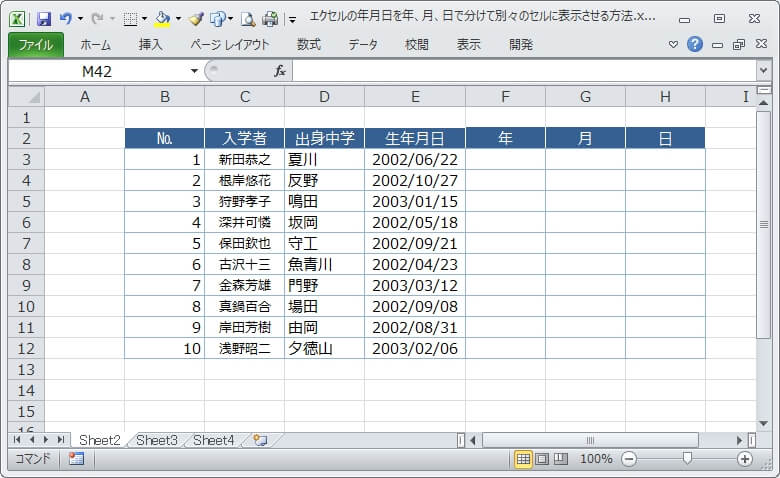
F3のセルに『=YEAR(E3)』と入力します。
E3は年月日が入力されているセルの位置(アドレス)を示し、YEAR関数にそのセルの位置を指定すると『年』だけが取り出されるので、その取り出した『年』をF3に表示させています。
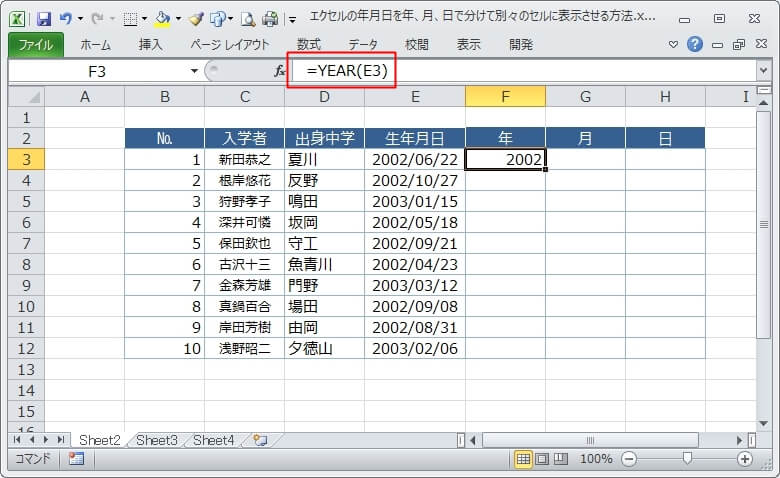
『MONTH』関数で『月』だけ分けて別のセルに表示させる
『月』も同様に、G3のセルに『=MONTH(E3)』を入力します。
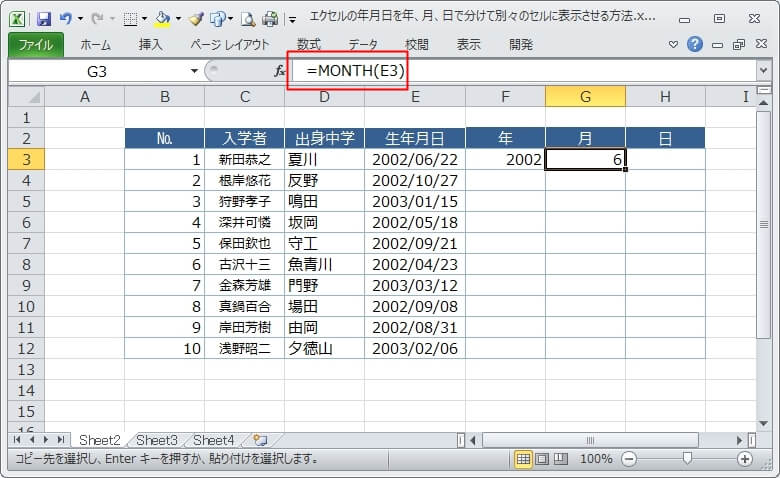
『DAY』関数で『日』だけ分けて別のセルに表示させる
『日』も同じで、H3のセルに『=DAY(E3)』と入力します。
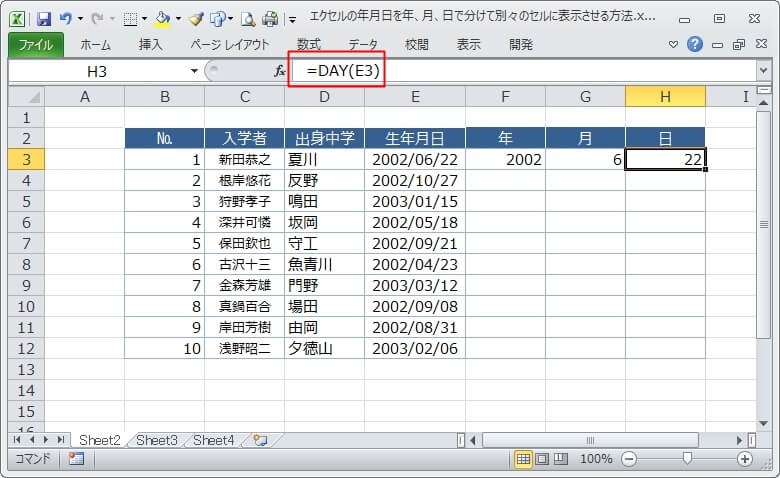
他の生徒の年月日も分けたいので、今入力した関数をコピーしていきます。
操作としては、まず『年』、『月』、『日』の関数を入力したセル(F3~H3)を全て選択。
すると、セルの右下に小さい■のマーク(フィルハンドル)が表示されるので、これをマウスでつまんで一気に最後の行までドラッグ。
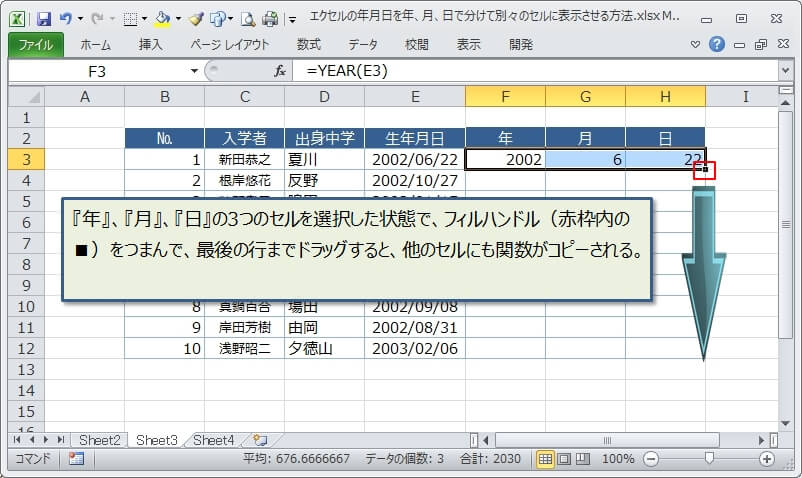
セルがコピーできると、このように全ての行が『年』、『月』、『日』でわけて表示されます。
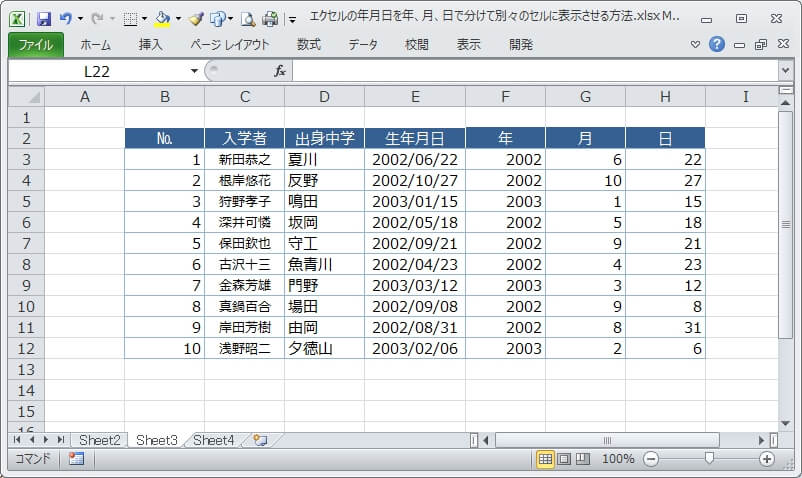
分けた『年』と『月』をスラッシュで結合する
今度は、分けた『年』と『月』をスラッシュを挟んで結合させた結果を、別のセルに表示させる方法です。
『年』と『月』をスラッシュで挟む場合は、『=YEAR(E3) & “/” & MONTH(E3)』のように書きます。
ポイントとなる『&』の記号は『文字や数字を結合する』ことを意味するので、『年』が取り出せるYEAR関数と『月』が取り出せるDAY関数の間に『&』+スラッシュ(”/”)+『&』を挟むことで、2002/6のような形式の文字ができあがります。
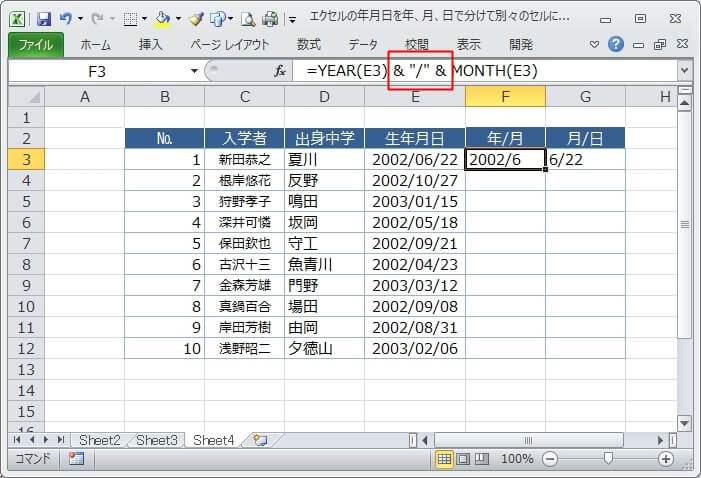
『月』と『日』をスラッシュで挟んで結合する場合も同じで『=MONTH(E3) & “/” & DAY(E3)』と入力。
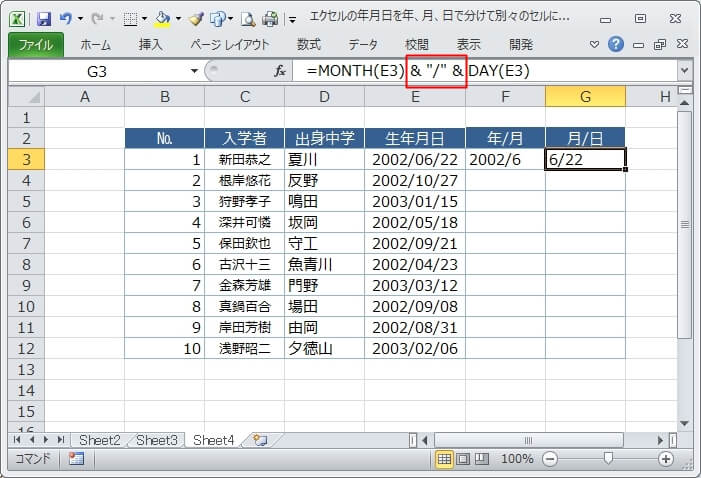
これも、全部の行にコピーするとこのようになります。
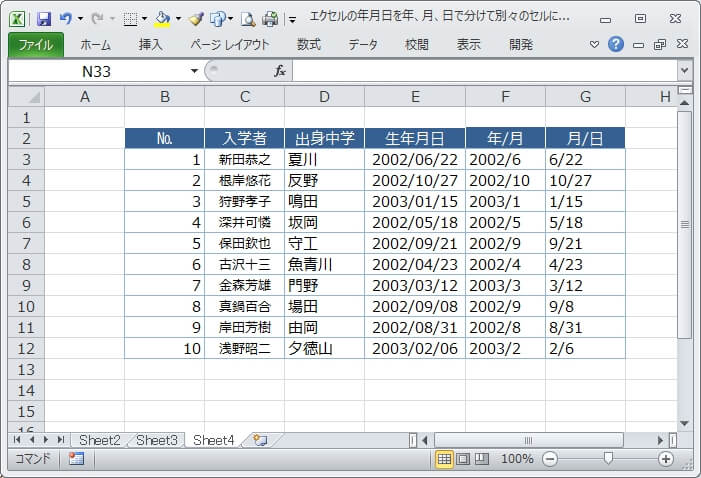
エクセルの年月日を別々のセルに分ける方法のまとめ
- 年月日から『年』を取り出すのは、YEAR関数
- 年月日から『月』を取り出すのは、MONTH関数
- 年月日から『日』を取り出すのは、DAY関数
『年』を取り出すのはYEAR関数、『月』を取り出すのはMONTH関数、『日』を取り出すのはDAY関数というように、そのものずばりの名前の関数なので、すぐに覚えられると思います。
エクセルでは年月日の操作も結構ありがちなので、今回紹介した関数はぜひ覚えてください。