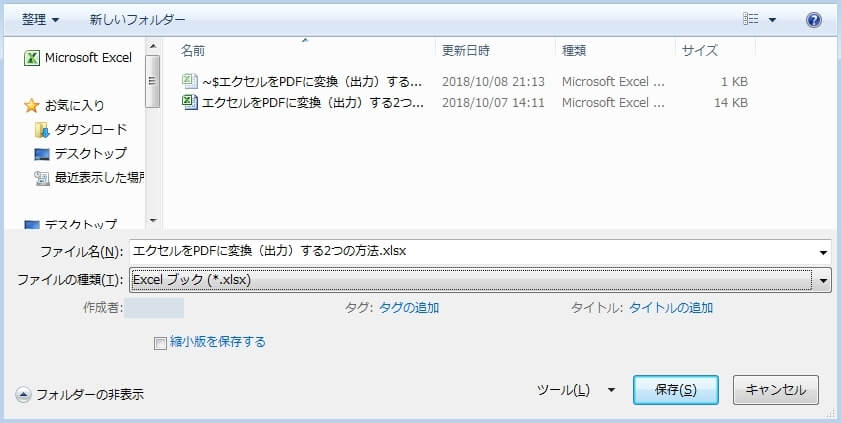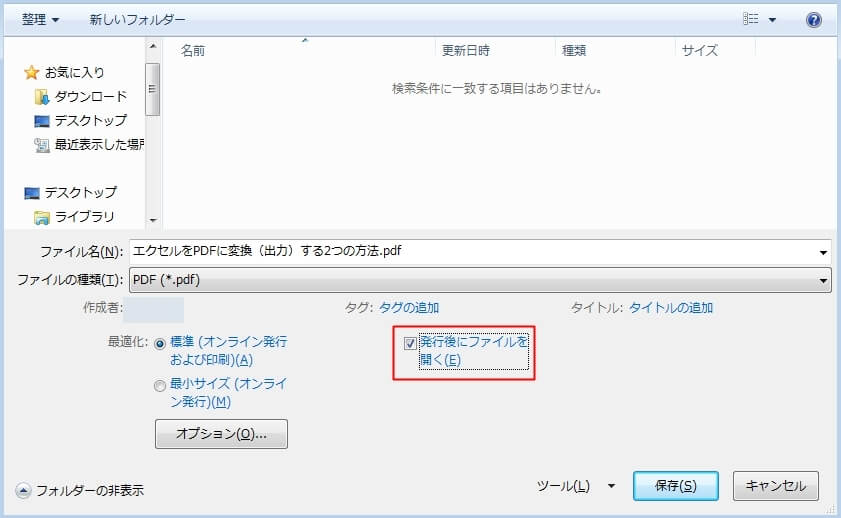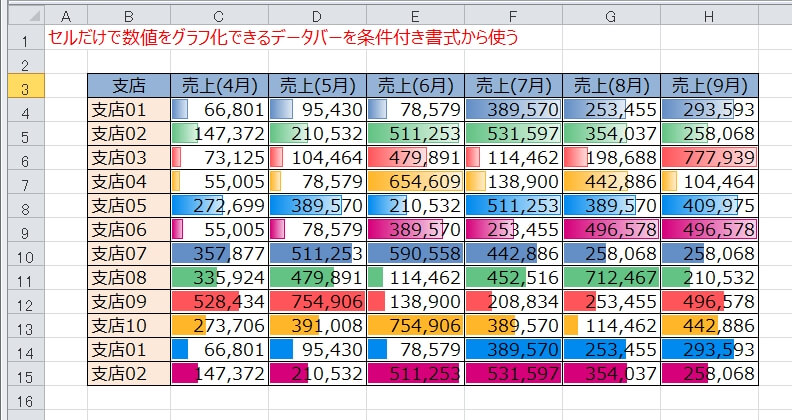エクセルで作った資料を上司や取引先に渡す場合ってどうしていますか?
紙で印刷したものを相手に渡すという場合は問題ないですが、エクセルをそのまま渡すのではなく、PDFなど改変ができないファイルで渡すのがベストです。
改変されたら困るような資料を作る場合が多いので、こういう時にはPDF化するのが一般的です。
今回はエクセルファイルからPDFに変換(出力)する方法を2つ紹介します。
『名前をつけて保存』からPDFに出力する
- 『名前をつけて保存』を使って、PDFに出力する。
まずは、簡単な方法から。
作成済みまたは作成中のエクセルを開いて『名前をつけて保存』を実行すると、保存するファイル形式を選ぶことができます。
この時にPDF形式を選択すればいいだけです。
『名前をつけて保存』のショートカットキー『F12』を押す
『ファイルの種類』から『PDF』を選択
あとは、『保存』ボタンを押せば、PDFが出力されます。
この時に『発行後にファイルを開く』にチェックをつければ、『保存』ボタンを押した時に、Adobeのリーダー(PDFを読めるソフト)が自動で起動されるので、そのまままPDF出力内容を確認できます。
なお、『発行』という言葉が出てきますが、PDFへの変換(出力)のことだと思ってください。
エクセルの機能を使って、エクセルからPDFに変換(出力)した結果
実際のエクセルファイルと、PDFへ出力したイメージは次の通り。
エクセル
こうやって見比べるとほとんど同じです。
グラフなんかが混じっているエクセルの場合でも、割と忠実にPDF化されるので、PDFにして『レイアウトが崩れてる』とか『文字が切れている』ということはほぼないので、実用レベルで出力してくれます。
『保存と送信』からPDFに出力する
- 『保存と送信』を使って、PDFに出力する
ここで注意点として、『保存と送信』はエクセル2010の場合で、エクセル2016の場合は『エクスポート』になります。
基本的に操作は同じで、ここではエクセル2010の操作で解説します。
リボンタブ『ファイル』(①)→『保存と送信』(②)→『PDF/XPS ドキュメントの作成』(③)→『PDF/XPSの作成』(④)の順で進みます。
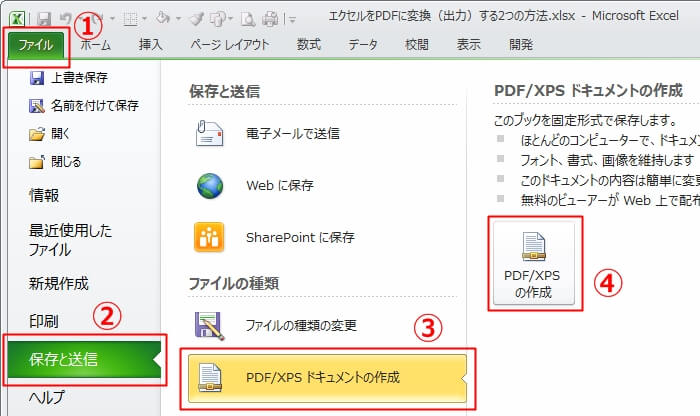
アクセスキーだと『ALT』→『F』→『D』→『P』→『A』で同じ画面に進みます。
『名前をつけて保存』と同じような画面が表示されます。
こちらも『発行後にファイルを開く』にチェクをつけて『発行』ボタンを押すと、PDFファイルが出力されます。
結局、『名前をつけて保存』の場合と、『保存と送信』の場合も最後は同じPDF保存のダイアログにたどりつきます。
『名前をつけて保存』の場合は、ショートカットキー一発でPDF保存のダイアログに進むので、『名前をつけて保存』を使う方が効率はいいです。
エクセルをPDFに変換(出力)するの注意事項
PDFはエクセルの印刷設定をそのまま引き継いで出力されます。
なので、余白などが大きいエクセルだとPDFも余白が大きいままで出力されることに注意してください。
なお、PDFに出力する場合、PDFの保存ダイアログにある『オプション』を選択すると、次のようなオプションダイアログが表示されます。
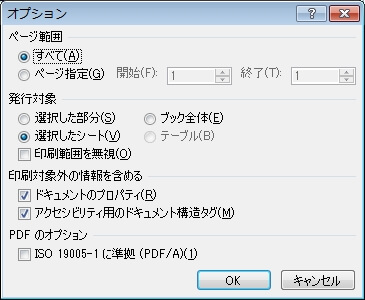
このオプションから、以下のようにある程度PDFへの出力が指定ができるようになっています。
- エクセルのどの部分をPDFにするか
- 何ページ目をPDFににするか
- 印刷範囲の設定を無視するか
『エクセルは変えたくないけど、PDFに出力する場合は出力を限定したい』などのような場合は、このオプションを利用してください。