エクセルを開いた時に、「編集を有効にする」というボタンが表示されて、編集できなくなる場合があります。(保護ビューの状態)

「注意」のメッセージに書いているように「ネットから手に入れたエクセルは危険ですよ」と言っているわけですね。
とは言っても、大抵は安全なサイトから入手すると思われるので、編集できない状態(保護ビュー)の状態はかえって作業の邪魔となります。
この記事では、編集状態にできるショートカットと、「編集を有効にする」が毎回表示されないようにする方法を紹介します。
「編集を有効にする」を消す(解除)ショートカット
まず、「編集を有効にする」(保護ビュー)を消す(解除)する手順を解説します。
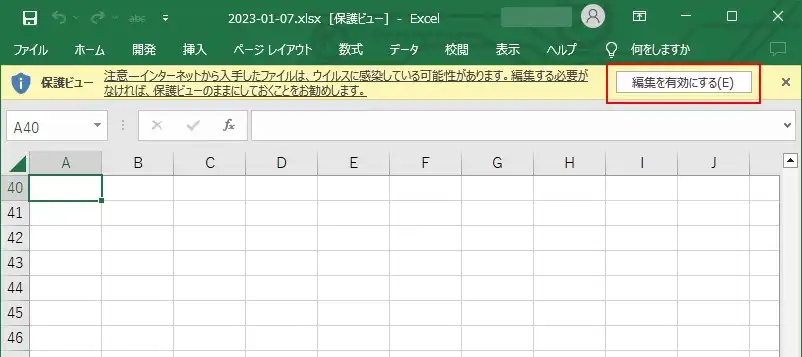
マウスで「編集を有効にする」クリックすれば保護ビューの状態を消すことはできますが、ここではキーボードだけで保護ビューを解除する方法を、次の2つの方法で紹介します。
アクセスキーで保護ビューを解除
「アクセスキー」というのは、最初に「ALT」キーを押し、そこから指定されたキーを順番に押していく操作のことで、ショートカットといえるものです。
まず、「ALT」→「F」と押します。
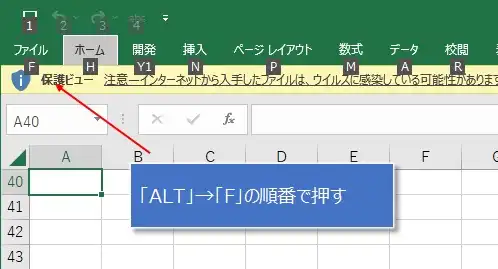
「バックステージビュー」と呼ばれる画面に切り替わるので、続けて「I」(アイ)→「E」と押します。
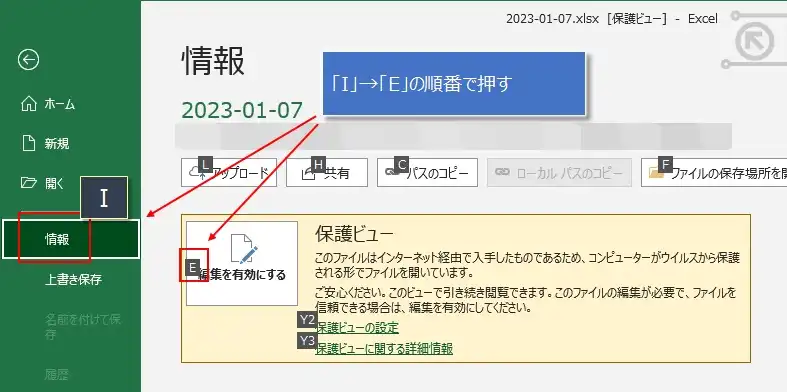
これで、「編集を有効にする」が消えて、保護ビュー状態が解除されます(編集できるようになる)
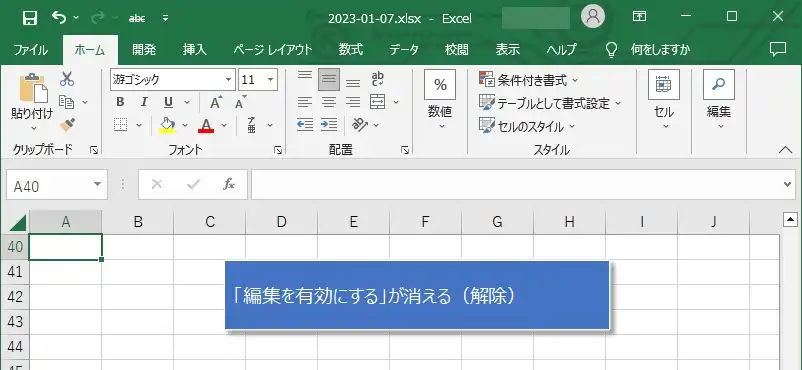
まとめると、以下の順番でキーを押すと保護ビューの状態を解除できます。
「ALT」→「F」→「I」(アイ)→「E」
一時保存キーで保護ビューを解除
次は、一時保存のショートカットキーを使って、保護ビュー状態を解除する手順です。
一時保存のショートカットキー「CTRL」+「S」を押して①の画面を表示させ、「E」キーで「保存を有効にする」(②)を押します。
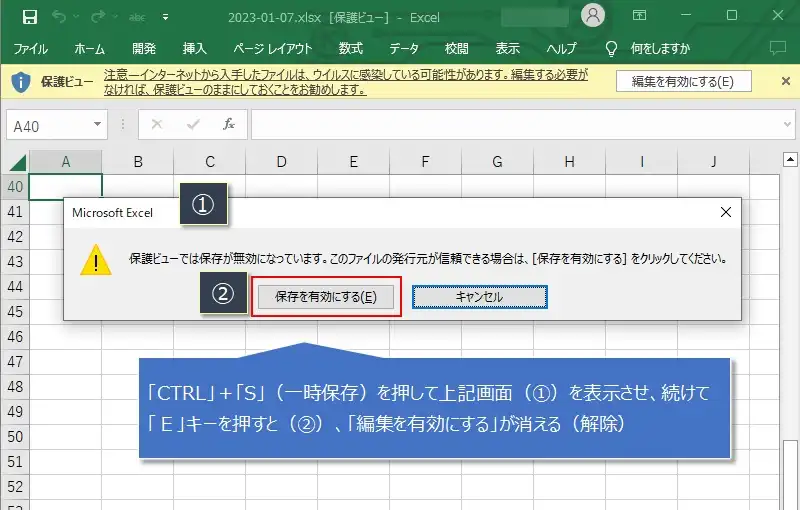
これで、「編集を有効にする」が消えて、保護ビューの状態が解除され、編集できるようになります。
ただし、この時点では保存はされていません。
「編集を有効にする」の表示/非表示を設定する
ネットなどから入手したエクセルファイルは、開くたびに毎回「編集を有効にする」を押す必要があってかなり面倒なため、「編集を有効にする」を表示させない設定を紹介します。
「編集を有効にする」を表示させない設定
リボンの「ファイル」タブ(①)をクリックし、「バックステージビュー」画面で「オプション」(②)をクリック。
※アクセスキーだと「ALT」→「F」→「T」と順番に押していきます。
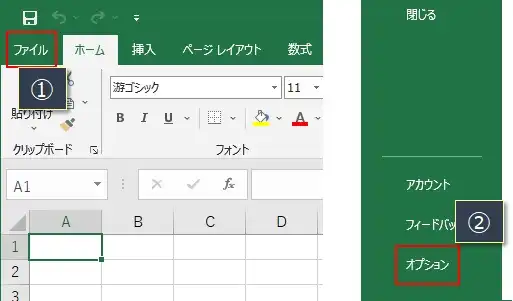
左の「トラストセンター」を選択し、右の「トラストセンターの設定」をクリック。
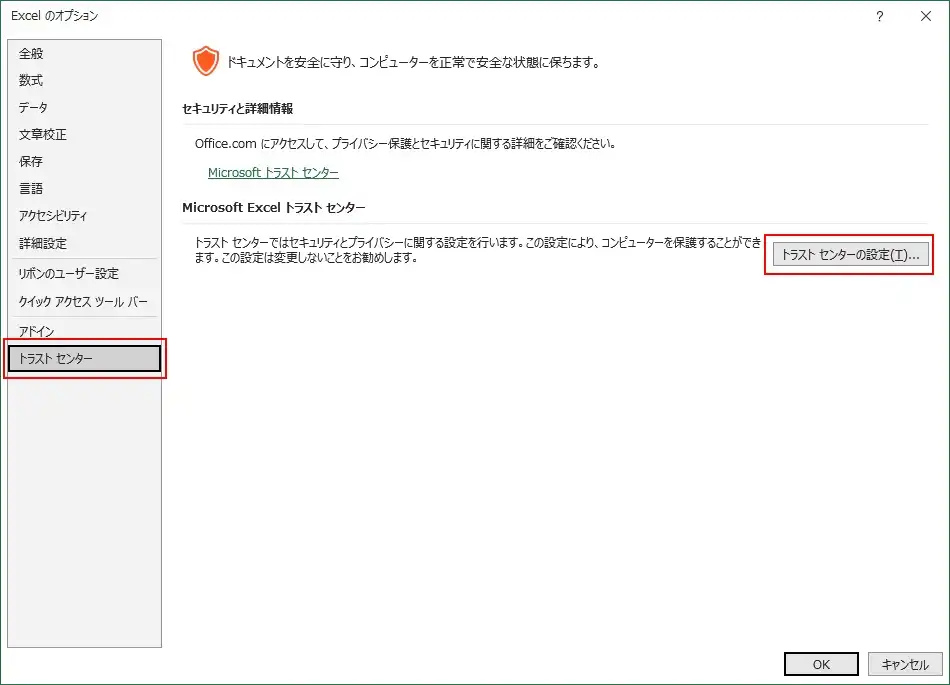
「保護ビュー」にある、以下の2つのチェックを外して(赤枠部分)、「OK」を押します。
①「インターネットから取得したファイルに対して、保護ビューを有効にする」
②「安全でない可能性のある場所のファイルに対して、保護ビューを有効にする」
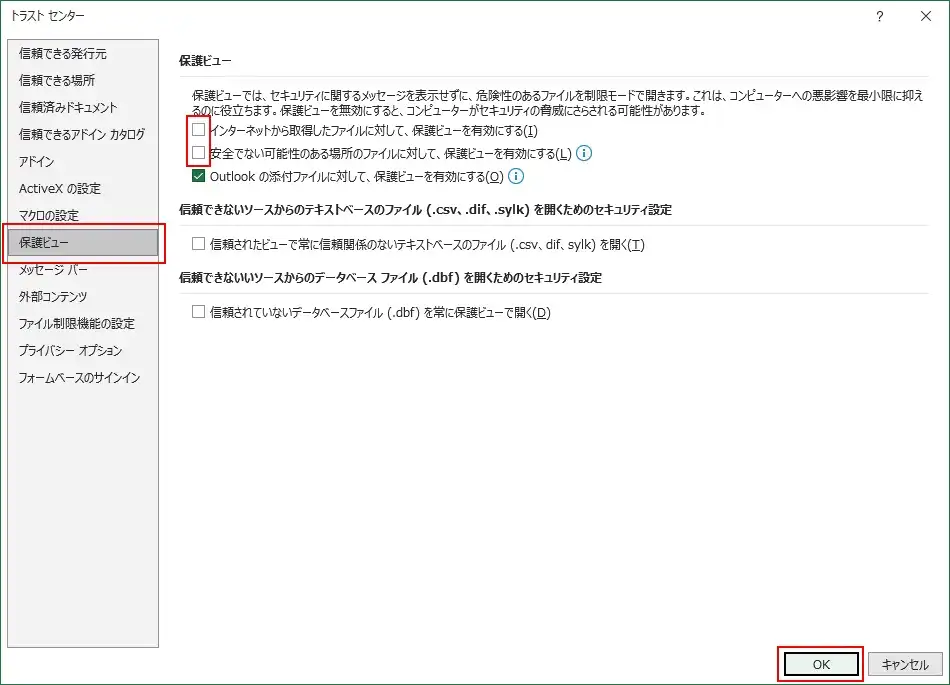
これで、エクセルファイルを開いた時の「編集を有効にする」が表示されなくなります。
「保護ビュー」のチェックを外した場合の設定
さきほどの2つの項目のチェックを外した場合は、次の設定となります。
インターネットから取得したファイルに対して、保護ビューを有効にする
インターネットからダウンロードしたエクセルファイルを開いた時に、「編集を有効にする」が表示されません。
安全でない可能性のある場所のファイルに対して、保護ビューを有効にする
社内の共有サーバやNAS(社内ネットワークで共有されているハードディスク)からダウンロードしたエクセルファイルを開いた時に、「編集を有効にする」が表示されません。
ここまで、インターネットからのダウンロードファイルを開いた時に、保護ビューを解除(編集状態にする)方法を、ショートカットと設定変更の方法で紹介しました。
ただし、「編集を有効にする」を表示させない設定にした場合、信頼できるかわからないサイトからダウンロードした場合もエクセルが保護されなくなるので、ダウンロードする際は十分に注意してください。