エクセルを「保存せずに間違って終了してしまった」場合、もう一度修正するとなったら大変な後戻り作業となります。
もし、修正していた時点の内容に復元できたら、後戻りもそんなに発生しないかもしれません。
今回は、エクセルの自動回復ファイルを使って以下の2つのパターンで復元する方法を解説します。
復元のパターン
- 「既存(作成済)エクセルファイル」→「修正」→「保存忘れで終了」→「復元」
- 「新規エクセルファイル」 →「修正」→「保存忘れで終了」→「復元」
また、復元できない場合の原因や、保存忘れではなく突然エクセルが落ちた時の復元方法も解説しているので、ぜひ参考にしてください。
なお、復元方法は、一部画面の表記が異なるだけでエクセルのバージョンは2010/2013/2016/2019で共通です。
「既存(作成済)ファイル」を復元(回復)する
まずは、以下の復元方法です。
「既存(作成済)エクセルファイル」→「修正」→「保存忘れで終了」→「復元」
ちなみに、保存操作には、エクセル終了時にする保存、エクセルを開いている時の一時保存(「CTRL」+「S」)があります。
では、下の画像のように、作成済のエクセルを開いた後に、黄色のセルの部分を入力したのに、保存を忘れて終了した場合を例に解説していきます。
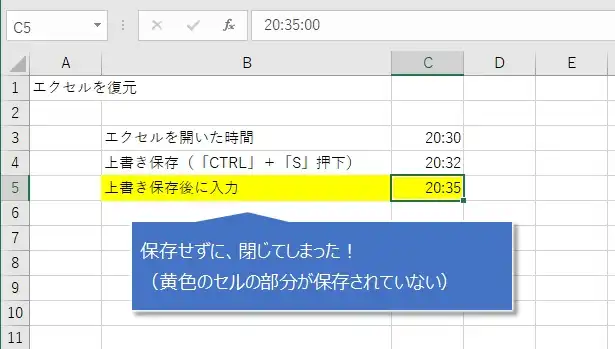
まず、保存せずに終了したエクセルファイルを開くと、黄色の入力部分は当然保存されていません。
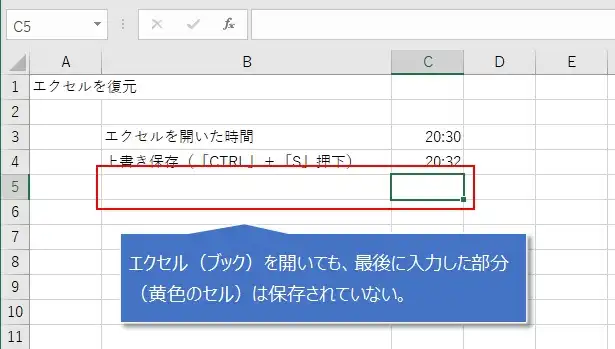
では、復元手順です。
「ファイル」タブ(①)→「情報」(②)をクリック。
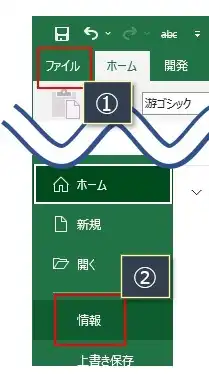
「ブックの管理」に、最後に自動保存された「(保存しないで終了)」というファイルが表示されるので、そのファイルをクリック。
※エクセル2010/2013の場合は「バージョンの管理」(右の画像参照)
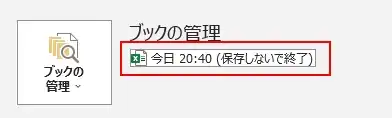
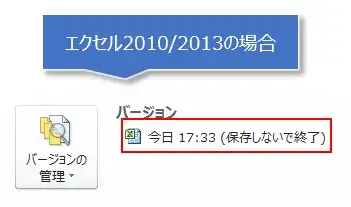
自動回復から復元されたエクセルが開くので、「復元」をクリック。
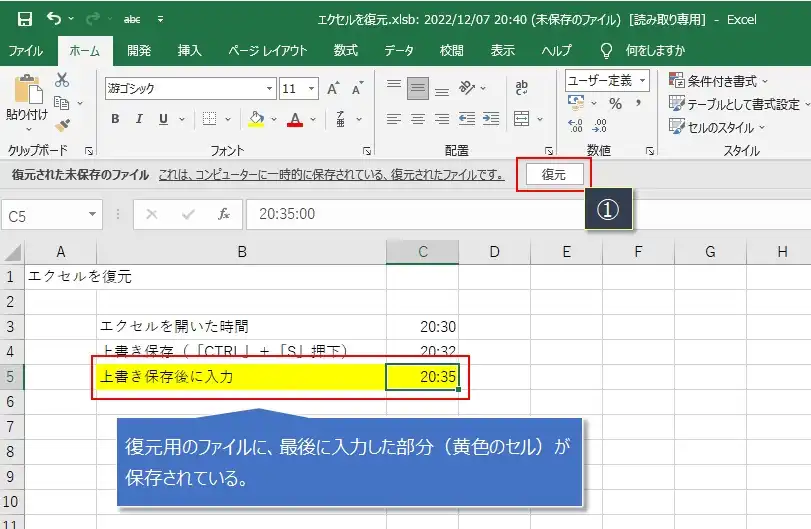
「OK」をクリック。
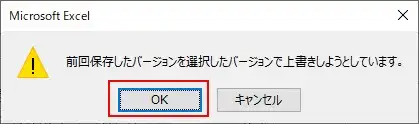
これで、保存せずに閉じた作成済のエクセルファイルを復元することができます。
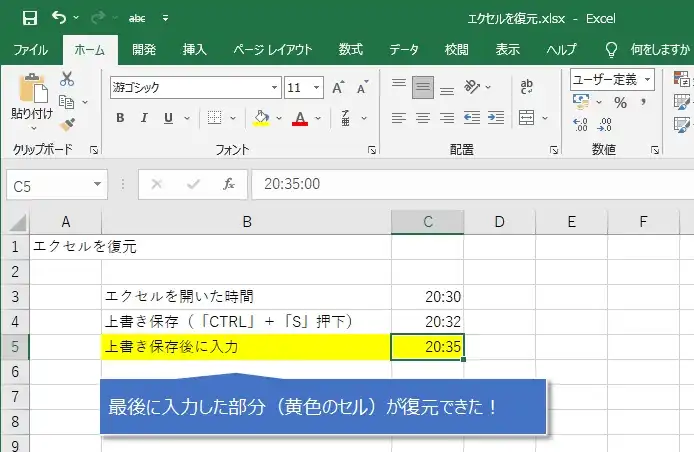
「新規エクセルファイル」を復元(回復)する
次は、新規にエクセルファイル(ブック)を開き、修正したのに、保存を忘れて終了した場合の復元方法です。
つまり、まだ一度も保存されていないエクセルファイルの復元です。
「新規エクセルファイル」→「修正」→「保存忘れで終了」→「復元」
エクセルを起動し、赤枠部分をクリックして新規にエクセルファイルを開きます。
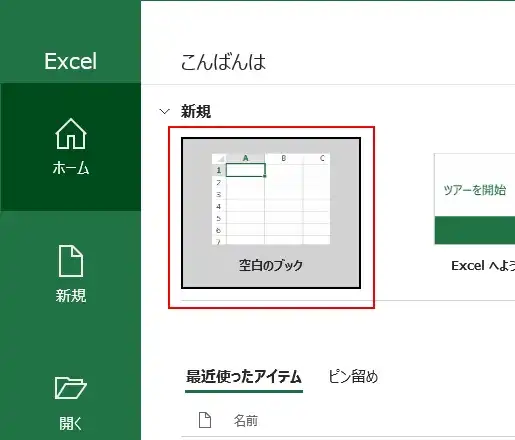
上記画面にならない場合は、次に進みます。
「ファイル」タブ(①)→「情報」(②)をクリック。
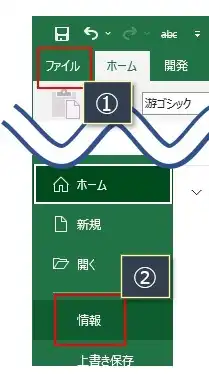
「ブックの管理」(①)をクリックし、「保存されていないブックの回復」(②)をクリック。
※エクセル2010/2013の場合は「バージョンの管理」(右の画像参照)
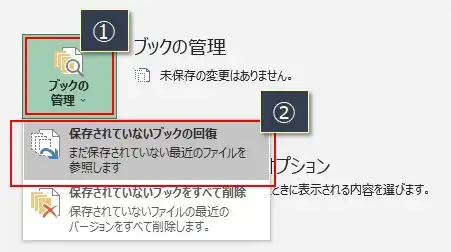
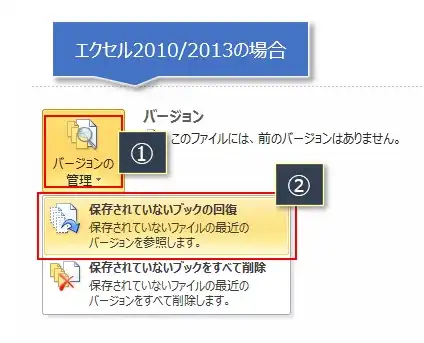
自動回復ファイルが保存されているフォルダが開くので、更新日時から該当のエクセルファイルを選択して開きます。
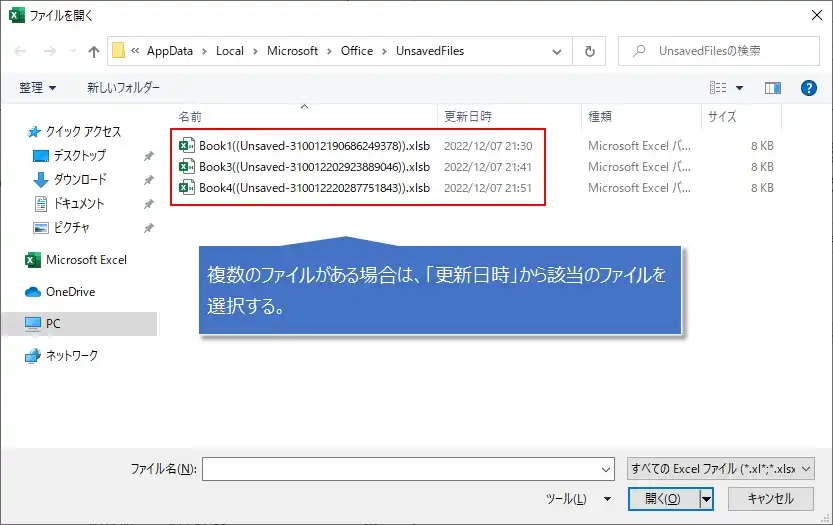
すると、自動保存されていた新規のエクセルファイルが開くので、「名前をつけて保存」をクリック。
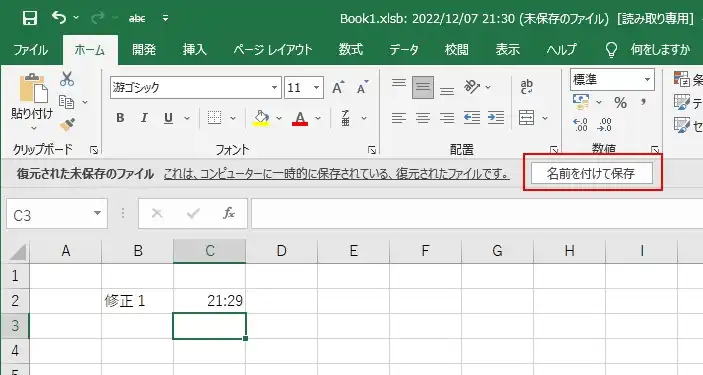
保存したいフォルダがあればフォルダを変更し(①)、適切な名前を入力(②)→「保存」(③)します。
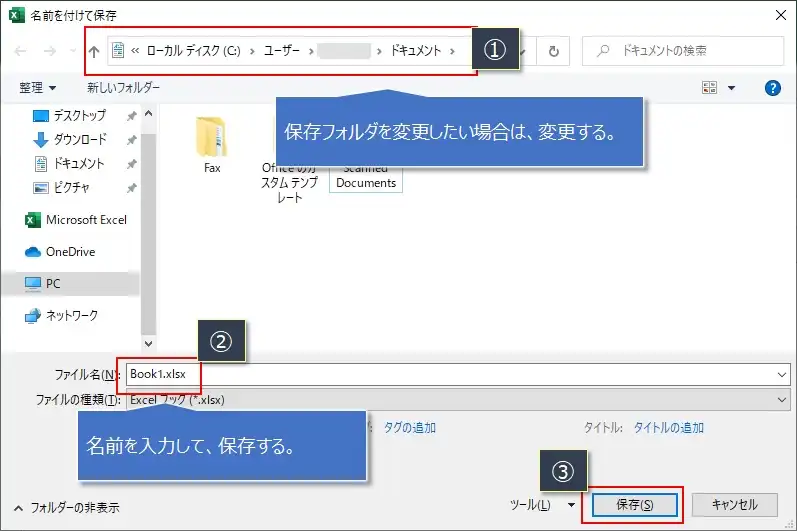
これで、保存せずに閉じた新規のエクセルファイルを復元することができます。
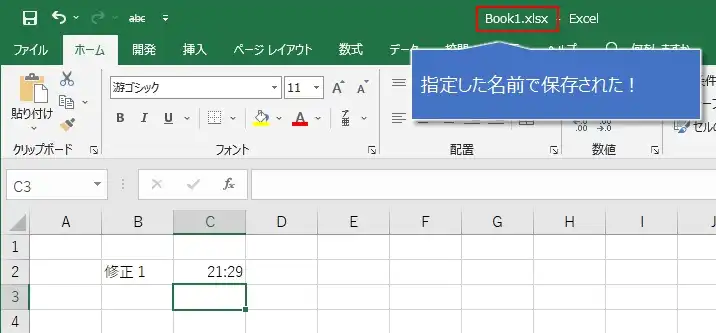
復元(回復)できない場合の原因は?
ここまでの復元方法を使っても復元できない場合がありますが、その場合の原因は3つ考えられます。
次の自動回復ファイル保存までの修正内容は復元できない
エクセルのオプションで、自動回復ファイルを保存する間隔を指定することができ、規定値(デフォルト)では10分間隔となっています。
つまり10分置きに自動回復用のファイルを保存することになりますが、最後に保存された状態から次の自動回復ファイルを保存するまでに修正された内容は、当然のことながら復元することはできません。
自動保存のタイミングがあわなかった場合は、最大10分の間に行った修正を復元することができなくなります。
従って、短い間に大量の修正をする場合や、後戻り作業を極力減らしたい場合は、自動保存の間隔を規定値の10分より短い5分、3分などに変更することをおすすめします。
自動回復ファイルの保存間隔は以下の手順で変更できます。
「ファイル」タブ(①)→「オプション」(②)をクリック。
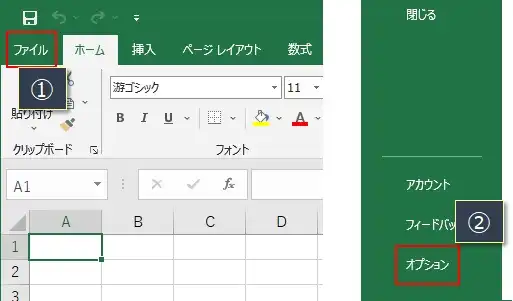
左側メニューの「保存」をクリックし、「ブックの保存」にある「次の間隔で自動回復用データを保存する」の右にある「間隔」を変更します。(規定値は10分)
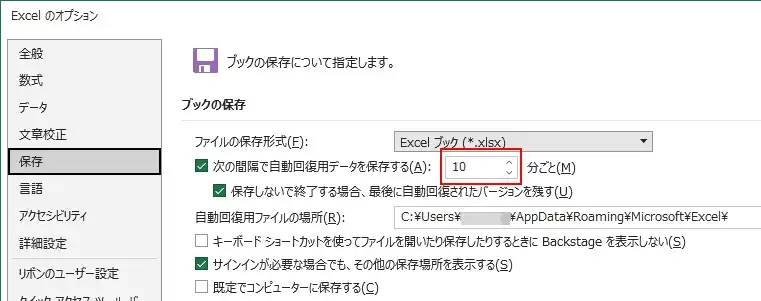
自動回復ファイルを保存する指定になっていない
エクセルのオプションを変更しない限りありえませんが、自動回復ファイルを保存する指定がされていないと、復元することはできません。
この場合は、修正は全く復元されないので注意してください。(一時保存していた場合は、一時保存してからエクセルを終了するまでの修正が復元できません)
下の画像のように、「保存しないで終了する場合、最後に自動回復されたバージョンを残す」のチェックが外れていると、復元できません。
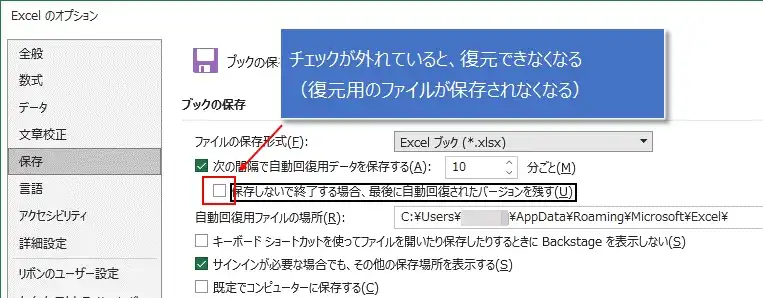
「保存しないで終了する場合、最後に自動回復されたバージョンを残す」のチェックが外れていると復元が不可能となるため、特別な理由がない限りチェックを付けることを強くおすすめします。
自動回復ファイルが削除されている
自動回復ファイルは、保存間隔のタイミングで都度最新状態を所定のフォルダに保存しますが、保存された自動回復ファイルが何かの理由によって削除されている場合も、復元できません。
ちなみに、自動回復ファイルの保存場所の「ユーザー名」はWindowsにサインイン(ログイン)した時のユーザー名となります。
自動回復ファイルの保存場所(新規エクセルファイル用)
C:\Users\ユーザー名\AppData\Local\Microsoft\Office\UnsavedFiles
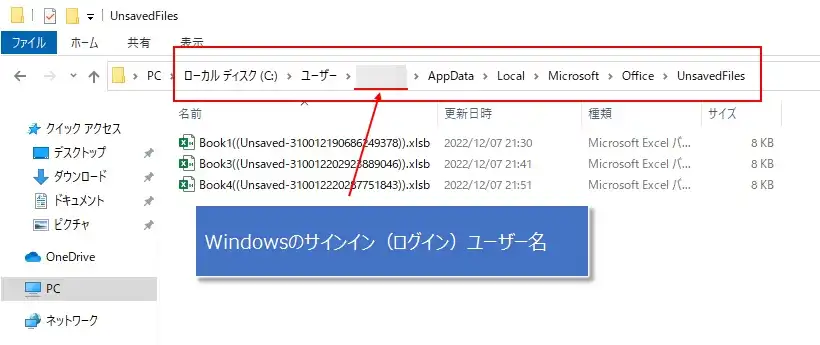
自動回復ファイルの保存場所(既存エクセルファイル用)
C:\Users\ユーザー名\AppData\Roaming\Microsoft\Excel
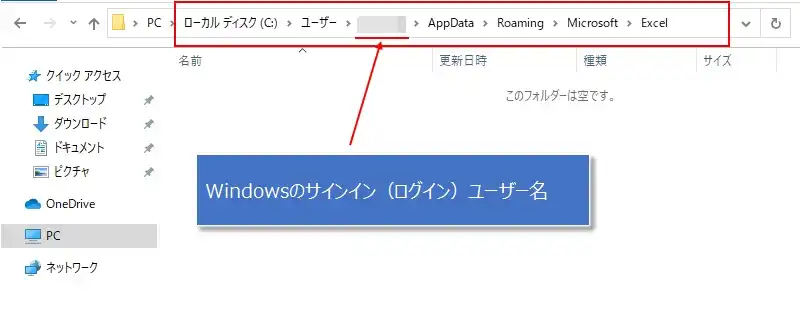
突然落ちたエクセルファイルを復元(回復)する
ここまで解説した復元方法は「保存せずに終了した」場合の復元方法で、「保存」という操作をしなかった場合になります。
それとは異なり、エクセルを開いている時に突然エクセルが落ちたり、固まったりして、保存操作をできずに終了する場合もあります。
ここでは、そのように「予想外にエクセルが終了してしまった」場合の復元方法を解説していきます。
下の画像のように、黄色のセルの部分まで入力して、突然エクセルが落ちて保存できなかった場合を例に解説していきます。(この場合、エクセルが落ちる前に黄色のセルの部分は自動保存されていたとします)
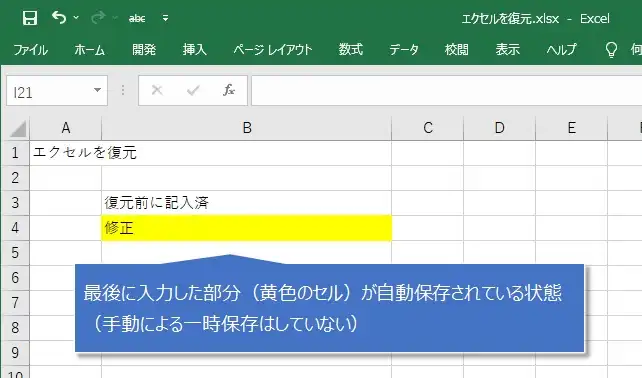
突然終了したエクセルファイルを開くと、自動回復される前のファイル(オリジナル)が開きます。
次に、左に表示されている「ドキュメントの回復」の「最後の自動回復で作成された・・・」をクリックします。
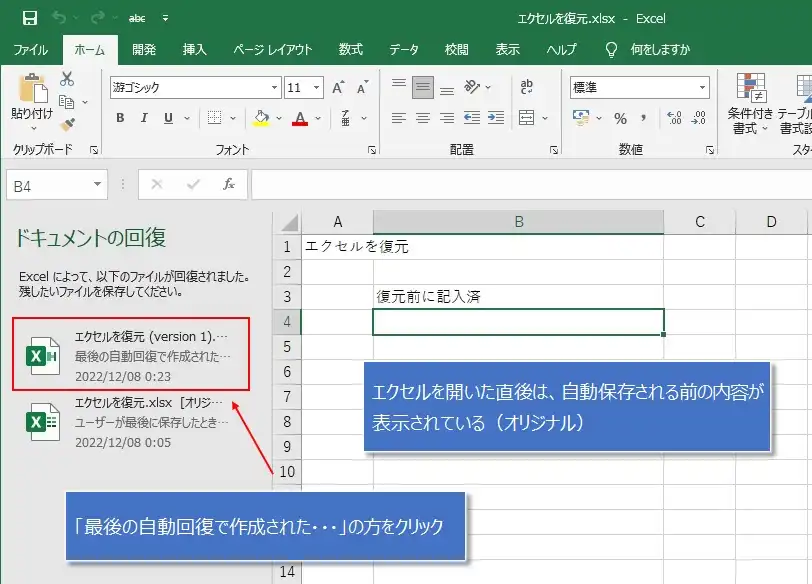
すると、自動保存されていたエクセルファイルが「自動回復済み」となって別に開くので、左の「最後の自動回復で作成された・・・」の右にある▼マーク(①)をクリックし、「名前を付けて保存」(②)をクリック。
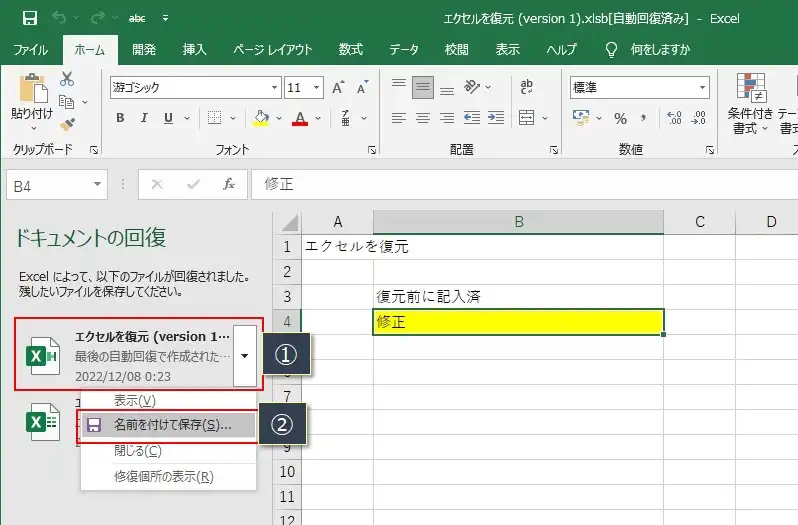
ここでは、修正前のオリジナルのエクセルファイルとは異なる名前で保存します。
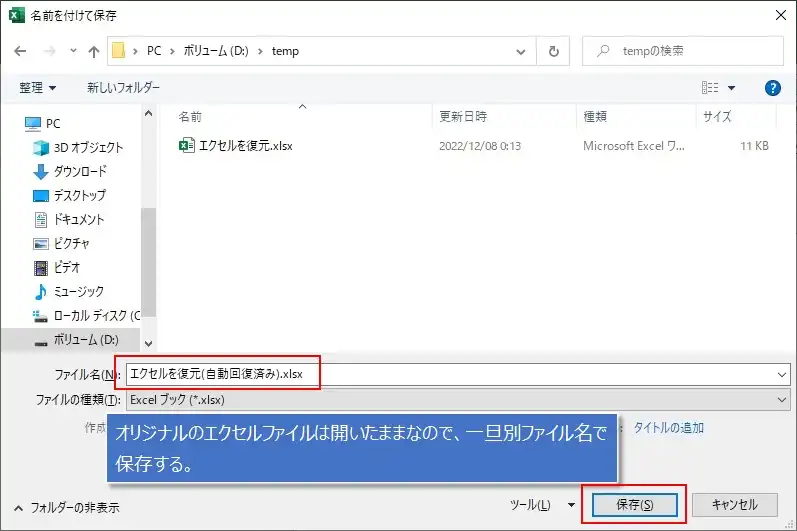
ここでは、修正前のオリジナルのエクセルファイルが開いたままとなっているため、オリジナルのエクセルファイルと同じ名前で保存することはできません。
ここまで復元方法について、解説しましたが、エクセルのオプションでは規定値で10分間隔で自動的に回復用のファイルを保存するようになっています。
従って、「保存忘れ」でエクセルを終了しても、自動回復用ファイルから復元は可能ですが、「保存しないで終了する場合、最後に自動回復されたバージョンを残す」のチェックが外れていると復元が不可能となります。
もし復元できなかった場合は、まず、このチェックが外れていないかを確認してください。