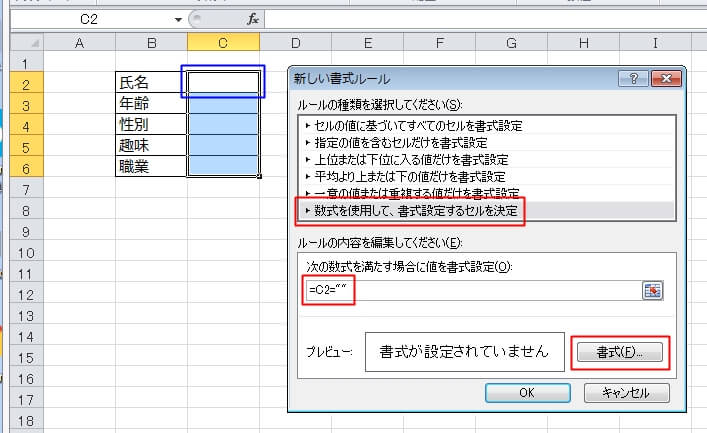エクセルで表やアンケートなどを作った時に、必ず入力して欲しい項目が未入力のままだった場合、そのセルの背景色に色をつけて未入力であることを気づかせたいことがあります。
こんな要求にこたえられるのが、『条件付き書式設定』
必須入力項目(必ず入力して欲しい項目)の未入力漏れが防げるので、なにかと便利な機能です。
また、逆にセルに入力があった場合に色を付ける方法もあわせて紹介します。
セルが未入力だったら背景色を変える条件付き書式設定
まずは、セルが未入力だった場合に、そのセルの背景色を赤にする方法。
入力セルを選択
次のようなアンケートの表を作り、C列が入力するセルだったとし、入力セルすべてを選択(C2~C6)
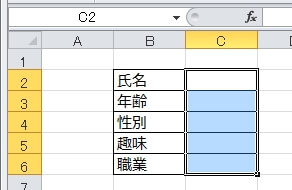
『条件付き書式』の新しいルールを選択する
リボンの『ホーム』タブから、『条件付き書式』→『新しいルール』を選択。
『ALT』→『H』→『L』→『N』とキーボードを押しても同じように選択できます。
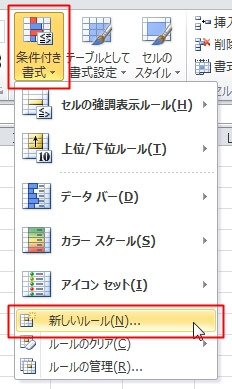
『条件付き書式』の新しいルールを作成する
『新しい書式ルール』のダイアログ(ウィンドウ)が表示されたら、『数式を使用して、書式設定するセルを決定』を選択します。
数式の入力欄には『=C2=””』を入力
最初の『=(イコール)』は、数式が始まる記号で、必ず入力するおまじないの記号だと思ってください^^
そして、『C2=””』が『C2のセルが未入力かどうか』という判定文。
エクセルの数式(関数)などでは、文字列は必ず『”(ダブルクォーテーション)』でくくるのがルールとなっています。
『””』の場合は、ダブルクォーテーションの間には文字列となるものが指定されていないので、これが未入力を意味する文字列の書き方になります。
未入力の場合の背景色を指定する
前の画面で『書式』を選択します。
今回は、未入力だった場合はセルの背景色を赤にします。
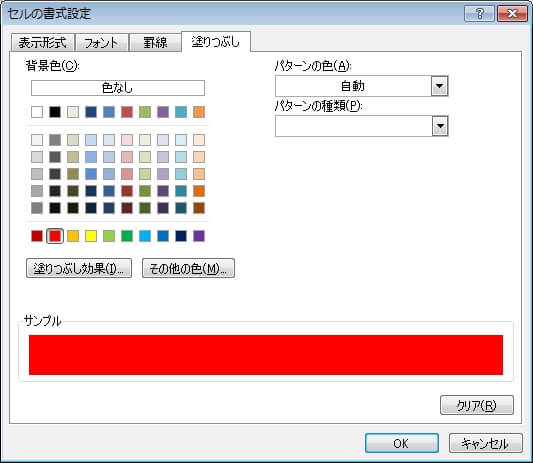
作った『条件付き書式』の新しいルールを適用する
『セルの書式設定』から戻ると、次の画面のようにルールと、条件に一致していた場合の書式の内容が確認できるので、『OK』ボタンをクリックします。
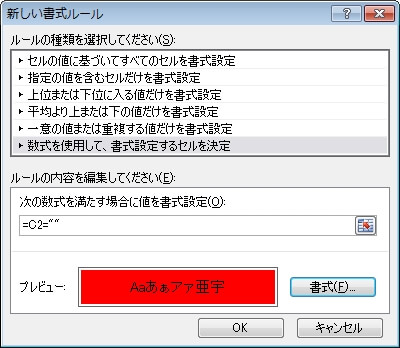
これで完了です。
見て分かる通り、最初はどのセルも未入力なので全てのセルの背景色が赤になっています。
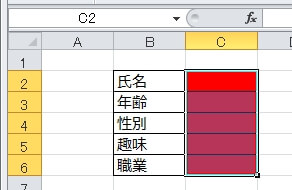
セルになにか入力した場合に、このように色がない背景に変更され、結果的に未入力のセルだけが赤いままになります。
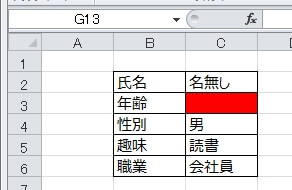
セルに入力があったら背景色を変える条件付き書式設定
続いては、さきほどとは逆で、『セルに入力があった時に、色を変える方法』を紹介します。
この方法はさきほど紹介した方法とほとんど同じで、ルールの式がちょっと違うだけです。(背景色は青)
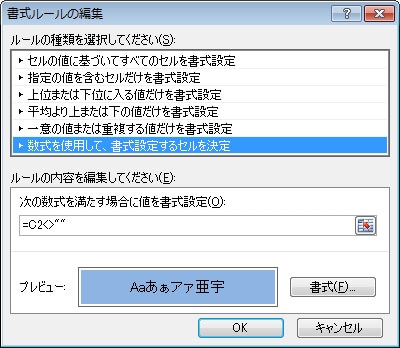
さきほどは、ルールの入力が『=C2=””』でしたが、ここを『=C2<>””』に変えます。
つまり、『=』を『<>』にするだけ。
『<>』は一致しないという意味の比較演算子で、『””の未入力とは一致していない』という判定になるので、セルに入力があった場合ということになります。
ちなみに、比較演算子には次のものがあります。(A、B比較したいセルの位置を占めています。)
| 比較演算子 | 意味 |
|---|---|
| =A>B | セルAがセルBより大きい |
| =A<B | セルAがセルBより小さい |
| =A>=B | セルAがセルB以上 |
| =A<=B | セルAがセルB以下 |
| =A=B | セルAがセルBと一致している |
| =A<>B | セルAがセルBと一致していない |
以上のことを踏まえると、セルに入力があった場合に背景色を青くする条件付き書式を設定した場合は、次のようになります。
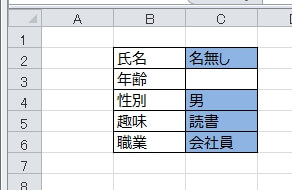
セルに入力があった時に、隣のセルの背景色を変更する
今度は、入力セルではなくその隣のセルの背景色を変更する方法です。
こちらも、今までと同じ手順で条件付き書式を設定します。
違うのは、条件付き書式のルールを適用するセルが隣というだけ。
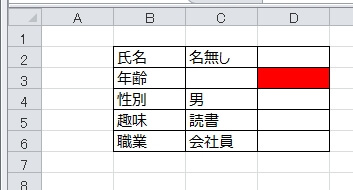
D2~D6を選択して、あとは最初の手順と全く同じでいいです。
ルールの入力欄も『=C2=””』としてください。