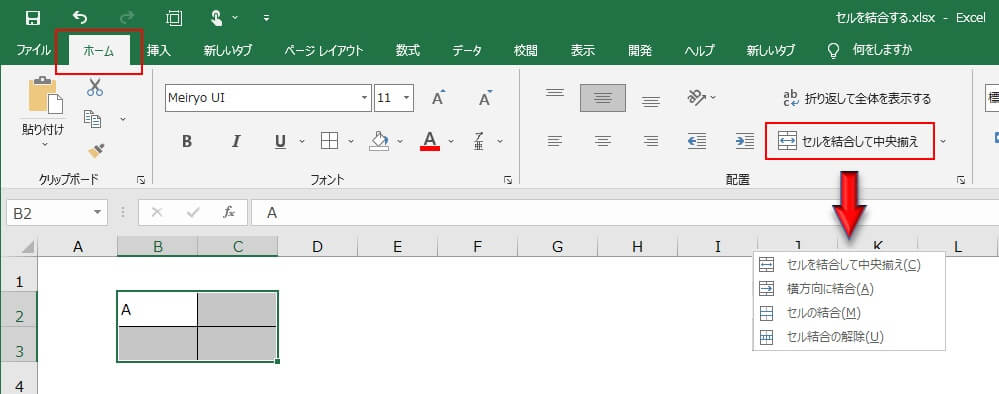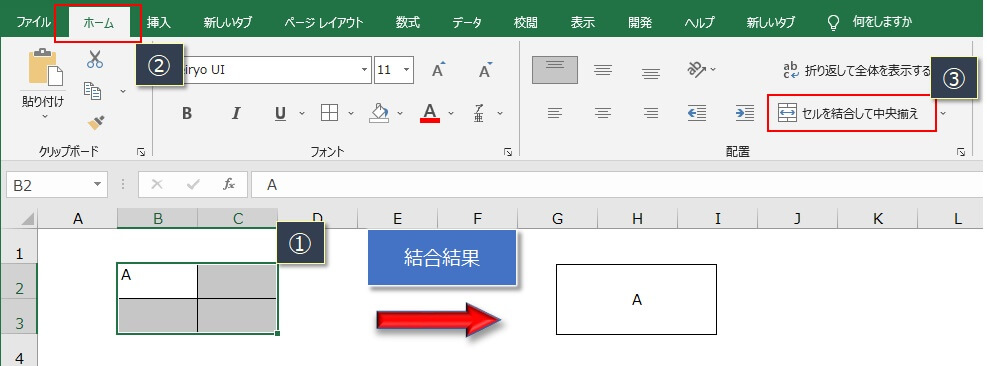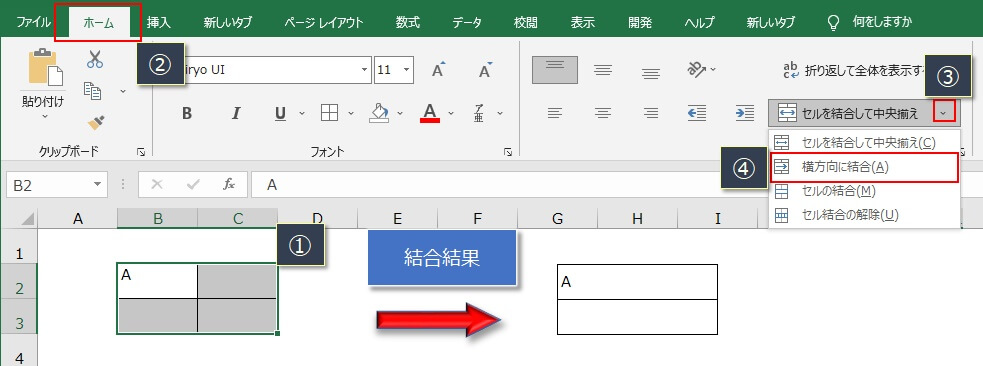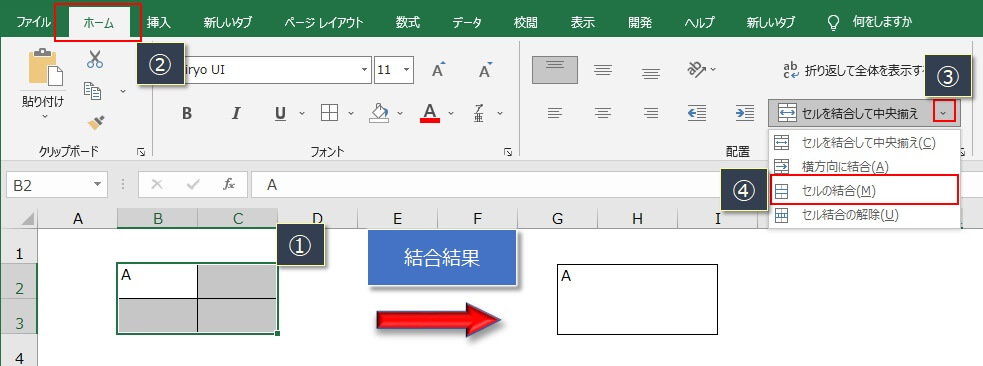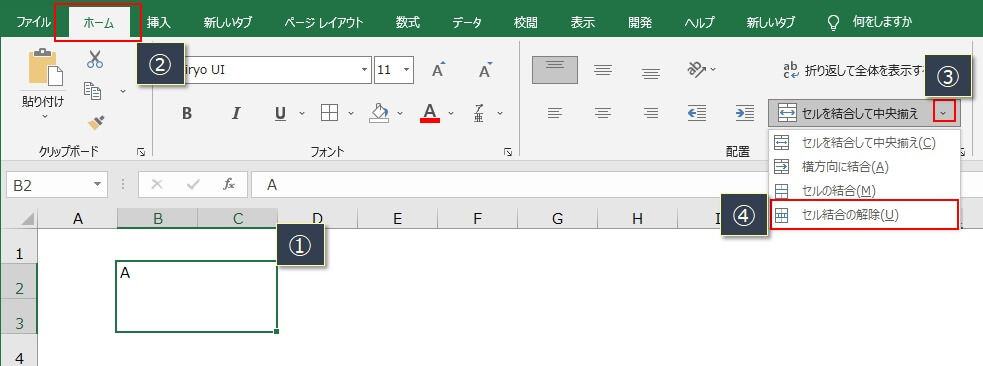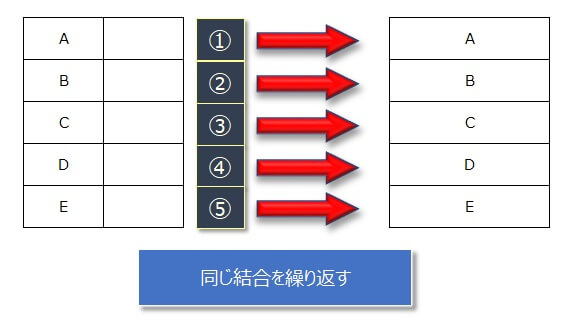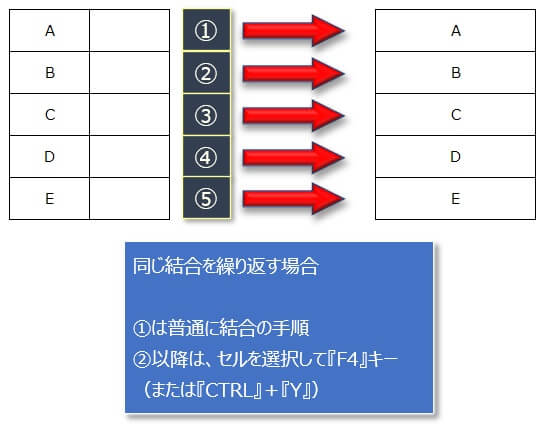エクセルでは、請求書は売上管理などいろんな表を作ることができますが、レイアウトを整えるために、複数のセルを1つのセルに結合したい場合があります。
いわゆる『セルの結合』という操作になりますが、今回はセルを結合するためのショートカットとなる操作(リボンのコマンドやアクセスキー)について解説します。
この記事の内容
- セルを結合するショートカット(リボンのコマンド、アクセスキー)
- セルを解除するショートカット
- セルを結合するショートカット(繰り返しのショートカットキー)
また、同じようなセルの結合を繰り返す場合は、繰り返し用のショートカットキーを使えば、効率よく作業できます。
このショートカットキーについても解説しているので、ぜひ参考にしてください。
セルを結合するショートカット(リボンのコマンド)
まずは、リボンにあるコマンド(ボタン)を使った『セルの結合』方法と、『アクセスキー』を使った手順も紹介します。
セルの結合方法には、下の画像にあるように「セルを結合して中央そ揃え」~「セルの結合」の3つあるので、それぞれの結合結果もあわせて解説します。
「セルを結合して中央揃え」で結合する
最初の結合方法となる『セルを結合して中央揃え』の結合手順と、結果です。
- 結合したいセルをドラッグして選択(①)
- リボンの『ホーム』タブをクリック(②)
- 『セルを結合して中央揃え』をクリック(③)
すると、画像の『結合結果』にあるような結果となります。
エクセルの仕様として、複数のセルを結合する場合は、一番左上のセルが基準となって、縦/横が揃えられます。(ここの例だと「A」が入力されているセルが一番左上)
ただし、『セルを結合して中央揃え』を選択した場合は、上記結果のように縦/横とも中央揃えになります。
リボンではなく以下のアクセスキーを使っても、同じように結合できます。
※『→』は同時に押すのではなく、順番通り押すことを示しています。
アクセスキー:『ALT』→『H』→『M』→『C』
「横方向に結合」で結合する
続いては『横方向に結合』する手順と、結果です。
- 結合したいセルをドラッグして選択(①)
- リボンの『ホーム』タブをクリック(②)
- ▼マークをクリック(③)
- 『横方向に結合』をクリック(④)
『横方向に結合』は結果からわかるように、行をまたがってセルを選んでも、行単位でしか結合されないことに注意してください。
なので『横方向』という結合の名前になっています。(縦方向の結合はありません)
リボンではなく以下のアクセスキーを使っても、同じように結合できます。
※『→』は同時に押すのではなく、順番通り押すことを示しています。
アクセスキー:『ALT』→『H』→『M』→『A』
「セルの結合」で結合する
最後は、『セルを結合』する手順と、結果です。
- 結合したいセルをドラッグして選択(①)
- リボンの『ホーム』タブをクリック(②)
- ▼マークをクリック(③)
- 『セルの結合』をクリック(④)
エクセルの仕様として、複数のセルを結合する場合は、一番左上のセルが基準となって、縦/横が揃えられるため、結果のように縦/横とも一番左上と同じ揃えになります。
リボンではなく以下のアクセスキーを使っても、同じように結合できます。
※『→』は同時に押すのではなく、順番通り押すことを示しています。
アクセスキー:『ALT』→『H』→『M』→『M』
セルを解除するショートカット
結合したセルを解除する手順です。
基本的に、結合した方法と同じ手順をすれば、結合が解除されます。
つまり、『セルを結合して中央揃え』で結合した場合は、再度『セルを結合して中央揃え』の操作をすれば解除されます。
または、リボンのコマンドの『セル結合の解除』をクリックしても解除できます。
アクセスキーだと、『ALT』→『H』→『M』→『U』の手順となります。
セルの結合を解除する場合は、結合前に罫線で囲まれていたセルは解除しても罫線は元に戻らないので、罫線を再設定する必要があります。
セルを結合するショートカット(繰り返し操作)
下の画像のように、『Aのセルと右のセルの結合』→『Bのセルと右のセルの結合』、、、、というように、同じセルの結合を繰り返す場合は、『繰り返し』のショートカットキーを使えば、作業効率をアップすることができます。
手順は以下の通り。
最初のセルを結合したら(①)、次の結合したいセルを選択して、『F4』(または、『CTRL』+『Y』)を押す(②)
これで結合されるので、後は『セルの選択』→『F4』を繰り返すだけです。(③~⑤)
繰り返しのショートカットキーは『F4』か『CTRL』+『Y』ですが、左手一本で押せる『F4』が使いやすいのでおすすめです。