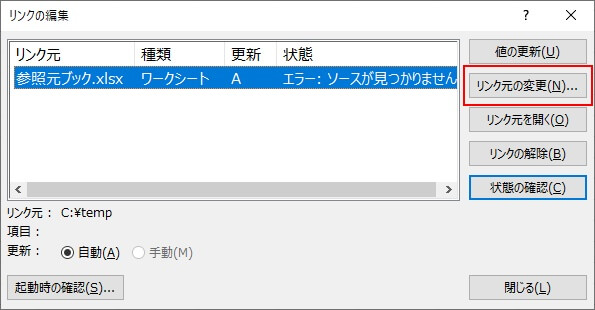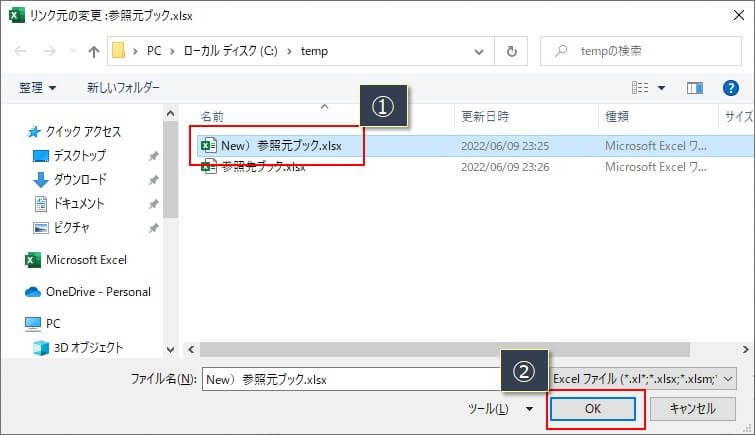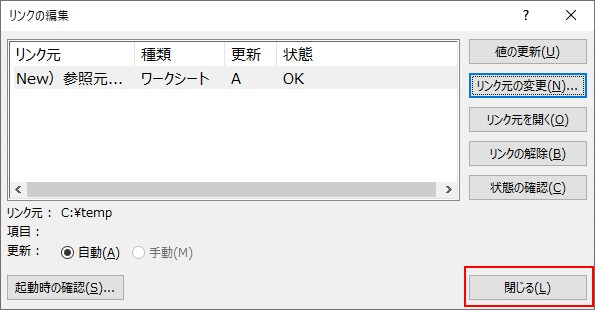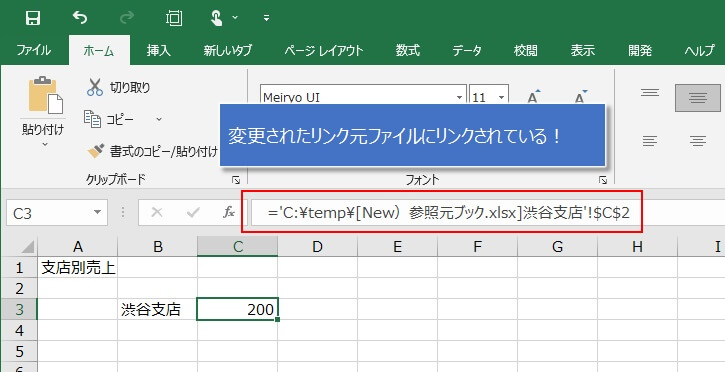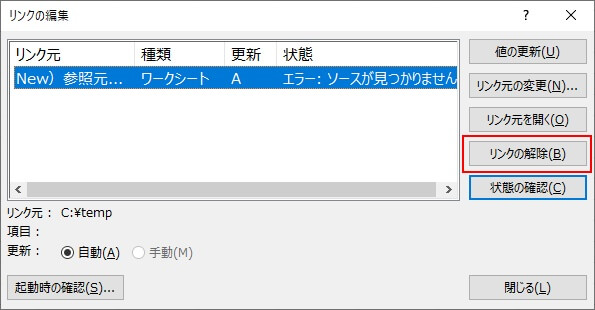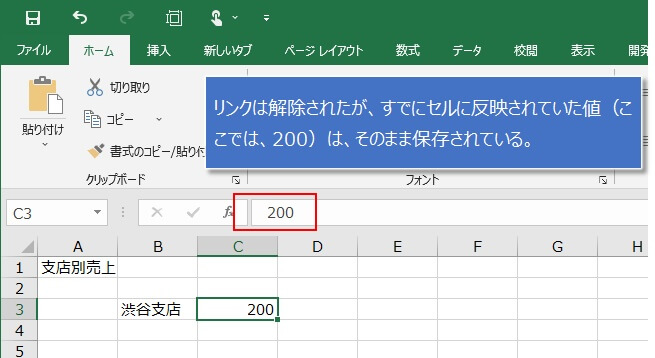エクセルを開いた時に、「ブック内の一部のリンクはすぐに更新できません。」という警告が表示されたことがないですか?
エクセル2010以前のバージョンだと「このブックには更新できないリンクが1つ以上含まれています。」と表示されます。
エクセル2016以降のバージョンの場合
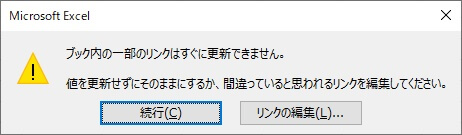
「ブック内の一部のリンクはすぐに更新できません。」
エクセル2010以前のバージョンの場合

「このブックには更新できないリンクが1つ以上含まれています。」
この警告は、「リンク元のファイルが見つからない」ことが原因で表示されます。
リンク元のファイルというのは、警告が表示されたエクセルの方から参照(リンク)している別のエクセルファイルのことです。
この警告を表示させない方法としては、以下の2つのパターンになります。
- リンク元を変更する
→ リンク元ファイルの保存場所か、リンク元ファイル名が変更になった場合 - リンクを解除する
→ リンク元ファイルがなくなったか、不要となった場合
この記事では、上記2つの対応法を紹介します。
警告メッセージを表示させない方法がわからずに困っている人は、ぜひ参考にしてください。
リンク元変更または、リンク解除の事前操作手順
これから、「リンク元を変更する」場合と、「リンクを解除する」場合の操作手順を説明しますが、どちらの方法にしろ、事前に以下の操作を行ってください。
まず、エクセルを開いた時の以下の警告ダイアログで、「リンクの編集」をクリックします。
エクセル2016以降のバージョンの場合
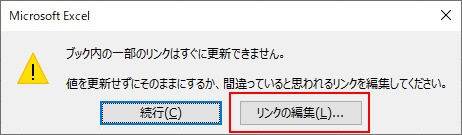
エクセル2010以前のバージョンの場合
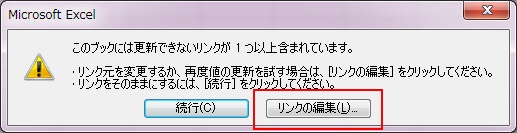
エクセルを開いた直後に以下の警告ダイアログが表示された場合は、「更新する」をクリックすると、上記警告ダイアログが表示されます。
エクセル2016以降のバージョンの場合

エクセル2010以前のバージョンの場合

リンク元ファイルを再度リンクする場合
ここからは、エクセルの全バージョン共通の操作となります。
まずは、リンク元ファイルの保存場所(フォルダパス)が変更になった場合、またはリンク元ファイルのファイル名が変更になった場合の対応方法です。
これは、「リンク元の変更」という操作になります。
先の「事前操作手順」で「リンクの編集」を押して、以下の画面が表示されているかと思います。
「リンク元の変更」をクリックします。
そして、新しいリンク元となるファイルを選択(①)して、「OK」(②)をクリックします。
すると、エラーの状態だったのが「OK」となるので、「閉じる」をクリックしてください。
リンクされているセルをクリックして赤枠部分の数式バーを確認すると、新しいリンク元ファイルにリンクされていることがわかります。
リンクを解除する場合
続いては、リンク元ファイルがなくなった場合、またはリンク元ファイルが不要となった場合の対応方法です。
これは、「リンクの解除」という操作になります。
先の「事前操作手順」で「リンクの編集」を押して、以下の画面が表示されているかと思います。
「リンクの解除」をクリックします。
更に、「リンクの解除」をクリック。
エクセル2016以降のバージョンの場合

エクセル2010以前のバージョンの場合

これで、リンクが解除されます。
エラーの状態がなくなるので、「閉じる」をクリックしてください。
リンクされていたセルをクリックすると、リンクが解除されて、リンク元の値がそのまま保存(これの例では200)されていることがわかります。